 Funds
are “owned” at the organization unit level.
Funds
are “owned” at the organization unit level.The Fund Definition screen allows you to define funds to the system and to link campaigns, appeals, recognition levels, and solicitation teams to those funds. This screen also serves as the basis for associations that organize their fundraising structures based on funds rather than campaigns.
 Funds
are “owned” at the organization unit level.
Funds
are “owned” at the organization unit level.
The overall structure of funds to campaigns varies from one organization to another. A campaign may be the umbrella entity for multiple funds. You can even place restrictions on how and/or when donated funds can be used. Some examples of funds include General Fund or Scholarship Fund.
To ensure that each gift is credited to the correct campaign and fund, gifts were set up to link to the campaign and/or fund as appropriate.
To define funds:
1. Select Fundraising Setup > Fundraising Launch on the toolbar.
2. Select Maintain Funds from the Fundraising Setup task category.
3. Click Add.
The Fund Definition and Maintenance screen displays, as shown below.
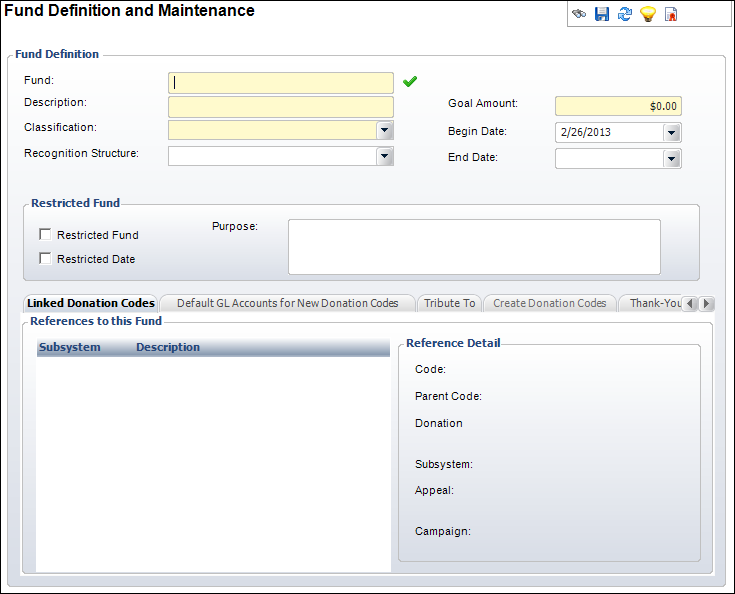
4. Enter the Fund name.
 When entering
the fund name, if you tab out of the field and the name is removed, you
have entered an invalid code. Fund names cannot contain special characters
or spaces.
When entering
the fund name, if you tab out of the field and the name is removed, you
have entered an invalid code. Fund names cannot contain special characters
or spaces.
5. Enter a fund Description
6. Select the Classification from the drop-down.
7. Select the Recognition Structure from the drop-down, if necessary.
8. Enter the Goal Amount.
9. Select the Begin Date and End Date from the drop-downs, if necessary.
10. Check the appropriate checkbox and enter a Purpose in the Restricted Fund section.
11. Review
the products linked to the fund on the Linked Donation
Codes tab, as shown below.
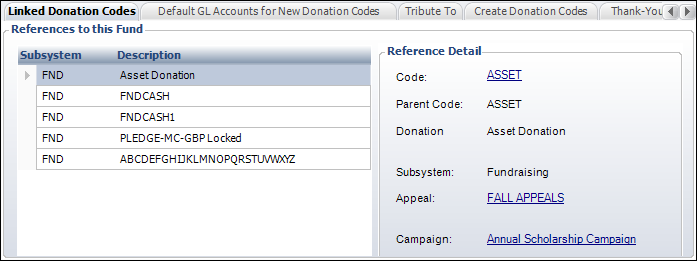
This includes donations and pledges entered into the system or combined
with products related to the fund. If this is a new fund, then no linked
donations display.
 Double-click
a product to open it in the Gift
Code Maintenance screen.
Double-click
a product to open it in the Gift
Code Maintenance screen.
12. The accounts
displayed on the Default GL Accounts
for New Donation Codes tab (shown below) defaults based on the
accounts defined on the Revenue/Deferred
Pairs and Product
Account Details screens in organization unit setup. These accounts
are used when generating new products for the fund. Click the links to
select a new GL accounts to associate with the fund.
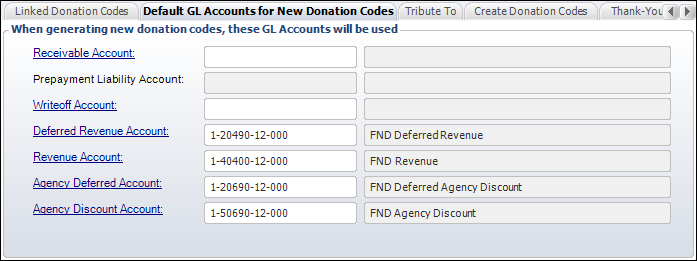
13. Perform
the following to add a tribute element to the fund on the Tribute
To tab, as shown below.
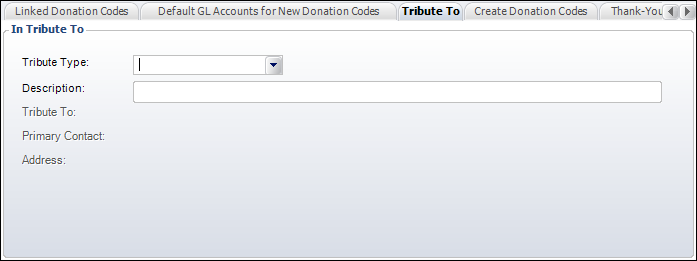
a. Select the Tribute Type from the drop-down.
b. Enter the Description of the tribute.
c. Click the Tribute To link and search for a customer who this fund is a tribute to.
d. Click
the Primary Contact link and search for
a customer who is the primary contact for the tribute.
The Address information defaults based on the selected primary contact.
14. Click
Save to enable the Create Donation Codes tab,
as shown below.
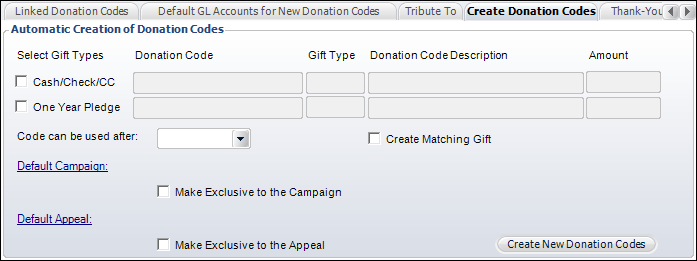
15. On the Create Donation Codes tab, perform the following to automatically create gift products:
a. Create donation codes through which funds will be donated:
i. To create
a cash donation code, check the Cash/Check/CC checkbox.
The Donation Code defaults to "[Fund]_CASH".
The Gift Type defaults to "CASH"
and cannot be changed. The Donation Code
Description default to "Cash-[Fund Description]".
ii. To create
a pledge donation code, check One Year Pledge
checkbox.
The Donation Code defaults to "[Fund]_PLEDGE".
The Gift Type defaults to "PLEDGE"
and cannot be changed. The Donation Code
Description default to "Pledge-[Fund Description]".
b. Enter the Amount for the cash and/or pledge donation codes.
c. Select the date to start taking gifts on from the Code can be used after drop-down, if necessary.
d. Check the Create Matching Gift checkbox, if necessary.
e. Select a Default Campaign and select whether the fund should be made exclusive to this campaign.
f. Select a Default Appeal and select whether the fund should be made exclusive to this appeal.
g. Before
clicking the Create New Donation Codes button,
verify that the default rate code has been defined for the Fundraising
subsystem o the Default
Rate Code screen in Rate Structure Maintenance. Click this button
to commit the gift products.
A pop-up displays stating the “Gift Product was created successfully.”
 From this
tab, there is no way to tell if donation codes have already been generated.
If the donation codes already exist, an error message will display. Personify
recommends that you do not create multiple donation codes per fund/gift
type combination.
From this
tab, there is no way to tell if donation codes have already been generated.
If the donation codes already exist, an error message will display. Personify
recommends that you do not create multiple donation codes per fund/gift
type combination.
16. On the
Thank You Letter Defaults tab, perform the following to select default
letters to use to create thank you letters for this Fund:
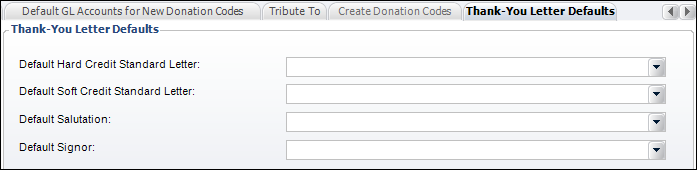
a. Select
the Default Thank You Hard Credit Standard Letter Code
from the drop-down.
This is the letter code for all hard credit acknowledgement merge letters
if this fund is selected for the donation.
b. Select
the Default Thank You Soft Credit Standard Letter Code
from the drop-down.
This is the letter code for all soft credit acknowledgement merge letters
if this fund is selected for the donation.
c. Select the Default Salutation from the drop-down for the selected Letter Code.
d. Select the Default Signor from the drop-down for the selected Letter Code.
17. Click Save.
Screen Element |
Description |
|---|---|
Fund Definition |
|
Fund |
Text box. A unique code for the fund. Maximum length is 24 characters. |
Description |
Text box. The description of the fund. |
Classification |
Drop-down. The classification of the fund. This code can be used for classifying funds for reporting purposes. For example, Capital Fund, Building Fund, or Disaster Relief Fund. Values in the drop-down are populated based on the non-fixed codes defined for the FND "FND_CLASS" system type. |
Recognition Structure |
Drop-down. The recognition structure associated with the fund. You can define multiple recognition levels within one structure assigned to a campaign/fund and others defined across the system for lifetime giving awards. The recognition structure defines the donation levels that will receive recognition. Changes to the recognition structure of a fund only affect future donations, not donations already entered. |
Active |
Read-only. A new fund is automatically considered active. The green checkmark indicates the fund can be linked to campaigns, appeals, recognition levels, and solicitation teams. Only active funds can be selected for a product or an order line. |
Goal Amount |
Text box. The target amount of money the fund wants to raise. |
Begin Date |
Drop-down. The start date of the fund. If a date is entered, the fund is restricted to donations received on or after a certain date. If an end date is entered as well, the fund is restricted to donations received between a specific date range. |
End Date |
Drop-down. The last date of the fund. If a date is entered along with a begin date, the fund is restricted to donations received between a specific date range. |
Restricted Fund |
|
Restricted Fund |
Checkbox. Informational only. When checked, indicates the fund’s purpose is restricted. Donations made to the fund must be used for the specific purpose defined for the fund. |
Restricted Date |
Checkbox. When checked, indicates the fund must be used by a specific date. If not used by the specific date, the funds must be returned to the donors. |
Purpose |
Text box. A free-form field to identify the purpose of the restricted fund. Funds donated to a restricted fund can only be used for the purpose defined here. |
Default GL Accounts for New Donation Codes |
|
Receivable Account |
Link. When clicked, you can search for the appropriate receivable account. The receivable account will be used for sales and receipt transactions. The account must exist for a company referenced in the current Org Unit ID and must be an asset account. |
Prepayment Liability Account |
Read-only. Defaults based on the receivable account identified above. This is the account that is used to store payments prior to invoicing. It must be valid for a company referenced in the current Org Unit ID and it must be a liability account. |
Writeoff Account |
Link. When clicked, you can search for the appropriate write-off account. When a write-off of an open balance (including tolerance write-offs) is created, the transaction is DR Write-off Account, CR Accounts Receivable. The account must be either an income or expense account. |
Deferred Revenue Account |
Link. This field is the account that is used for sales transactions for the fund. If no deferred revenue is to be recorded, this should be a standard revenue account. It is validated against the FGL_Account_Master table and must be valid for your organization. A warning message displays if an account is selected that is not for the organization unit of the gift. It may be a liability or revenue account. |
Revenue Account |
Link. This field is the offsetting income account for the fund. This is the account that will be used by a revenue recognition process. It is validated against the FGL_Account_Master table. However, a warning message will display if an account is selected that is not for the organization unit of the gift. It must be a revenue account. |
Agency Deferred Account |
Link. When clicked, you can search for the appropriate deferred agency account. When a deferred revenue transaction is created for an agency, this account is used. If no deferred transactions are expected, this account should be the same as the agency discount account. |
Agency Discount Account |
Link. When clicked, you can search for the appropriate agency discount account. When a discount is granted to the agency for this product, this account number is used. It reduces the AR number while maintaining the full revenue account amount. It may be either a revenue or expense account. Entry defaults the deferred discount account to the same account. |
Tribute To |
|
Tribute Type |
Drop-down. If this fund is in tribute to a person, company, or group, select the Tribute Type. For example, In Honor Of or In Memory Of. The acknowledgement letters and fund summary reports differ based on the code entered here. Values in the drop-down are populated based on the codes defined for the non-fixed FND "TRIBUTE_TYPE" system type. |
Description |
Text box. The description of the tribute. A Tribute Type must be selected in order to enter a description. |
Tribute To |
Link. The customer to whom this fund is a tribute. |
Primary Contact |
Link. The contact for the customer to whom this fund is a tribute. A fund donation summary report can be generated for the primary contact. |
Address |
Link. The address of the primary contact to whom this fund is a tribute. This address will be used when the fund summary report is sent to the primary contact. |
Create Donation Codes |
|
Cash/Check/CC |
Checkbox. When checked, indicates this donation is a flat monetary value paid in cash, check, or a credit card. |
One Year Pledge |
Checkbox. When checked, indicates this donation is a one year pledge. |
Amount |
Text box. The amount of the donation or pledge that was given. |
Code can be used after |
Drop-down. The date on which this donation code is available. |
Create Matching Gift |
Checkbox. When checked, indicates a matching gift will be created for this donation. |
Default Campaign |
Link. When clicked, a Chooser displays. Search for and select the appropriate campaign associated with the donation. |
Make Exclusive to the Campaign |
Checkbox. When checked, indicates the donation is exclusive to the default campaign and cannot be associated with another campaign. |
Default Appeal |
Link. When clicked, a Chooser displays. Search for and select the appropriate appeal associated with the donation. |
Make Exclusive to the Appeal |
Checkbox. When checked, indicates the donation is exclusive to the default appeal and cannot be associated with another appeal. |
Create New Donation Codes |
Button. When clicked, the product/gift is created and a confirmation pop-up displays. If you receive a “Default Rate Code is not set” error message, you must define a default rate code for the Fundraising subsystem using the Rate Structure Maintenance (ORD000) screen. |
Thank You Letter Defaults |
|
Default Thank You Hard Credit Standard Letter Code |
Drop-down. The letter codes that are available for hard credits. |
Default Thank You Soft Credit Standard Letter Code |
Drop-down. The letter codes that are available for soft credits. |
Default Salutation |
Drop-down. The default salutation code for the selected Letter Code. Values in the drop-down are populated based on the non-fixed codes defined for the CUS "CUS_SALUTATION" system type. |
Default Signor |
Drop-down. The default signor code for the selected Letter Code. Values in the drop-down are populated based on the non-fixed codes defined for the FND "ACK_LETTER_SIGNOR" system type. |