The Control Settings for this control display, as shown below.
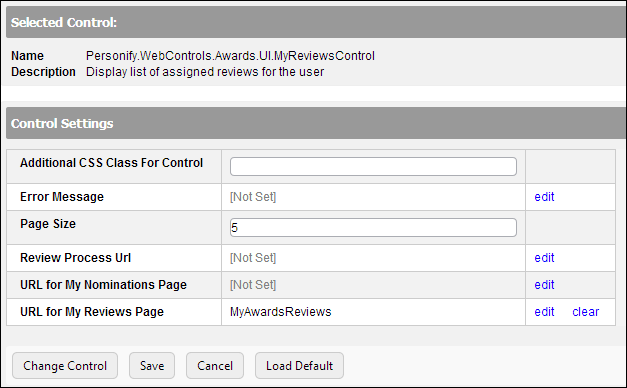
This section discusses the web settings required to add the My Reviews control to your website.
· For an overview of the My Assigned Awards Review screen, please see My Assigned Awards Reviews.
· For information on configuring the necessary back office settings for this screen to properly display on your website, please see Configuring the Back Office Settings for the My Assigned Awards Reviews.
To configure the web settings for the My Reviews control:
1. Add the "MyReviewsControl" to the desired page. For more information, please see Adding a .NET Web Control to a Page.
The Control Settings for this control display, as shown below.
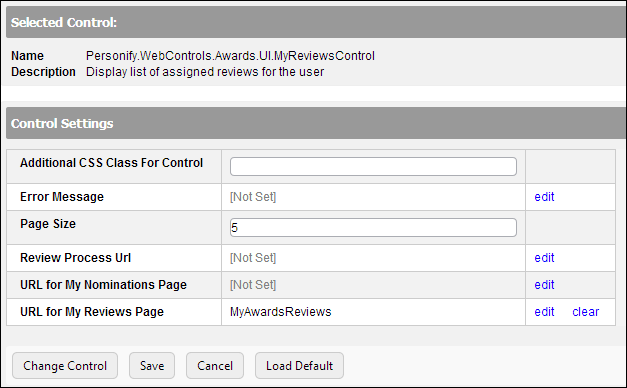
2. In the Additional CSS Class for Control field, enter the CSS class, if necessary.
This option allows you to add additional layout to the skin by developing a new style, which requires an advanced understanding of HTML and CSS. See Configuring Pages, Modules, and Skin Settings for more information.
3. If necessary, select or create a new Error Message.
The error message will display on the control for the action that was being performed at the time of the error.
a. If left blank, the default error message, "An error occurred while performing [Insert Action]. If the problem persists, please contact the site administrator", will display. [Insert Action] will be substituted with the action the control was performing at the time of the error.
b. If you wish to change the default error message, customize it with a PWF parameter. See Setting up PWF Parameters for more information.
4. Enter the Page Size.
This settings determines how many rows will display in the My Assigned Awards Reviews grid.
5. From Review Process Url, click edit.
The Select/Edit Personify Web Parameter screen displays.
a. Click the select link next to the appropriate PWF parameter that will take the web user to the awards review process. For more information, please see Review Control.
If this PWF parameter does not exist or you would like to create a new one, see Setting up PWF Parameters for more information.
6. From URL for My Nominations Page, click edit.
The Select/Edit Personify Web Parameter screen displays.
a. Click the select link next to the appropriate PWF parameter that will take the web user to the My Nominations page. For more information, please see My Awards Nominations.
If this PWF parameter does not exist or you would like to create a new one, see Setting up PWF Parameters for more information.
7. From URL for My Reviews Page, click edit.
The Select/Edit Personify Web Parameter screen displays.
a. Click the select link next to the appropriate PWF parameter that will take the web user to the My Reviews page. For more information, please see My Assigned Awards Reviews.
If this PWF parameter does not exist or you would like to create a new one, see Setting up PWF Parameters for more information.
8. Click Save.