The Control Settings for this control display, as shown below.
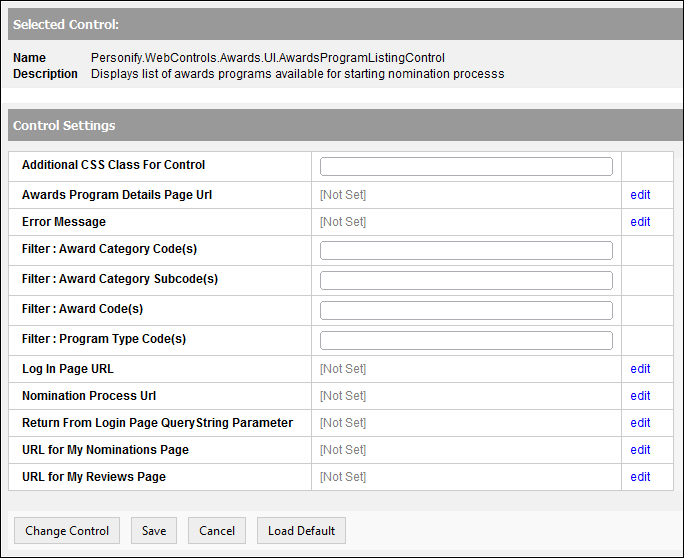
This section discusses the web settings required to add the Awards Program Listing control to your website.
· For an overview of the Awards Program Listing, please see Awards Program Listing.
· The type of information that displays in the awards listing is based on the back office setup. For more information, please see Configuring the Back Office Settings for the Awards Program Listing.
To configure the web settings for the Awards Program Listing control:
1. Add the "AwardsProgramListingControl" control to the desired page. For more information, please see Adding a .NET Web Control to a Page.
The Control Settings for this control display, as shown below.
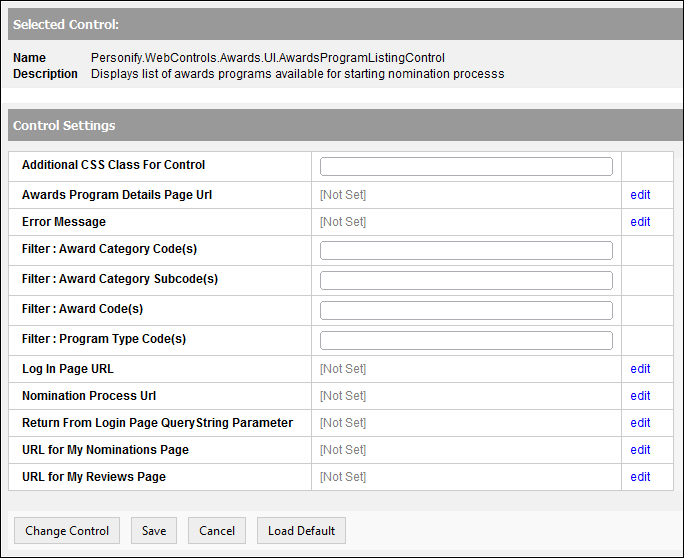
2. In the Additional CSS Class for Control field, enter the CSS class, if necessary.
This option allows you to add additional layout to the skin by developing a new style, which requires an advanced understanding of HTML and CSS. See Configuring Pages, Modules, and Skin Settings for more information.
3. From Awards Program Details Page Url, click edit.
The Select/Edit Personify Web Parameter screen displays.
a. Click the select link next to the appropriate PWF parameter that will take the web user to the awards program detail page.
If this PWF parameter does not exist or you would like to create a new one, see Setting up PWF Parameters for more information.
4. The awards program listing is configurable so that organizations can have a particular set of filters applied to display only specific types of awards programs in the listing. For example, your organization may want to have a page that only displays "Leadership" awards, while another page displays all awards. These two listing pages can be configured to display a predefined list of awards programs using the following parameters"
· Filter: Award Category Code(s): Enter one or more award category codes (comma separated) to filter the list of awards programs displayed on the page to display only the category codes entered.
For example, awards with a category code of INTERNATIONAL can be listed together on a separate awards program listing page. For more information, please see Configuring the Back Office Settings for the Awards Program Listing Control.
· Filter: Award Category Subcode(s): Enter one or more award category subcodes (comma separated) to filter the list of awards programs displayed on the page to display only the subcategory codes entered.
For example, awards with a category code of REGIONAL and a subcode of REGION 1 can be listed together on a separate awards program listing page. For more information, please see Configuring the Back Office Settings for the Awards Program Listing Control.
· Filter: Award Code(s): Enter one or more award codes (comma separated) to filter the list of awards programs displayed on the page to display only the award codes entered.
For example, a set of awards that cannot be selected by any other common data can be selected by using the award code of each award. For more information, please see Configuring the Back Office Settings for the Awards Program Listing Control.
· Filter: Program Type Code(s): Enter one or more program type codes (comma separated) to filter the list of awards programs displayed on the page to display only the program types entered.
For example, awards with a program type code of LEADERSHIP can be listed together on a separate awards program listing page. For more information, please see Configuring the Back Office Settings for the Awards Program Listing Control.
5. If necessary, select or create a new Error Message.
The error message will display on the control for the action that was being performed at the time of the error.
a. If left blank, the default error message, "An error occurred while performing [Insert Action]. If the problem persists, please contact the site administrator", will display. [Insert Action] will be substituted with the action the control was performing at the time of the error.
b. If you wish to change the default error message, customize it with a PWF parameter. See Setting up PWF Parameters for more information.
6. From Log In Page Url, click edit.
The Select/Edit Personify Web Parameter screen displays.
a. Click the select link next to the appropriate PWF parameter that will take the web user to the page where he/she can log into your website.
If this PWF parameter does not exist or you would like to create a new one, see Setting up PWF Parameters for more information.
7. From Nomination Process Url, click edit.
The Select/Edit Personify Web Parameter screen displays.
a. Click the select link next to the appropriate PWF parameter that will take the web user to the page where he/she can nominate someone for an award.
If this PWF parameter does not exist or you would like to create a new one, see Setting up PWF Parameters for more information.
8. From the Return From Login Page Query String Parameter line, click edit.
The Select/Edit Personify Web Parameter screen displays.
a. Click the select link next to the appropriate PWF parameter. This is the name of the ReturnUrl parameter in the query string. For example, the returnurl highlighted below:
http://pdweb.mc.tmaresources.com/Personify743/DNN/Default.aspx?TabID=71&returnurl=http%3a%2f%2fpdweb.mc.tmaresources.com%2fPersonify743%2fDNN%2fAwards%2fAwardsNomination.aspx%3fawardId%3d147090
9. From URL for My Nominations Page, click edit.
The Select/Edit Personify Web Parameter screen displays.
a. Click the select link next to the appropriate PWF parameter that will take the web user to the My Nominations page. For more information, please see My Awards Nominations.
If this PWF parameter does not exist or you would like to create a new one, see Setting up PWF Parameters for more information.
10. From URL for My Reviews Page, click edit.
The Select/Edit Personify Web Parameter screen displays.
a. Click the select link next to the appropriate PWF parameter that will take the web user to the My Reviews page. For more information, please see My Assigned Awards Reviews.
If this PWF parameter does not exist or you would like to create a new one, see Setting up PWF Parameters for more information.
11. Click Save.