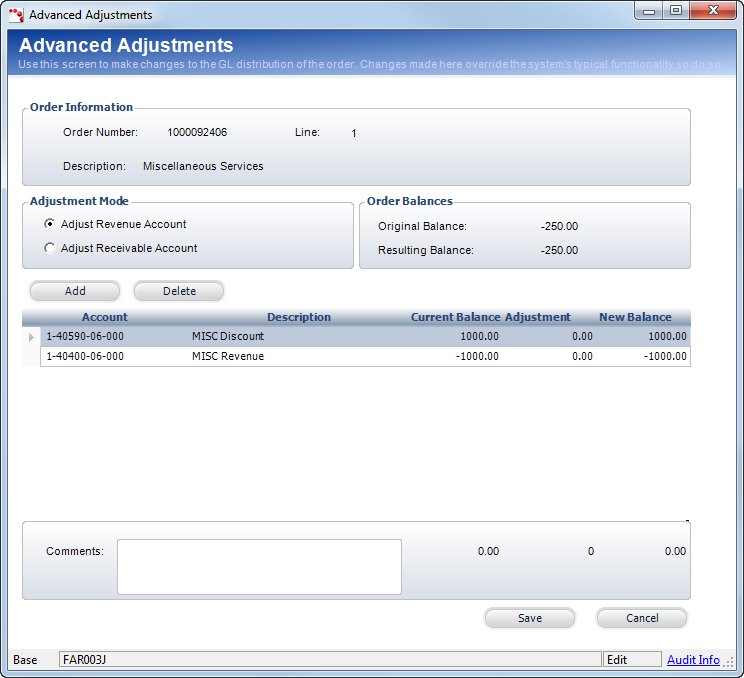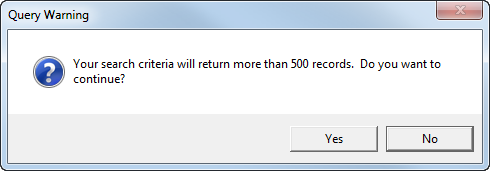Creating an Advanced Adjustment
An adjustment transaction adjusts the revenue accounts for an order. This
differs from a write-off, which
is specifically a transaction that changes a balance in Accounts Receivable
for an order line item and records that change against a write-off account.
Adjustments are only made to the sales side of a transaction, so typically
they affect the receivable account versus the revenue accounts and possibly
the discount accounts.
Adjustments transactions are created only for invoiced line items. If
an adjustment is made to an uninvoiced line item (i.e., there is no active
sales transaction and just a proforma sales transaction), then the system
updates the proforma FAR_TXN.Base_Amount and does not generate any FAR_Txn_Detail
records for any distribution.
Transaction Structure
When the receivable balance increases:
DR |
Accounts Receivable |
CR |
(Deferred) Revenue Accounts |
When the receivable balance decreases:
DR |
(Deferred) Revenue Accounts |
CR |
Accounts Receivable |
Discount accounts may also play into this scenario.
 The
sign of the adjustment in Far_Txn.Base_Amount indicates whether the AR
(the amount owed) is increased or decreased. An adjustment with a positive
sign means that you are increasing the price of the product. An adjustment
with a negative sign, means that you are decreasing the price of the product.
The
sign of the adjustment in Far_Txn.Base_Amount indicates whether the AR
(the amount owed) is increased or decreased. An adjustment with a positive
sign means that you are increasing the price of the product. An adjustment
with a negative sign, means that you are decreasing the price of the product.
Source of the Accounts
When the receivable balance increases:
Debit: The AR account
is found at the order_detail level (Order_Detail.AR_Account).
Credit: Found in
Product_Revenue_Distribution for the product referenced in the order_detail
line based on the order_date versus the effective date in Product_Revenue_Distribution.
When the receivable balance decreases:
Debit: Found in Product_Revenue_Distribution
for the product referenced in the order_detail line based on the order_date
versus the effective date in Product_Revenue_Distribution.
Credit: The AR account
is found at the order_detail level (Order_Detail.AR_Account).
Deferred Versus Real Revenue Accounts
If Order_Detail.Recognition_Status_Flag doesn’t = ‘C’, then the system
uses the deferred account accounts. Otherwise, the system uses
the non-deferred accounts. In this case it is deferred revenue versus
revenue.
Distribution of the Amount
It is possible to have multiple revenue or deferred revenue accounts
referenced in an adjustment transaction. The amount is then based
on the original distribution rules for the product. Rather than trying
to determine the rules within the adjustment transaction, the system simply
recalculates the distribution based on the revised product price (i.e.,
the price less the adjustment), use the central distribution routine,
compare it to what was already distributed, and record a transaction for
the differences.
Things to Consider before Performing an Advanced Adjustment
· If you need to have
less money in AR for a cancelled order line, then you should do a write-off.
· If you’re trying to
get more money in AR to be available for a refund for a cancelled order
line, perform an advanced adjustment. For example, a cancellation fee
was charged and shouldn’t have been because you want to refund all the
money.
· If the cancellation
fee went to the wrong account, perform an advanced adjustment.
· If you have a credit
memo scenario, use special receipt type.
· If there is a data
integrity issue, do NOT perform an advanced adjustment.
· If there is a balance
in deferred revenue and there shouldn’t be, do NOT perform an advanced
adjustment.
· Advanced adjustments
are typically performed on cancelled order. If the order is not cancelled,
then there’s probably another way to make the adjustment. However, an
exception would be if a product setup has the wrong deferred account
(this includes deferred revenue, deferred discount, deferred agency discount).
If so, perform the following:
a. Correct the product
setup.
b. Enter a new order line
and invoice/activate it.
c. Make sure the deferred
account is correct. If it is not correct, go back to step a.
d. Cancel the order line(s)
with the wrong deferred account.
e. Perform an auto-adjust
to move the money to the correct line.
Another
exception is for miscellaneous invoices that recognize revenue on invoice.
In this case, you can perform an advanced adjustment to change the revenue
account.
· If you wrote off a balance and then receive the
money, perform the following:
a. Enter
the payment against the order line (even though there’s no balance).
b. The payment
will automatically reverse the write-off.
 Write-offs
created via an advanced adjustment will NOT be automatically reversed
by payment. Advanced adjustments can only be manually reversed.
Write-offs
created via an advanced adjustment will NOT be automatically reversed
by payment. Advanced adjustments can only be manually reversed.
Special Situations with Adjustments
Adjustments to Uninvoiced Orders
Users often want to adjust the price of line items within orders and
to record the reason for the adjustment. This is easy to do for invoiced
transactions since the system simply creates a standard type=6 transaction. For
proforma or uninvoiced orders, the system uses a transaction type that
is simply a memo transaction (txn_type=’8’). The reason for the adjustment
will be maintained in the FAR_TXN.COMMENTS in the memo transaction. Memo
transactions must be ignored in all calculations of balances though the
amount of the adjustment should be maintained in the amount column. When
the order is invoiced, the adjustment column in order_detail will be factored
into the transaction against the revenue accounts.
If the order is uninvoiced, the system automatically creates a Memo
(type=8) transaction rather than a type=6.
Space Credits and Trades for Services
These are special adjustment transactions in that they do not affect
the revenue accounts but rather affect a special space credit or trades
account
The account for space credits is stored in the product_account table.
It is an expense or contra-revenue account that offsets accounts receivable.
The structure of this is the same thing as a standard adjustment transaction:
The debit account comes from Product_Account.space_credit_account or
Product_Account.Trade_for_Services_Account.
Users will be able to define space credits against a specific show with
the option of creating a financial adjustment to that same show. If no
financial adjustment is created for the current show that credit can later
be transferred to a future show once that order has been created at which
time the user will be able to move the credit and create a financial transaction
at that time.
Write-offs
The system uses the following logic to calculate the net write-off amount
while doing auto write-off reversal on a payment:
1. Take the
sum off normal write-off.
2. If it is negative,
then calculate sum of advance write-off.
3. If sum of advance write-off
is positive, then sum up the two write-offs.
4. If it comes out to
be negative, then consider that as the net write-off.
Minimum information needed for the process:
· Order
Number and Line Number
· Adjustment
Reason
· Amount
of Adjustment (Positive increases the price; negative decreases
the price.)
· Type
(Optional: Adjust (default), Space Credit, Trade)
On the Advanced Adjustments screen, you can define advanced criteria
for an order line item price adjustment, such as selecting to adjust a
specific revenue or receivable account. A Journal Entry (Type J) transaction
is created for adjustments to the revenue account. A Write-Off (Type 5)
transaction is created for adjustments to the receivable account.
 This functionality
should only used by the Finance department. Personify recommends you set
up security for this screen.
This functionality
should only used by the Finance department. Personify recommends you set
up security for this screen.
The advanced adjustments functionality is used if you accidentally charge
to the wrong revenue account or to refund a cancellation fee. To refund
a cancellation fee, debit the cancellation account and reverse the debit/credit
memo (adjust receivable account). If revenue recognition is “On Invoice,”
you can change the revenue account.
 If revenue can
still be recognized (the order is active and not cancelled), then you
cannot perform a revenue adjustment.
If revenue can
still be recognized (the order is active and not cancelled), then you
cannot perform a revenue adjustment.
Advanced adjustments are only needed on cancelled orders because if
the order is active, you have more options without using this screen (such
as writing off a balance or adjusting a price). Only perform an advanced
adjustment when the order has a $0 balance for Accounts Receivable (AR).
To create an advanced adjustment:
1. On the
Customer Financial Analysis
screen, select the appropriate line item from the Order and Transaction
Analysis tab and click the Advanced Adjustment
button.
The system runs the following query:
select F.ACCOUNT_FUNCTION_CODE, T.account,
F.[Description]
from FAR_TXN_DETAIL T, FGL_ACCOUNT_MASTER F
where T.order_no = '[n]' and T.order_line_no = [n]
and t.org_id = f.org_id and T.account = F.account
and t.txn_function_code not in ( 'AR', 'PPL', 'CASH', 'DUEFROM', 'DUETO')
 As of 7.5.0,
the system will not prevent the Advanced Adjustments screen from opening
if the revenue account has an account class of "Asset".
As of 7.5.0,
the system will not prevent the Advanced Adjustments screen from opening
if the revenue account has an account class of "Asset".
The Advanced Adjustments screen displays,
as shown below.
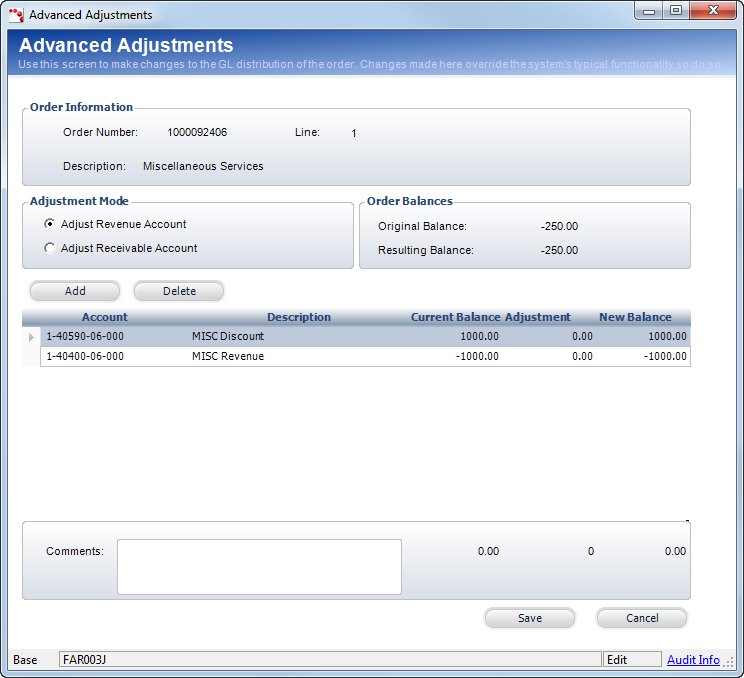
2. Select the appropriate
Adjustment Mode radio button:
· Adjust Revenue Account – If an adjustment is made
to this account, Journal Entries for transaction type and registration
revenue are created. The credit amount must equal the debit amount for
a revenue account adjustment.
· Adjust Receivable Account – If an adjustment is
made to this account, a write-off transaction type and a Journal Entry
for the registration revenue are created.
3. Click Add.
The GL Account Chooser displays. Please note that if the system contains
more than 500 accounts, the following message will display. Click Yes to continue.
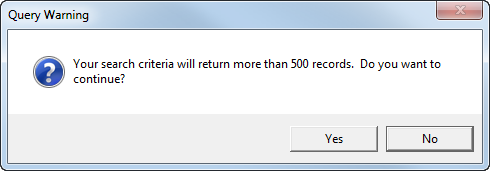
4. Search for and select
the appropriate account.
5. Click inside the Adjustment table cell and enter the adjustment
amount.
The New Balance calculates automatically.
6. Enter Comments
related to the adjustment.
Comments are required for this screen.
7. Click Save.
See Also:
· Overview:
Customer Financial Analysis
· Viewing
Financial Summary
· Writing
Off a Balance
· Creating
a Refund
· Receipt
Transfers
· Paying
the Selected Order
· Paying
Open Orders
· Viewing
Transaction Details
· Reversing
a Receipt
· Reversing
a Refund
 The
sign of the adjustment in Far_Txn.Base_Amount indicates whether the AR
(the amount owed) is increased or decreased. An adjustment with a positive
sign means that you are increasing the price of the product. An adjustment
with a negative sign, means that you are decreasing the price of the product.
The
sign of the adjustment in Far_Txn.Base_Amount indicates whether the AR
(the amount owed) is increased or decreased. An adjustment with a positive
sign means that you are increasing the price of the product. An adjustment
with a negative sign, means that you are decreasing the price of the product. Write-offs
created via an advanced adjustment will NOT be automatically reversed
by payment. Advanced adjustments can only be manually reversed.
Write-offs
created via an advanced adjustment will NOT be automatically reversed
by payment. Advanced adjustments can only be manually reversed.