 This section is intended only as an example of what the user interface may look like to a submitter when creating a submission.
This section is intended only as an example of what the user interface may look like to a submitter when creating a submission.It is important to remember that as an ABS administrator, the different settings you create within submission types effect the view of both the submitters and reviewers.
 This section is intended only as an example of what the user interface may look like to a submitter when creating a submission.
This section is intended only as an example of what the user interface may look like to a submitter when creating a submission.
When a customer visits your site, your company should have a page or section created that displays your open call for participation and submission type.
For example:

Presumably, you would link the announcement, as above, to the submission screen for a designated call submission type. In this example, when the user (author) clicks the link, they are taken to the submission screen for the call submission type specified in the link.
 For information on linking the submission entry screen, see Providing Authors Access to Your Call for Participation.
For information on linking the submission entry screen, see Providing Authors Access to Your Call for Participation.
The submission page will vary depending on submission type setup. An example of the initial Submission Information page (with the sections highlighted and numbered) displays below:

1. These instructions are defined on the Submission Type Details page in the Define General Instructions for Making Submission section. If no instructions are defined, this green box will not display.
2. This is where the submitter selects where they are an author on the submission. If the submitter selects "Yes", when they click Save and Continue, the Author Details screen will default the author information to the information stored for the logged in user. Once the submitter selects an option and continues to the next page, they will NOT be able to change their selection if they return to this page.
 Note that the word "author" may be different depending on the option selected from the Designate Submitter as a drop-down on the Submitter Requirements page.
Note that the word "author" may be different depending on the option selected from the Designate Submitter as a drop-down on the Submitter Requirements page.
3. This is where the submitter enters the title for his/her submission. This section is not defined in the submission type setup, but it is required for every submission.
4. Defined in the CATEGORY non-fixed system code, this optional code allows your organization to categorize submissions according to your needs.
5. This optional field allows the submitter to estimate how long a presentation on their submission may take in the event that the submission is accepted. This field only displays if the Use Length in Minutes checkbox is selected on the Submission Type Details page during submission type creation.
6. This optional field allows the submitter to select the suggested audience level of expertise, which is validated against the non-fixed EXPERTISE_LEVEL code. This field only displays if the Use Audience Expertise Level checkbox is selected on the Submission Type Details page during submission type creation.
7. The topic options available here are defined on the Materials Requirements page of the submission type setup. The submitter must select at least one topic from the list on the left and click the single-right arrow button to add the topic(s) to the list on the right. Alternatively, the submitter can click the double-right arrow button to add all topics from the list on the left to the list on the right.
8. Once the submitter adds at least one topic to the list on the right, the first topic in the list on the right will be selected as the Primary Topic. If multiple topics are added to the list on the right, the submitter can change the Primary Topic to one of the same.
9. The keyword options available here are defined on the Materials Requirements page of the submission type setup. The submitter must select at least one keyword from the list on the left and click the single-right arrow button to add the keyword(s) to the list on the right. Alternatively, the submitter can click the double-right arrow button to add all keyword from the list on the left to the list on the right.
10. Upon clicking Cancel, the submitter can cancel their submission and a record will NOT be created in the system for this submission if the submitter had not previously clicked Save and Continue.
11. Upon clicking Save and Continue, a record is created in the system for this submission and the submitter is taken to the Author Details page (see below). The Review Process Event record is DRAFT_SAVED and the external status (author’s view) is Draft.
After completing the Submission Information page (see above), the submitter clicks Save and Continue and is taken to the Author Details page. There are multiple types of authors that can be defined in the ABS system: Primary, Corresponding, and Presenting. Submitters may add as many authors as they would like to a submission. An author may or may not be a customer in the system.
 If, during submission type setup, you have set the requirement that the primary author must be a member in the system, that validation is checked upon the submitter clicking Save and Continue.
If, during submission type setup, you have set the requirement that the primary author must be a member in the system, that validation is checked upon the submitter clicking Save and Continue.
A Primary Author and Corresponding Author is required for every submission. The Primary and Corresponding Author can be the same person, but the Primary Author must be a customer in the system.
An example of the Author Details page (with the sections highlighted and numbered) displays below:
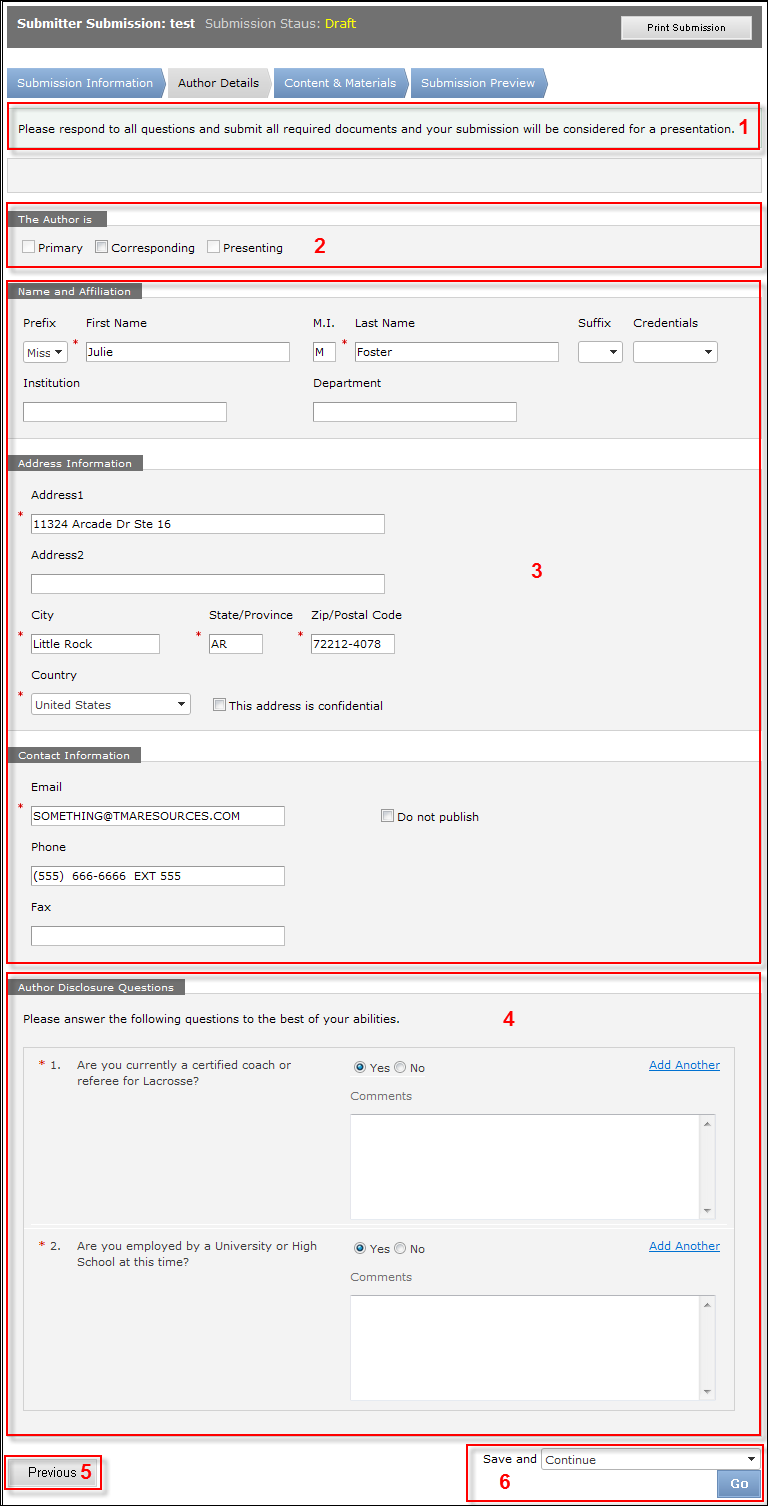
1. These instructions are defined on the Submitter Requirements page in the Define General Instructions for Entering Submitter Information section. If no instructions are defined, this green box will not display.
2. From this section, the submitter can select whether the author is Primary, Corresponding, or Presenting. Each submission must have at least one Primary and one Corresponding Author selected (these can be the same person). The first author’s information entered is automatically given both of these roles. The Primary and/or Corresponding Author roles can then be assigned to a different author(s) upon creation.
 The Presenting checkbox only displays if the Ask if submitter is presenting? checkbox was selected during the submission type setup on the Submitter Requirements page.
The Presenting checkbox only displays if the Ask if submitter is presenting? checkbox was selected during the submission type setup on the Submitter Requirements page.
3. If the submitter selected "Yes" to the Are you an author on this submission? question on the Submission Information page, the information in this section defaults to the information of the logged in user. If the submitter chooses to add additional authors to this submission, these fields will be blank.
 When an author is entered into these fields, upon selecting "Continue" or "Add Another Author" from the Save and drop-down and clicking Go, the author is saved to database. The system checks the First Name, Last Name, and Email address of the author, and if these three fields match 100% to an existing customer record, the author information is added to that customer’s record. If there is not a 100% match, and if the author has been defined as either the Primary or Corresponding Author, a new customer record is created for the author in Personify360. If the author has not been marked as the Primary or Corresponding Author, no customer record will be created.
When an author is entered into these fields, upon selecting "Continue" or "Add Another Author" from the Save and drop-down and clicking Go, the author is saved to database. The system checks the First Name, Last Name, and Email address of the author, and if these three fields match 100% to an existing customer record, the author information is added to that customer’s record. If there is not a 100% match, and if the author has been defined as either the Primary or Corresponding Author, a new customer record is created for the author in Personify360. If the author has not been marked as the Primary or Corresponding Author, no customer record will be created.
 The submission process does NOT respect address structure setup in the back office. However, as of 7.6.0, if the selected Country is anything other than "USA", then the City, State/Province, and Zip/Postal Code fields are optional.
The submission process does NOT respect address structure setup in the back office. However, as of 7.6.0, if the selected Country is anything other than "USA", then the City, State/Province, and Zip/Postal Code fields are optional.
4. This section displays the submitter disclosure questions defined during submission type creation. Questions with a red asterisk (*) are required and must be answered before the submitter can continue. If the Submitter disclosures will be used checkbox was unchecked during the submission type setup, this section will NOT display.
5. Upon clicking Previous, the submitter is taken to the Submission Information page (see above).
6. After entering the initial author, whether it is the logged in user or not, the submitter can add as many authors to the submission as they wish by selecting the appropriate option from the Save and drop-down. The available options are:
· Continue: if the submitter selects this option and clicks Go, the submitter will be taken to the Content & Materials page, as discussed below.
· Save and Search for a Author: if the submitter selects this option and clicks Go, the system displays the following message:

If the submitter clicks OK, the Search Parameters window displays, as shown below.

From this screen, the submitter can search for the appropriate customer to add as an author. The selected customer's available information will be defaulted into the Name and Affiliation, Address Information, and Contact Information sections. Any required information that is not defaulted will have to be entered by the submitter in order to continue.
· Save and Add Another Author: if the submitter selects this option and clicks Go, the system displays the following message:

If the submitter clicks OK, a blank form displays for the submitter to enter new author information from scratch.
· Save and Finish Later: if the submitter selects this option and clicks Go, the current submission record will be saved and the submitter will be taken to the My Submissions page, as shown below.
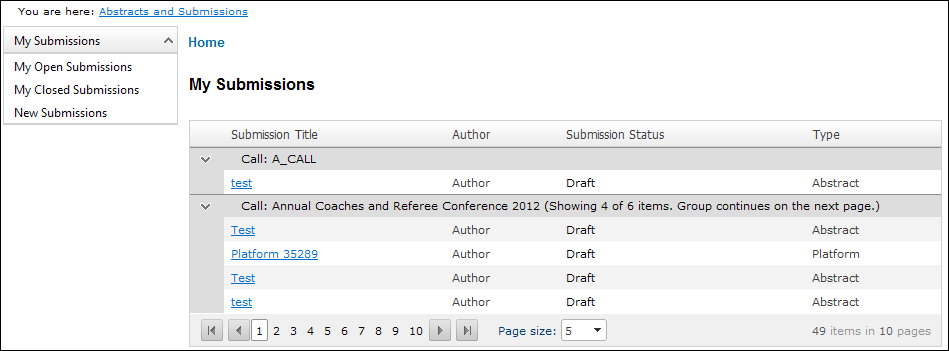
While adding an additional author, the submitter can cancel the addition at any time by clicking the Skip Add Author button at the bottom of the page, as shown below. Clicking this button will take the submitter to the Content & Materials page.

Once additional authors are added to the submission, the Current Author List section displays at the top of the page, listing all authors that have been added, as shown below. The submitter can click the name of the author to display that author's information for editing. As of 7.4.2, administrators can remove a non-primary or corresponding author from the submission by clicking the red X in the Delete column.

If a submitter adds an author record to their submission that is a 100% match to an existing customer in the database, the submission displays in the added customer’s My Submissions inbox. If you defined the submission type to allow all authors to view the submission, the newly added author can view the submission from his/her inbox.
If the added author does not 100% match an existing customer in the database, an abstracts author record is created in the ABS_SUBMISSION_AUTHOR table, but a new customer record is not created in Personify360.
The fields that are compared to determine if an author record matches a customer record in the database are the following:
· First Name
· Last Name
· Email Address
When the submitter finishes adding authors, he/she is taken to the Content & Materials page. An example of the Content & Materials page (with the sections highlighted and numbered) displays below:
 These instructions are defined on the Material Requirements page in the Define Instructions for Submitters Entering Materials section. If no instructions are defined, this green box will not display.
These instructions are defined on the Material Requirements page in the Define Instructions for Submitters Entering Materials section. If no instructions are defined, this green box will not display.
1. These section displays the content (text block) questions defined on the Materials Requirements page during submission type creation. If the Submission inputs will be used checkbox was unchecked during the submission type setup, this section will NOT display.
2. These instructions are defined on the Material Requirements page in the Define instructions for submitters for attaching files section. If no instructions are defined, this green box will not display.
3. This section displays the submitter's ability to add file attachments to their submission. The type of file uploads allowed is defined on the Material Requirements page. Once the submitter clicks the Browse button, searches, and selects the appropriate file attachment, he/she can enter a Description and MUST click the Upload button to add the attachment to their submission. If the submitter uploads an attachment, administrators and reviewers can download the attachment to make comments, if necessary. If the File attachments from the web will be allowed checkbox was unchecked during the submission type setup, this section will NOT display.
4. This section displays the submission disclosure questions defined during submission type creation. Questions with a red asterisk (*) are required and must be answered before the submitter can continue. If the Submission disclosures will be used checkbox was unchecked during the submission type setup, this section will NOT display.
 If the submitter answers a submission disclosure question with a response that has been defined as "Reject Answer" and, thus, denying them the ability to enter their submission, a validation message displays upon their clicking Save and Continue. The submitter does have the ability to re-answer the submission disclosure question with an acceptable answer and continue.
If the submitter answers a submission disclosure question with a response that has been defined as "Reject Answer" and, thus, denying them the ability to enter their submission, a validation message displays upon their clicking Save and Continue. The submitter does have the ability to re-answer the submission disclosure question with an acceptable answer and continue.
5. This section displays the usage questions. These questions only display if the Use Permission-to-Record Question, Use Permission-to-Publish Question, and Use Permission-to-Photograph Question checkboxes were selected on the Submission Type Details screen.
After entering his/her submission information, author details, and content & materials, the submitter is directed to the Submission Preview page.
 The author is added to the database when the author information is saved in the last step of the submission workflow.
The author is added to the database when the author information is saved in the last step of the submission workflow.
An example of the Submission Preview page (with the sections highlighted and numbered) displays below:

1. This button opens a pop-up window displaying a printer-friendly version of the submission. You must ensure that you allow pop-ups for the site for this to work properly.
2. This navigation bar allows the submitter to return to any of the four steps in the submission creation process.
3. This section displays an overview of the information entered by the submitter on the Submission Information page. If necessary, the submitter can click the Edit link or Submission Information navigation button to return to the Submission Information page to edit the appropriate information.
4. This section displays all the authors (and their roles) that have been added to this submission. If necessary, the submitter can click the Edit link or Author Details navigation button to return to the Author Details page to add or delete the appropriate authors.
5. This section displays the answers to the content (text block) questions in which the submitter entered. If necessary, the submitter can click the Edit link or Content & Materials navigation button to return to the Content & Materials page to change his/her answers to the questions.
6. This section displays the attachments (if any) the submitter uploaded with their submission. If necessary, the submitter can click the Edit link or Content & Materials navigation button to return to the Content & Materials page to change his/her answers to the questions. The submitter can also click the Download link to open the attachment.
7. This section displays the answers to the submission disclosure questions in which the submitter entered. If necessary, the submitter can click the Edit link or Content & Materials navigation button to return to the Content & Materials page to change his/her answers to the questions.
8. This section displays the answers to the usage questions in which the submitter entered. If necessary, the submitter can click the Edit link or Content & Materials navigation button to return to the Content & Materials page to change his/her answers to the questions.
9. Upon clicking Previous, the submitter is taken to the Content and Materials page.
10. Upon clicking Save for Later, the submission record is saved, the submitter is taken to the My Submissions page, and the submission displays with a Submission Status of Draft.
11. Upon clicking Submit, the submission record is saved and submitted, the submitter is taken to the My Submissions page, and the submission displays with a Submission Status of Under Review.
As the submission goes through the review process, the Submission Status reflects where in the review process the submission is.
 After submitting, submitters are able to make changes to the submission details if, and only if, "Yes" was selected to the Allow updates after submission is accepted (finalist or final acceptance)? setup question on the Submitter Requirements page, the submission deadline has not yet passed, and no reviewers have accepted the submission for review yet.
After submitting, submitters are able to make changes to the submission details if, and only if, "Yes" was selected to the Allow updates after submission is accepted (finalist or final acceptance)? setup question on the Submitter Requirements page, the submission deadline has not yet passed, and no reviewers have accepted the submission for review yet.
See Also: