Alternatively, from the ABS Home page, select the appropriate call submission type from the grid and access the Edit Material Requirements tab, as shown below.
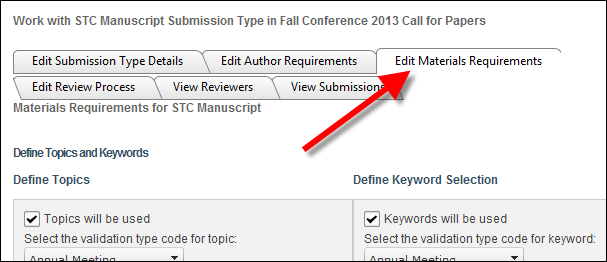
Depending on the type of call, the organization may get some or most of the information from the submitter by uploaded files. If the organization wants to allow uploaded files that is defined in this section. If the submitter uploads an attachment, administrators and reviewers can download the attachment to make comments, if necessary.
From the "Define Rules for File Attachments" section, by default, the File attachments from the web will be allowed checkbox is selected. If you do NOT want to attach submitters to upload file attachment to their submissions, uncheck this checkbox.
To define rules for file attachments, perform the following:
1. Once you have created a new submission type, defined submitter requirements, defined submitter disclosure questions, defined material requirements, defined submission disclosure questions, and defined content (text block) questions, on the Material Requirements page, scroll down to the "Define Rules for File Attachments" section.
Alternatively, from the ABS Home page, select the appropriate call submission type from the grid and access the Edit Material Requirements tab, as shown below.
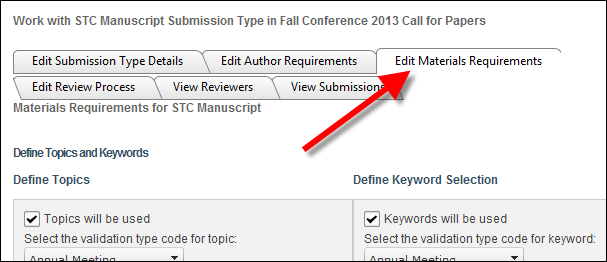
2. Ensure that the File attachments from the web will be allowed checkbox is checked.
3. Define instructions for submitters for attaching files in the section highlighted below.
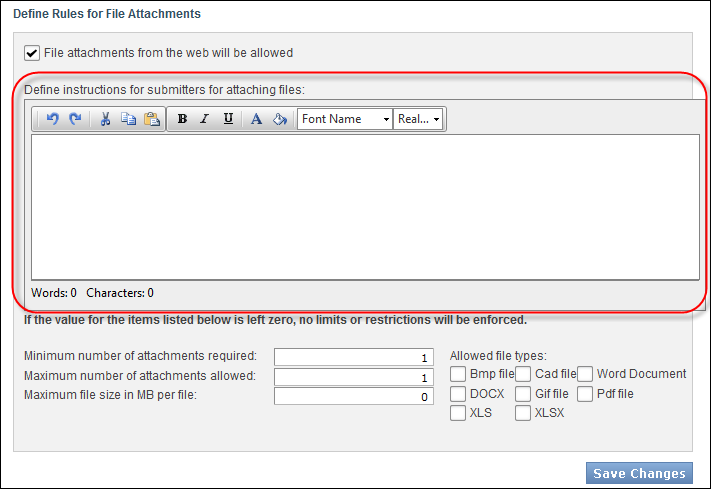
These instructions display in the Include Attachments section on the Content & Materials page for the submitter, as shown below.
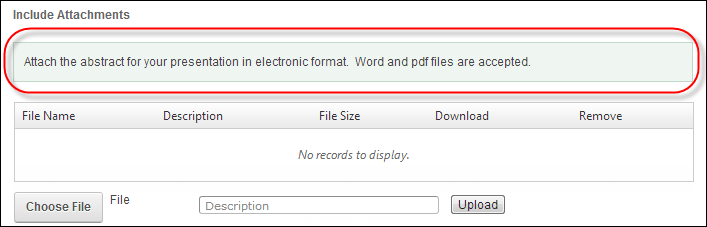
4. By default, the Minimum number of attachments required is set to one. Change this if necessary.
If you enter zero, no limits or restrictions will be enforced.
5. By default, the Minimum number of attachments allowed is set to one. Change this if necessary.
If you enter zero, no limits or restrictions will be enforced.
6. By default, the Maximum file size in MB per file is set to zero. Change this if necessary.
If you leave this as zero, no limits or restrictions will be enforced.
7. From the Allowed file types section, select the type of files that the submitters can upload.
The available options are populated based on the non-fixed FILE_TYPE system type. You must select at least one file type to continue.
8. Click Save Changes.
The Define Review Process screen displays, as shown below.
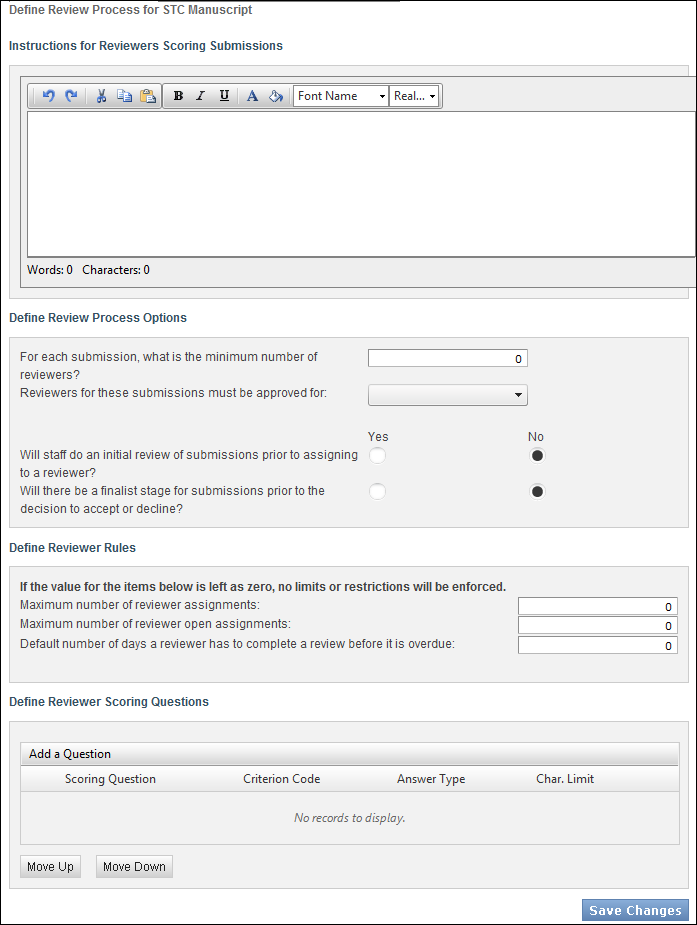
9. Proceed to define the review process.
See Also:
· Overview: Creating a Submission Type
· Defining Submission Type Details
· Defining Submitter Requirements
· Defining Submitter Disclosure Questions
· Defining Material Requirements
· Defining Submission Disclosure Questions
· Defining Content (Text Block) Questions
· Defining Reviewer Scoring Questions
· Assigning Reviewers to a Submission Type