Alternatively, from the ABS Home page, select the appropriate call submission type from the grid and access the Edit Material Requirements tab, as shown below.
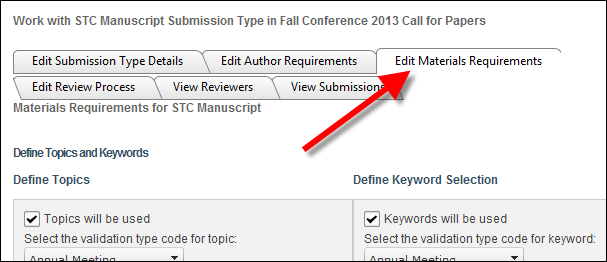
If submission disclosure questions are used, the questions only need to be answered once for the submission. Submission disclosure questions are also typically designed to reveal potential conflicts of interest or potential biases but at the submission level. For example, submission disclosure question might ask that all sources of funding for the research be identified.
By default, the Submission disclosures will be used checkbox is selected. If you do NOT want to use submission disclosure questions, uncheck this checkbox.
To add submission discloser questions, perform the following:
1. Once you have created a new submission type, defined submitter requirements, defined submitter disclosure questions, and defined material requirements, on the Material Requirements page, scroll down to the "Define Submission Disclosure Questions" section.
Alternatively, from the ABS Home page, select the appropriate call submission type from the grid and access the Edit Material Requirements tab, as shown below.
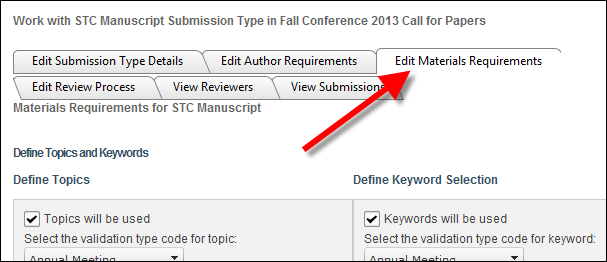
2. Ensure that the Submission disclosures will be used checkbox is checked and click Add a Question, as highlighted below.
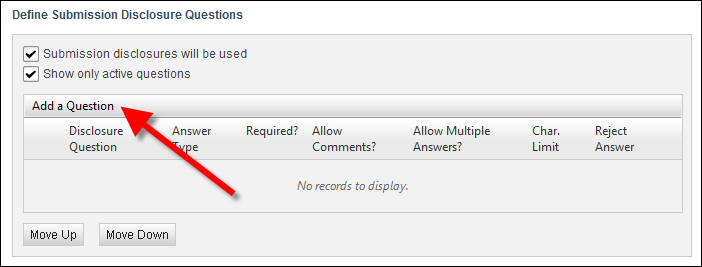
The question configuration steps display, as shown below.
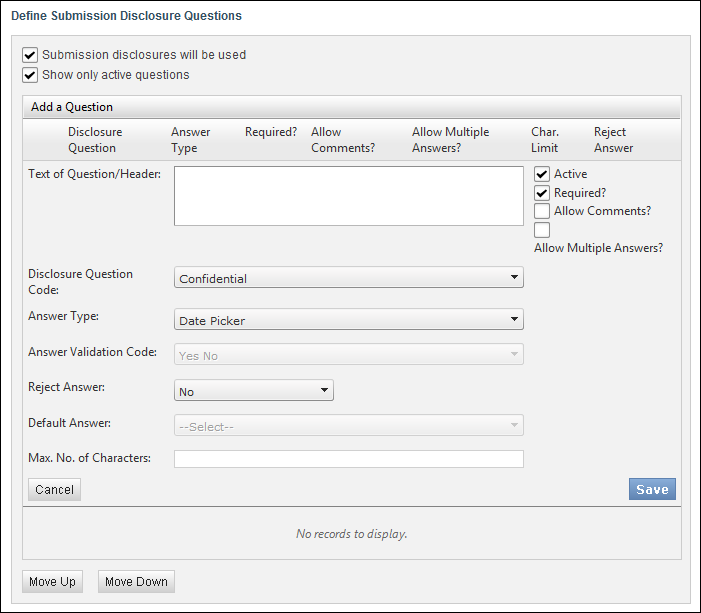
3. Enter the Text of Question/Header.
4. Select the Disclosure Question Code from the drop-down.
The available values are populated based on the non-fixed ABS "DISCLOSURE_QUESTION" system code.
5. Select the Answer Type from the drop-down.
The available values are populated based on the fixed ABS "ANSWER_TYPE" system code.
· Date: displays as a text box and calendar icon for the submitter to either enter the date or click the icon to select the date from a calendar chooser, as shown below.

· Drop Down: displays a drop-down list for the submitter to select the appropriate option from the defined Answer Validation codes, as shown below.
If you select this Answer Type, you must select an Answer Validation Code (see below).

· Heading: displays as plain text and provides a way to break up questions into separate sections, as shown below. This option does not require any action from the submitter.
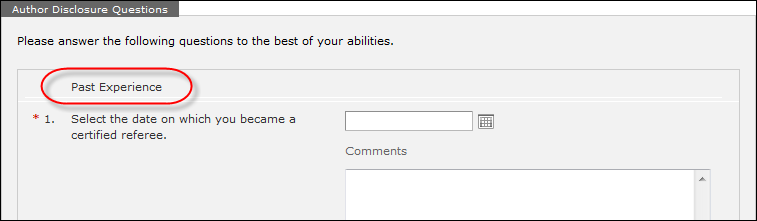
· Numeric: displays as a text box for the submitter to enter numeric characters, as shown below.

· Text Box: displays a text box for the submitter to enter their response, as shown below.

· Text Editor: displays an HTML editor text field for the submitter to enter their response, as shown below.
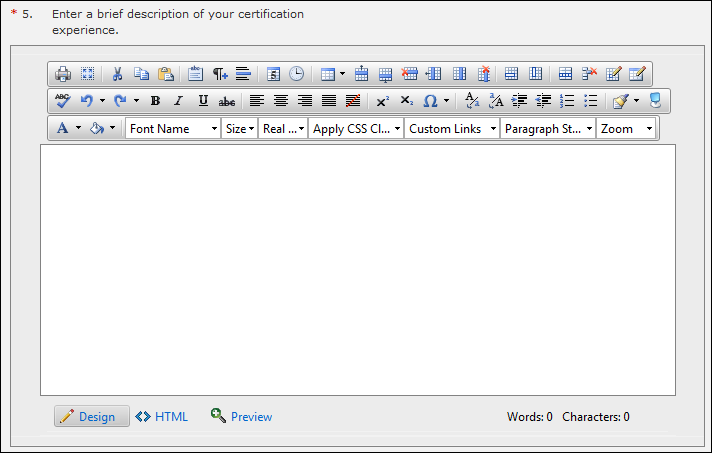
· Yes No: displays a "Yes" and "No" radio button for the submitter to each either option, as shown below.

6. Depending on the option selected, the following additional information can be defined:
· Answer Validation Code: if the Answer Type is "DROP_DOWN", this identifies the answer code associated with the subcode values that can be selected as the answer to the submitter disclosure question. The available values are populated based on the non-fixed AUTHOR_DISCLOSURE_ANSWER system type.
· Reject Answer: this identifies an answer to the submission disclosure that disqualifies the submission from being accepted. When a submission is submitted with a Reject Answer, the External Status of the submission is set to "Declined". For example, an organization might ask if any material included in this submission is classified or if any material included in the submission has been published elsewhere. The organization might feel that an answer of "Yes" to either of these questions will disqualify the submission.
· Default Answer: (optional) the value that defaults into the answer to the submitter disclosure question. The available values are populated based on the Answer Validation Code selected. This option is only available if you selected "Drop Down" or "Yes No" as the Answer Type.
· Max. No. of Characters: the maximum number of characters the submitter can enter for the answer to the submitter disclosure question. As of 7.5.2, this option is only available if you selected "Text Box" as the Answer Type. If you selected "Text Box", this option defaults to 500.
· Active?: whether or not the question is active. Only active questions will be displayed to the submitter. By default, this checkbox is selected.
· Required?: whether or not the question is required for the submitter to continue. All required questions will display a red asterisk (*), as highlighted below.
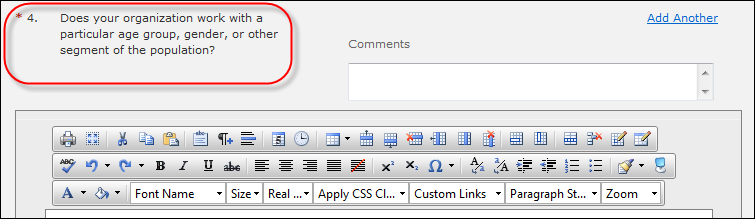
· Allow Comments?: whether or not the submitter can add additional comments about a response to a question. If you select this checkbox, the Comments field will display below the submitter disclosure question, as highlighted below.
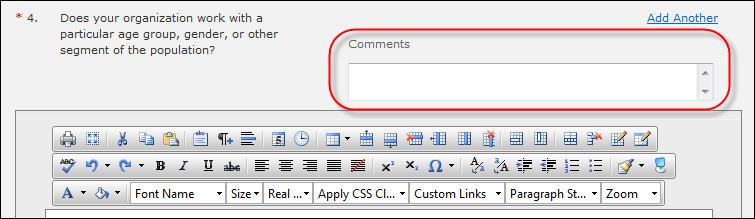
· Allow Multiple Answers?: whether or not the submitter can add multiple answers to a question. If you select this checkbox, the Add Another link will display, as shown below.
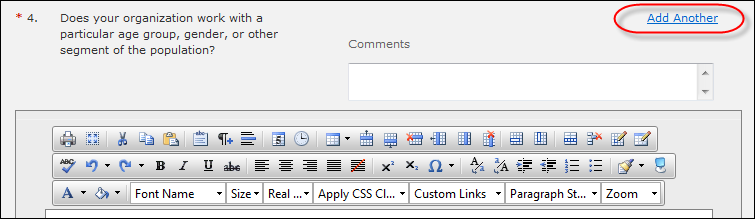
7. Click Save.
8. Use the Move Up and Move Down button to place the questions in the order in which you want them to display on the page for the submitter.
9. Proceed to define content (text block) questions.
See Also:
· Overview: Creating a Submission Type
· Defining Submission Type Details
· Defining Submitter Requirements
· Defining Submitter Disclosure Questions
· Defining Material Requirements
· Defining Content (Text Block) Questions
· Defining Rules for File Attachments
· Defining Reviewer Scoring Questions
· Assigning Reviewers to a Submission Type