Tablet
Phone
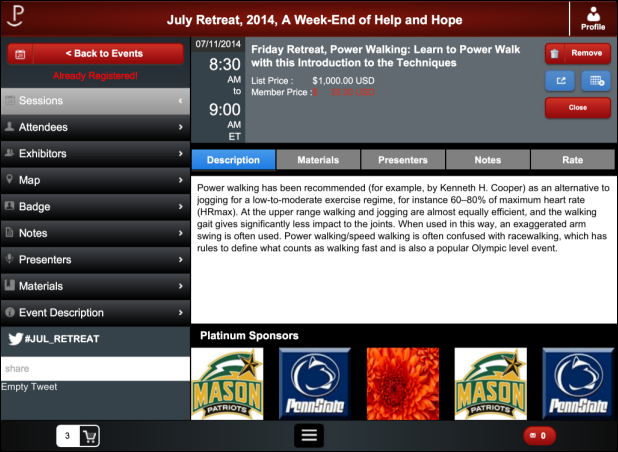
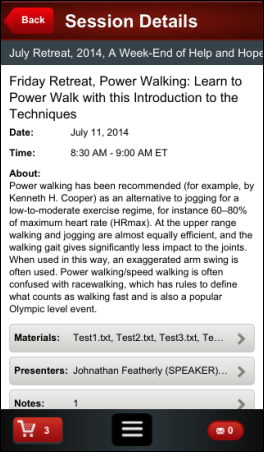
If sessions are defined for a meeting product, a user can view them on the mobile application on the Sessions menu. This screen can display the time and location, as well as the description and price for the selected event.
· For more information on back office settings, please see Configuring Meeting Products for Mobile.
· For more information on App47 configuration options, please see Configuring the Events Module.
The following options appear for a session:
· Rate Tab
For more information, see the Event Details screen. Users can then select a session from the list to display the Session Details screen, as displayed below.
Tablet |
Phone |
|---|---|
|
|
The following actions can be performed on the Session Details page:
Screen Element |
Tablet Display |
Phone Display |
Description |
|---|---|---|---|
Back [to Events] |
|
|
Users can select this button at any time to return to the Events screen. |
More |
N/A |
|
This icon appears on the phone to allow users to view the menu options available for the meeting. |
Add to My Schedule |
|
|
Users can select this button to add the event to his/her schedule within the Personify mobile application. |
Remove [Delete from My Schedule] |
|
|
If an event or session has been added to a user's schedule, they can select this icon to remove it. |
Share |
|
|
Users can select this button to share the event an available social media site on the user's mobile device. |
Add [Save] to Calendar |
|
|
Users can select this option to add the event to an available calendar on the user's mobile device. |
Map It |
|
Users can use the Room option to view a map for the session. |
Users can select this icon to view a map for a session if it has been defined in the back office. |
The Description tab provides the mobile user with more information about a session, as defined during product setup. This information is pulled from the Product Maintenance and the Mobile Short Description in Personify.
Tablet |
Phone |
|---|---|
|
|
Personify360 users have the option of attaching files to session products. In the mobile application, users can access and download these files right to their mobile device using the Materials menu option. Selecting an item from the materials list presents the user with the option to save and open multiple file types. For more information, please see Adding Materials Information to Meeting Products.
Tablet |
Phone |
|---|---|
|
|
Users can select the Presenters menu option to view a list of session product related customers who are defined as presenters, as displayed below. Users display in the list alphabetically by Last Name/Company Name. For steps to add a presenter to a session, please see Adding Presenters to Meeting Products.
Tablet |
Phone |
|---|---|
|
|
Users can search for presenters by typing their name in the text field. The list is alphabetized by the first letter of the last name. Users can jump to a last name by selecting one of the listed letters. They can select a presenter to view contact info, a website, biography, and session information, as displayed below. For steps to add biographical information to presenters, please see Adding Biographical Information for Presenters.
Tablet |
Phone |
|---|---|
|
|
The Notes menu option allows users to add and view notes about a specific session. These notes are specific to the device, but users can choose to share the note with their social media friends and followers or via text message and email using the Share Current or Share All buttons. Notes can also display on the event, session, and exhibitor screens.
 The
maximum character length for an individual note for an event, a session,
or an exhibitor within Personify Mobile is 3,000 characters. Once a mobile
user reaches the maximum character length, he/she is unable to continue
typing; no error message is presented to the mobile user. If the mobile
user wishes to continue taking notes, a new note can be created for the
given event.
The
maximum character length for an individual note for an event, a session,
or an exhibitor within Personify Mobile is 3,000 characters. Once a mobile
user reaches the maximum character length, he/she is unable to continue
typing; no error message is presented to the mobile user. If the mobile
user wishes to continue taking notes, a new note can be created for the
given event.
Tablet |
Phone |
|---|---|
|
|
As of Mobile 2.0, users have the option to rate sessions using the Rate tab when they view session information. The Rate screen is displayed below.
Tablet |
Phone |
|---|---|
|
|