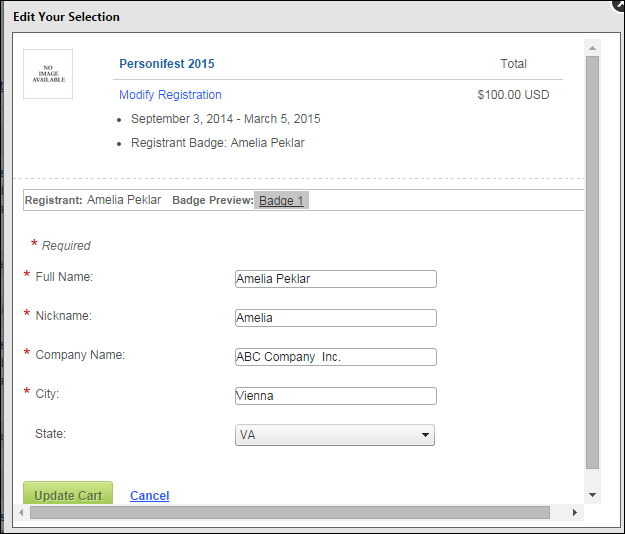The
shopping cart lists items in descending order based on when they were
added, so that the last product added in the cart will be shown first.
The
shopping cart lists items in descending order based on when they were
added, so that the last product added in the cart will be shown first.The Shopping Cart control serves as a holding place for products that your web user intends to purchase and/or has expressed an interest in. Here, web users are able to easily update, remove, or put products in the "Save for Later" holding area without navigating to another page. For web users who are logged into your site, products that were added in the past, but were not purchased will still display in the shopping cart. For web users who are NOT logged into your site, products that were added in the past, but were not purchased will be saved for guest web users as long as cookies are enabled on your site.
 The
shopping cart lists items in descending order based on when they were
added, so that the last product added in the cart will be shown first.
The
shopping cart lists items in descending order based on when they were
added, so that the last product added in the cart will be shown first.
See Also:
· To add the Shopping Cart control to a page on the web, see Configuring the Web Settings for the Shopping Cart.
· For some Frequently Asked Questions about the Shopping Cart controls, see Frequently Asked Questions for the Shopping Cart Controls.
· For a video demonstration on how to set up the Shopping Cart page, refer to Video Demo: Creating the Shopping Cart Page.
After configuring the Shopping Cart control, your web users will see
the control similar to the one displayed below.
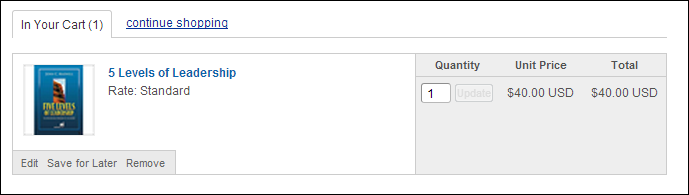
 The
text that displays if the web user has an empty shopping cart is based
on the “Shopping Cart Empty Message” parameter in the web control settings.
You can craft a message that will resonate with your web users. For more
information, please see Configuring
the Web Settings for the Shopping Cart Control.
The
text that displays if the web user has an empty shopping cart is based
on the “Shopping Cart Empty Message” parameter in the web control settings.
You can craft a message that will resonate with your web users. For more
information, please see Configuring
the Web Settings for the Shopping Cart Control.
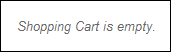
From this control, the web user can do the following from his/her shopping cart:
· View CE Credits for a product
· View Free Shipping Eligibility Messaging
If the web user clicks the Edit link below the product in his/her cart, the "Edit Your Selection" pop-up screen displays. The edit options that display on this pop-up depend on the type of product.
The following is a list of products and each hyperlinks to the appropriate section below:
· Umbrella
· Digital Content Delivery (DCD)
· Meeting
· Donation
For umbrella products, web users will see a Edit Your Selection pop-up
similar to what is shown below. In addition to changing the quantity amount,
web users can change their product options (e.g., size, color, format,
etc.). Please note that if the web user updates the quantity to greater
than one, all of the products will have the same product options as selected
on this screen. For more information on umbrella products, please see
the Umbrella Product
Overview.
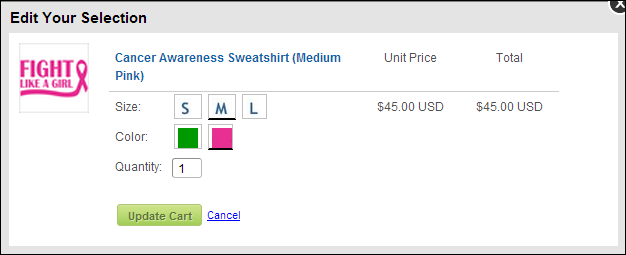
For miscellaneous products, web users will see a Edit Your Selection
pop-up similar to what is shown below. The only edit option available
for miscellaneous products is to change the quantity. For more information
on miscellaneous products, please see Creating
a Miscellaneous Product.
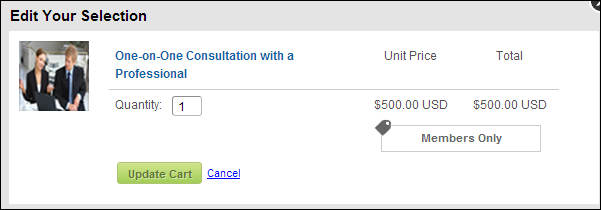
For inventoried products, web users will see a Edit Your Selection pop-up
similar to what is shown below. The only edit option available for inventoried
products is to change the quantity. For more information on inventoried
products, please see Creating
an Inventory Product.
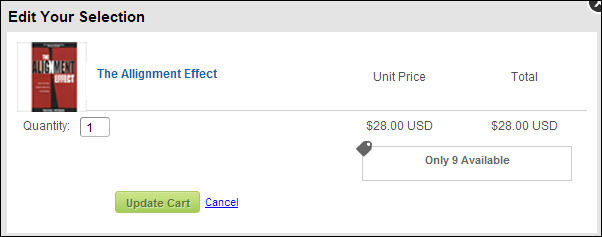
For DCD products, web users will see a Edit Your Selection pop-up similar
to what is shown below. If any download files were defined for the DCD
product, the list of files will display. The only edit option available
for DCD products is to change the quantity. For more information on DCD
products, please see Creating
a DCD Product.
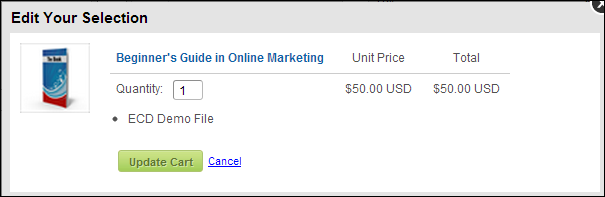
For package products, web users will see a Edit Your Selection pop-up
similar to what is shown below. The products contained as part of the
fixed package will display. The only edit option available for DCD products
is to change the quantity. For more information on package products, please
see Creating a Package
Product.
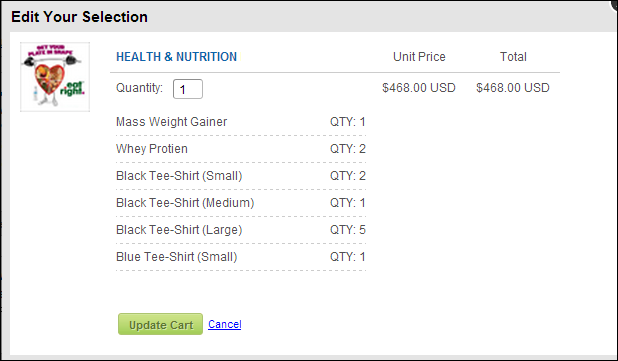
For subscription products, web users will see a Edit Your Selection
pop-up similar to what is shown below. In addition, to changing the quantity
amount, web users can also change the rate (e.g., 1 year, 2 years, etc.)
for the product. For more information on subscription products, please
see Creating
a Subscription Product.
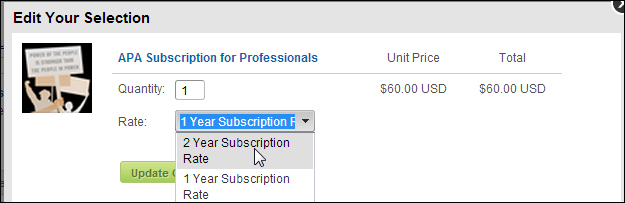
For membership products, web users will see a Edit Your Selection pop-up
similar to what is shown below. In addition, to changing the quantity
amount, web users can also switch between print and/or digital . For more
information on membership products, please see Creating
a Membership Product.
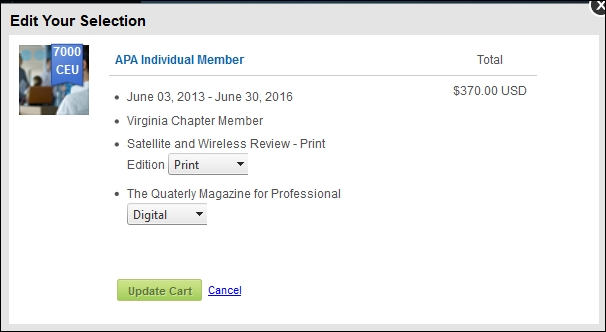
 For
membership products added from the Product
Detail control (as opposed to going through the membership
join process), the system will NOT display the membership duration,
sorting of sub products, prorated prices, etc.
For
membership products added from the Product
Detail control (as opposed to going through the membership
join process), the system will NOT display the membership duration,
sorting of sub products, prorated prices, etc.
For meeting products, web users will see a Edit Your Selection pop-up
similar to what is shown below. If the meeting product has a badge associated
with it, the web user can update his/her full name, nickname, company
name, city, country, and state on his/her badge, as shown below. No other
changes can be made to the meeting product from this screen. Instead,
the web use must click the Modify Registration
link to open the registration
workflow. For more information on meeting products, please see Creating a Meeting
Product.
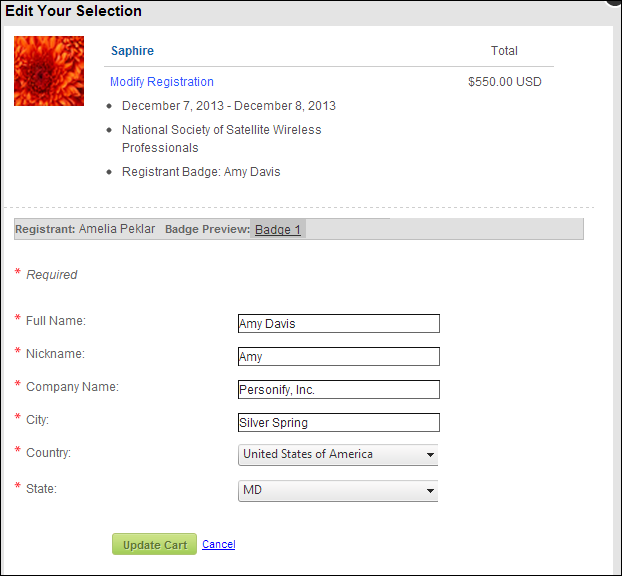
 Sessions
included in the meeting registration will NOT display in the web users'
shopping cart.
Sessions
included in the meeting registration will NOT display in the web users'
shopping cart.
For fundraising gifts, web users will see a Edit Your Selection pop-up
similar to what is shown below. No changes can be made to the fundraising
product from this screen. For more information on fundraising gifts, please
see Creating
a Fundraising Gift.
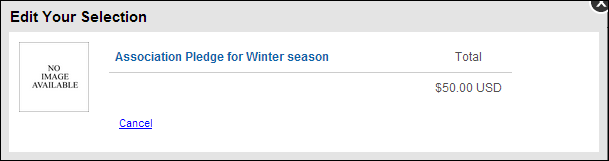
If the web user clicks the Save for Later option below the product in his/her cart, the system will move that product to the SAVE FOR LATER section at the bottom of the shopping cart page, as highlighted below. Product(s) added to this section are NOT reflected in the total price that is displayed on the Shopping Cart Summary control, because it is not expected that the product(s) will be purchased. Additionally, product(s) in this section do NOT impact the member savings amount indicated by the Shopping Cart Savings control. The web user can add a saved item back to his/her cart by clicking Add To Cart.
 The
Cart is captured in the database as of 7.5.0 along with "Save for
Later" items so you can analyze this data and if desired, create
notifications or marketing emails to prompt your web users to purchase
these products.
The
Cart is captured in the database as of 7.5.0 along with "Save for
Later" items so you can analyze this data and if desired, create
notifications or marketing emails to prompt your web users to purchase
these products.
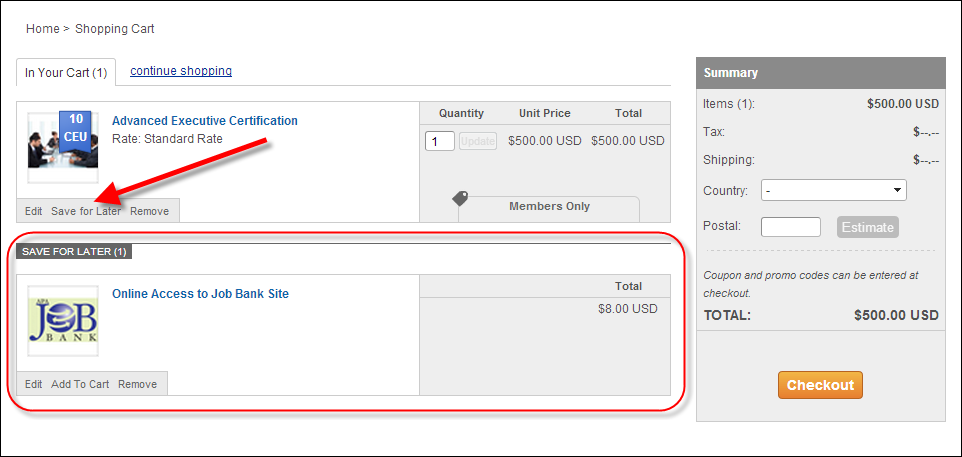
If the web user clicks the Remove
option below a product in his/her cart, the Confirmation window displays,
as shown below. The web user must then click Remove
to remove the item from his/her cart.
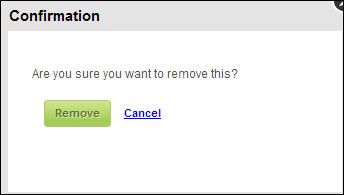
If the web user wants to change the quantity of a product that is in
his/her shopping cart, he/she can enter a new amount in the Quantity
field and click Update to save
the change. The total for that line and in the summary area will update
accordingly. If the amount is updated to 0, then the system assumes that
the web user is trying to delete that item and the product will be removed
from the cart.
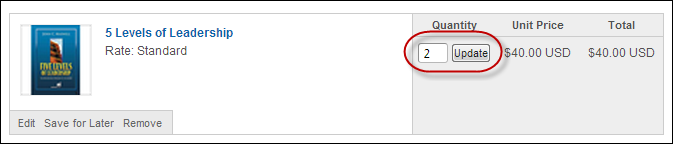
If the web user clicks the continue shopping link, as highlighted below, he/she will be redirected to the page defined in the control settings.
 Your
web users may have reached the Shopping Cart page from a number of different
locations/actions and NOT just from a shopping experience (i.e., they
may have clicked on the mini-cart icon, followed a URL from an email,
used a 3rd party site to add an item to the Cart, etc.). Therefore, the
continue shopping link cannot
simply lead one step back. You are responsible for configuring the page,
ideally a product listing page, that most makes sense.
Your
web users may have reached the Shopping Cart page from a number of different
locations/actions and NOT just from a shopping experience (i.e., they
may have clicked on the mini-cart icon, followed a URL from an email,
used a 3rd party site to add an item to the Cart, etc.). Therefore, the
continue shopping link cannot
simply lead one step back. You are responsible for configuring the page,
ideally a product listing page, that most makes sense.
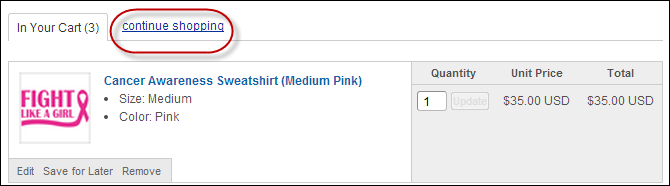
A CE credit ribbon will display if a credit type and amount has been
defined for a product on the Transcript Link screen in Product Central.
This information is provided in the store and shopping cart to entice
your web users. See CE
Credit Ribbons for more information.
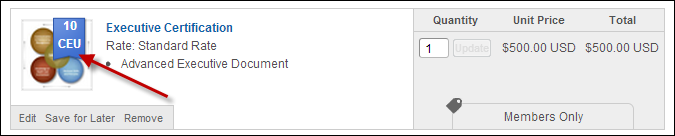
Product alerts inform the web user if a product is for members only,
how many are left, sold out, pre-order available, back order available,
etc., as shown below. Alerts are intended to be noticed by your web users.
While most of these messages are system generated, it is a good idea to
spot-check your site to understand the impact of those that your organization
can remove (i.e., out of stock items). Product alerts are configured at
the product level. You do not have to configure additional settings for
this control in order for product alerts to display in the shopping cart.
If the product alert is members only, wait listed, no longer available,
etc., the web user can choose whether he/she wants to edit, save for later,
or remove the product from his/her cart. For more information on setting
up product alerts, please see Configuring
Product Alerts.

 Products
in the shopping cart that are no longer available, cannot be included
in checkout, but can be saved for later so that the web user can refer
to it later (e.g., to check back to see if it becomes available or to
find something similar).
Products
in the shopping cart that are no longer available, cannot be included
in checkout, but can be saved for later so that the web user can refer
to it later (e.g., to check back to see if it becomes available or to
find something similar).
If you define a URL for a product in the Product URL field on the eBusiness Control screen in Product Maintenance in the back office, as highlighted below, when the web user clicks a product's hyperlink or image, a new tab opens in your web user's browser with the URL defined in the Product URL field in the back office. If a URL is NOT defined and the web user clicks the product's hyperlink or image, he/she is redirected to the Product Detail page or Meeting Detail page.
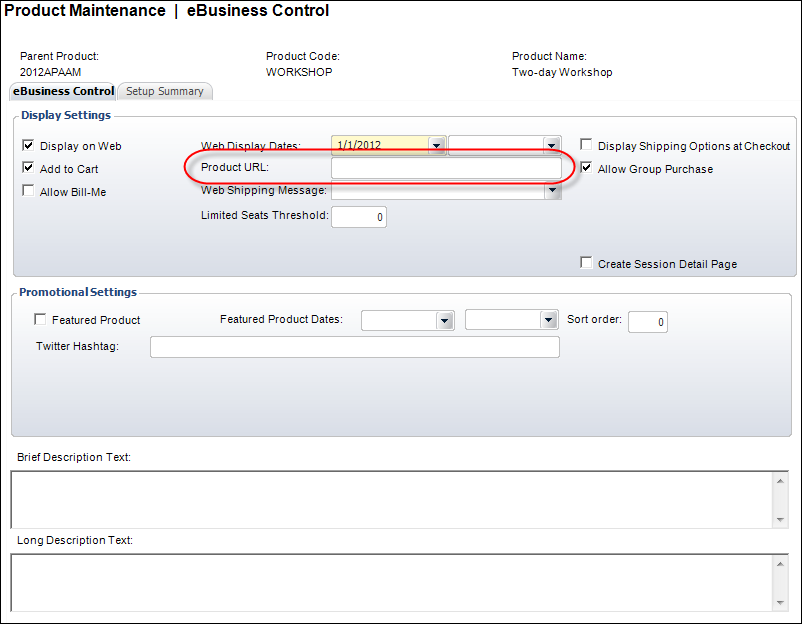
As of 7.5.2, when a web user adds an INV product to his/her cart that is eligible for free shipping, the system will calculate if the order will receive free shipping and displays a message to the web user. If the order does NOT qualify for free shipping, the system will display how much needs to be added to the cart to qualify, as shown below.
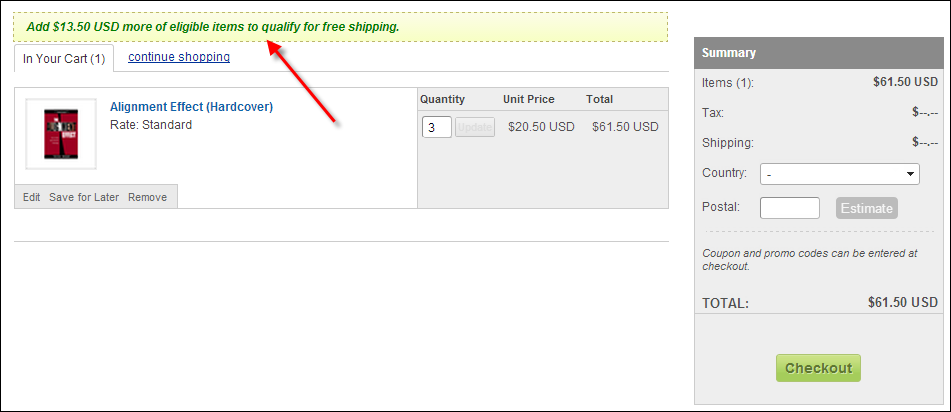
If the order qualifies for free shipping, the system displays the following message:
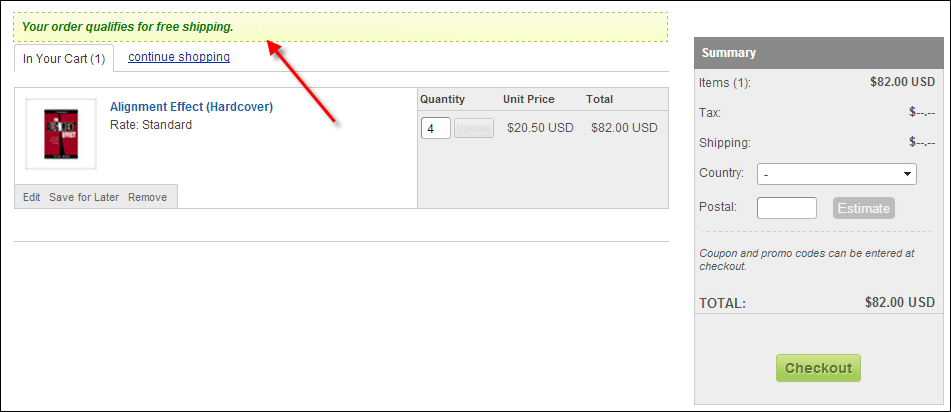
As of 7.6.0, web users have the ability to register other people, as
well as themselves, for a meeting; this functionality is referred to as
"Register Someone Else". If a web user registered someone else
for a meeting and navigates to the Shopping Cart page, the Shopping Cart
control will display the meeting product for each individual registrant,
along with the registrant's name, as shown below.
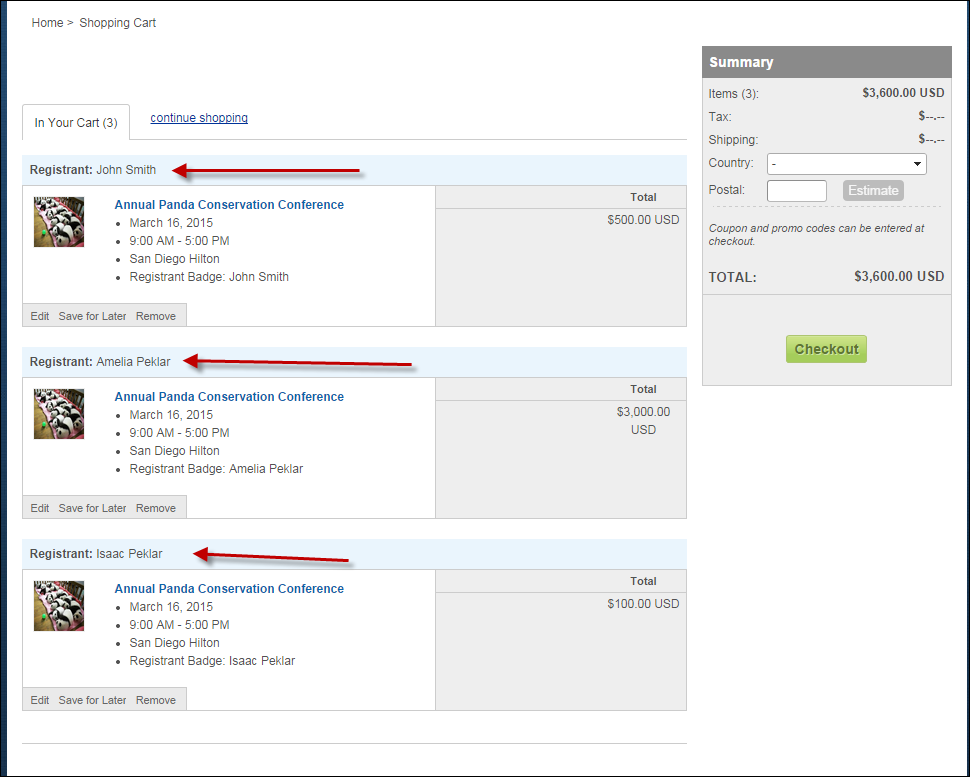
If a web user selects Edit, the Edit Your Selection screen displays, as shown below. If the web user clicks the Modify Registration link, he/she is redirected to the Registration Summary step for the ship-to constituent for that order line, where he/she can edit the meeting registration for the selected constituent. However, the web user cannot change the constituent that is registered for the meeting, because the Contact Information step is suppressed. If he/she needs to change the constituent that is registered for the meeting, he/she will need to click the Remove link in the Shopping Cart and proceed through the Register Someone Else workflow for the new constituent.