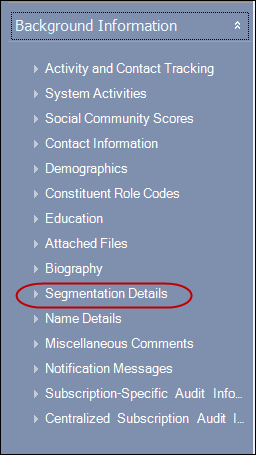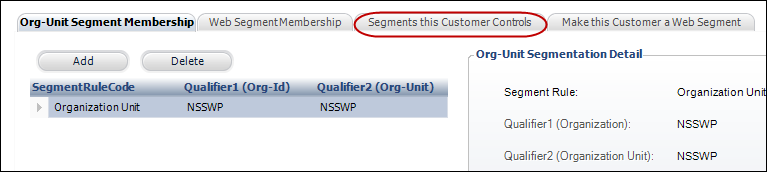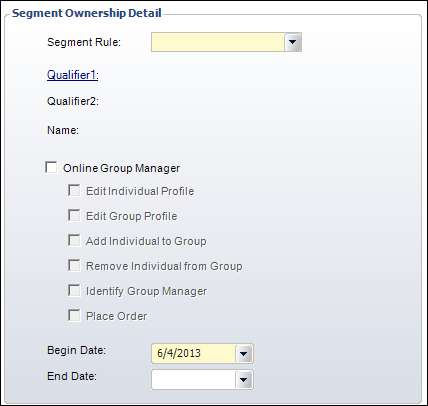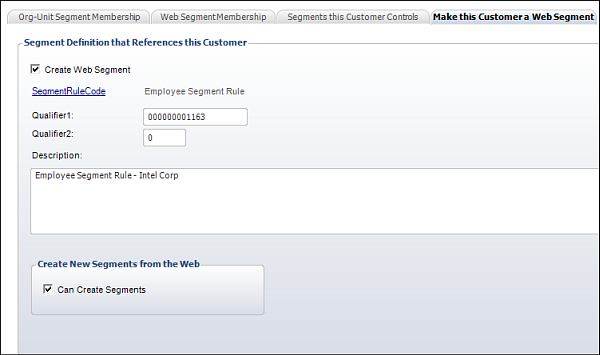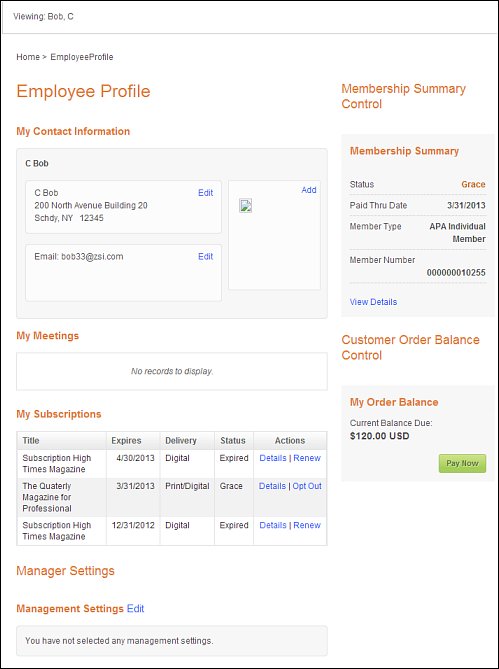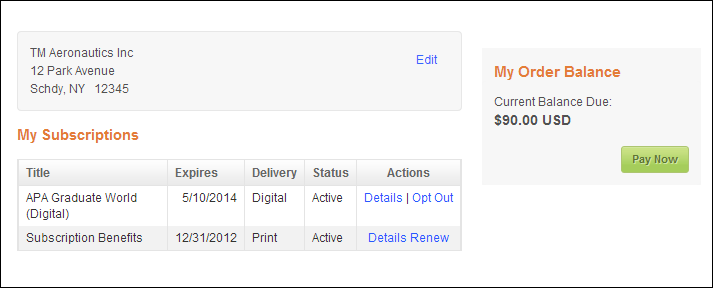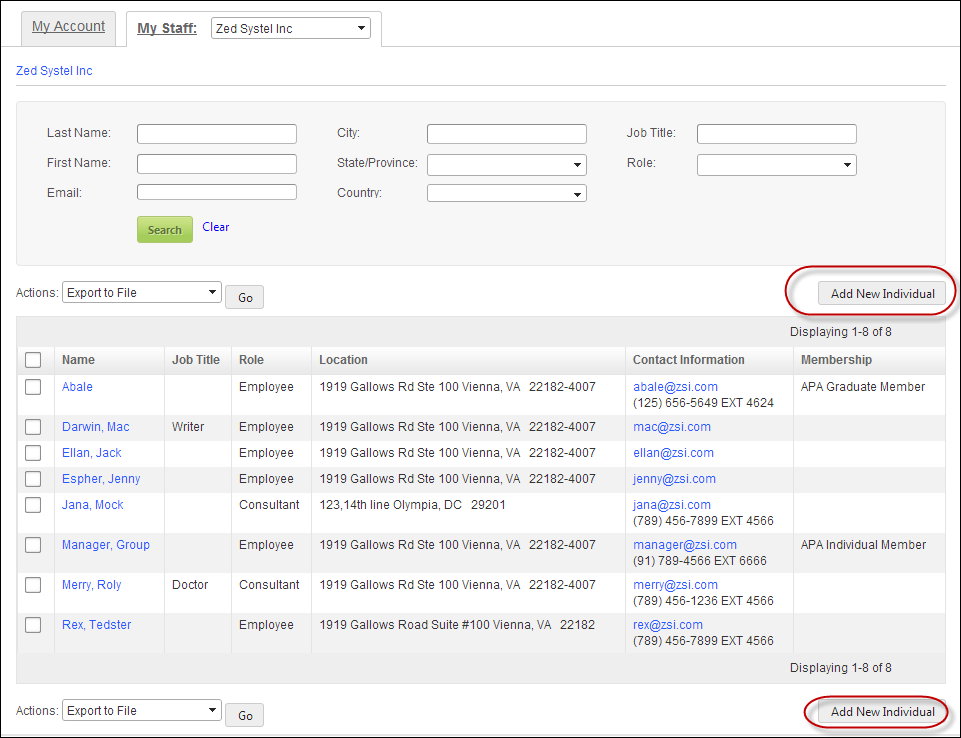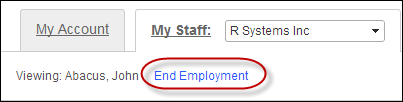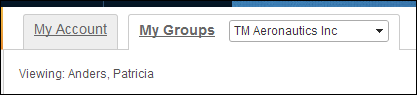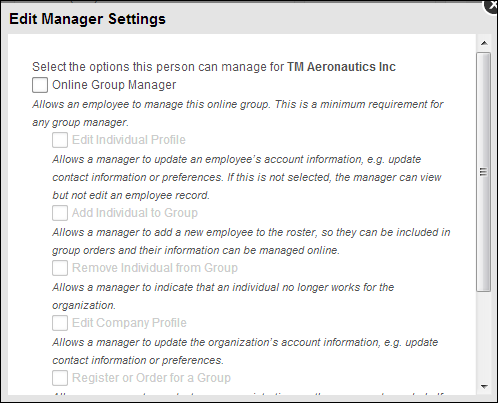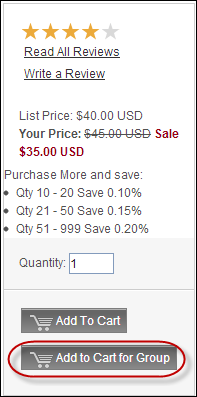Setting up a Group Manager's Permissions
Customers themselves can represent a segment. On the web, this person
is known as the "Group Manager", which is the person assigned
to manage a segment or group of people. For example, a company can be
made a segment and add its employees to this segment. Then, an employee
from the company can be given control over a segment(s) and can perform
the appropriate functions. The permissions you
assign to a group manager determine what customer record management functions
he/she can perform on the web using the Group Management controls.
In addition, depending on whether you set up a company, committee, or
chapter for web segmentation (group management) determines how the group
manager can manage the group.
To see a video demonstrating how
to do this, refer to Video
Demo: Setting up a Committee Manager's Permissions.
 To
limit a group manager's access to your database, so that he/she does not
have access to add anyone to the group he/she is managing from your database,
see Adding a
New Domain Record for more information. This only applies for the
Corporate and Staff Management workflow.
To
limit a group manager's access to your database, so that he/she does not
have access to add anyone to the group he/she is managing from your database,
see Adding a
New Domain Record for more information. This only applies for the
Corporate and Staff Management workflow.
Group Manager Permissions
The following are different permissions that you can assign to your
group manager:
· Online Group Manager
When checked, a web user becomes a group manager.
· Edit Individual Profile
When checked, the group manager can edit individual group members' profiles
on the web.
· Edit Group Profile
When checked, the group manager can edit the group's profile on the web.
· Add Individual to Group Profile
When checked, the group manager can add individuals to the group on the
web.
 This only
applies for the Committee Management workflow and the Corporate and Staff
Management workflow. For the Chapter Management workflow, group managers
are unable to add/remove individuals from their group. See Maintaining
the Roster for Chapter Management for more information on how individuals
are added/removed from the roster for Chapter Management.
This only
applies for the Committee Management workflow and the Corporate and Staff
Management workflow. For the Chapter Management workflow, group managers
are unable to add/remove individuals from their group. See Maintaining
the Roster for Chapter Management for more information on how individuals
are added/removed from the roster for Chapter Management.
· Remove Individual from Group
When checked, the manager can remove individuals from the group on the
web.
 This only
applies for the Corporate and
Staff Management workflow.
This only
applies for the Corporate and
Staff Management workflow.
· Identify Group Manager
When checked, the group manager has the ability to assign another user
in his/her roster group permissions, as well as change the existing manager's
permissions from the web.
· Place Order
When checked, the group manager can place orders for individuals in his/her
group on the web.
For example, if the Edit Individual Profile field is enabled in the
back office, as highlighted below, on the web, the group manager would
be able to edit a group member's profile, such as his/her contact information.

Back Office Settings
In order for a group manager to be able to manage a group on the web,
the following steps need to be completed:
1. Set
up a committee, company, or chapter for segmentation.
2. Assign
an individual to be a group manager to the company, committee, or chapter.
3. Configure
the Group Management controls on your e-Business website.
To set up group management on the web:
1. First, a committee, chapter (subgroup),
or company must be set up for segmentation (see Creating
a New Company, Creating
a New Committee, or Creating
a New Subgroup for more information):
a. Select
a committee, a chapter, or a company (employer) with current, past, and
future members/employees (see Creating
a New Individual, Adding
a New Committee Member, or Adding
Members to a Subgroup for more information).
b. Next,
to access the Segmentation Control screen:
· For a
committee, from the Committee Maintenance task
category in Committee Central, click Segmentation.
 For a video
demonstrating how to assign an individual to be a committee manager, refer
to Video
Demo Assigning an Individual to be a Committee Manager.
For a video
demonstrating how to assign an individual to be a committee manager, refer
to Video
Demo Assigning an Individual to be a Committee Manager.
· For a
company, from the Background Information task
category on the CRM360® screen, click the Segmentation
Details.
· For a
chapter (subgroup), from the Demographics
task category on the Subgroup Central screen, click the Maintain
Segmentation.
 Before creating
the chapter (subgroup) as a web segment, make sure that it is linked to
a membership product. Refer to Adding
Members to a Subgroup for more information.
Before creating
the chapter (subgroup) as a web segment, make sure that it is linked to
a membership product. Refer to Adding
Members to a Subgroup for more information.
c. The Segmentation
Control screen displays.
d. Select
the Make this Customer a Web Segment tab, as
highlighted below.

e. Check
the Create Web Segment checkbox, as highlighted
below.


f. The following
fields are now enabled:
· Segment Rule Code
· Qualifier 1 and Qualifier 2
· Description
· Can Create Segments
g. Click
Save.
2. Next,
assign a group manager to the committee, company,
or chapter (subgroup) that you previously set up for segmentation in Step 1:
 Before assigning
a user as a group manager, make sure he/she has a web user ID and password.
If not, create one for him/her. See Viewing
a Constituent's Web Credentials in CRM360 for more information.
Before assigning
a user as a group manager, make sure he/she has a web user ID and password.
If not, create one for him/her. See Viewing
a Constituent's Web Credentials in CRM360 for more information.
a. From the
Personify360 main toolbar, select Customers
and Committees > CRM360.
The CRM360® screen displays.
b. Click
Search to find an existing constituent
or click Create
New Customer.
c. From the
Background Information task category, click Segmentation
Details, as highlighted below.
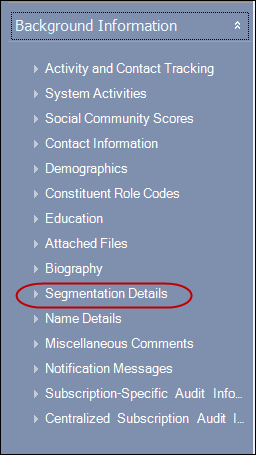
The Segmentation Control screen displays.
d. Select
the Segments this Customer Controls tab, as
highlighted below.
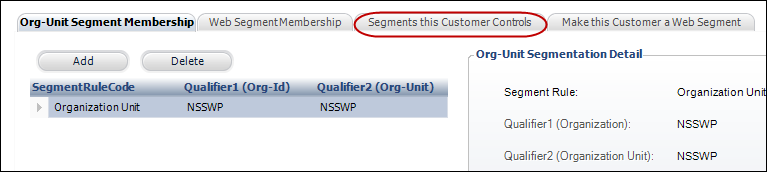
e. Click
Add.
The fields in the Segment Ownership Detail section enable, as shown below.

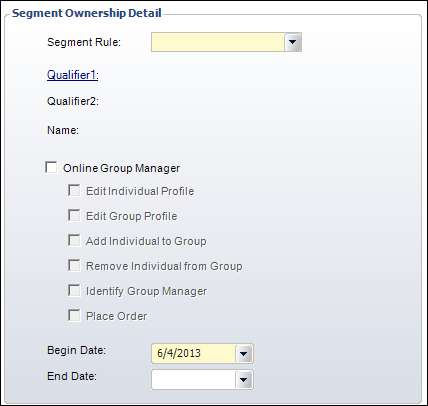
f. Select
the Segment Rule from the drop-down.
g. Click
the Qualifier 1 link.
The Generic Chooser window displays.
h. Select
the company, committee, or chapter (subgroup) that you want the individual
to be a group manager of.
The Qualifier 1 and Qualifier
2 fields default to the master customer ID and sub customer ID,
respectively.
i. Check
the Online Group Manager checkbox. If this is
NOT checked, the user will NOT be a group manager.
When checked, the following fields enable:
 Only customers
that have a customer segment where the web segment is enabled, the begin
date is less than or equal to the current date, and the end date is null
or greater than or equal to the current date, is considered an active
group manager.
Only customers
that have a customer segment where the web segment is enabled, the begin
date is less than or equal to the current date, and the end date is null
or greater than or equal to the current date, is considered an active
group manager.
· Edit Individual Profile
· Edit Group Profile
· Add Individual to Group Profile
· Remove Individual from Group
· Identify Group Manager
· Place Order
· Select
the Begin Date from
the drop-down.
· Select the End
Date from the drop-down.
j. Click
Save.
3. Repeat the above steps
for every committee, company, and or chapter (subgroup) that you want
to set up for Group Management.
4. Finally,
configure the Group Management controls. To learn how to configure the
controls for group management, refer to Overview:
Configuring the Group Management Control.
Screen Element |
Description |
Make this Customer a Web
Segment |
Create
Web Segment |
Checkbox. Is a group of customer records
grouped by one of the following categories: a specific chapter,
purchasers of a product, members of a committee, or employees
of a company. |
Segment Rule Code |
Link. Defaults to either "Committee
Segment Rule", "Employee Segment Rule", or "Subgroup
Segment Rule", respectively, depending if you a creating
a web segment for a committee, company, or chapter (subgroup). |
Qualifier 1 |
Text box. Defaults to the master customer
ID. |
Qualifier 2 |
Text box. Defaults to the sub customer
ID. |
Description |
Text box. Defaults to either "Committee
Segment Rule – Committee name" for committees (e.g., Committee
Segment Rule - Membership Committee), "Employee Segment
Rule – Company name" for companies (e.g., Employee Segment
Rule- American Professional Association), or "Subgroup Segment
Rule - Subgroup name" for subgroups (chapters) (e.g., Subgroup
Segment Rule- American Professional Association New York Chapter). |
Can Create Segments |
Checkbox. Defaults to checked. As of 7.5.0,
this flag is no longer in use and does not affect functionality
or web segments. |
Segments this Customer
Controls |
Segment
Rule |
Drop-down. Is used to restrict group managers
from records they can view. Select one of the following options:
· "Subgroup
Segment Rule" if in Step 1 you created
a Subgroup Segment rule
· "Committee
Segment Rule" if in Step 1 you created
a Committee Segment rule
· "Employee
Segment Rule" if in Step 1 you created
a Company Segment rule
Values in the drop-down are populated based
on the codes defined for the non-fixed CUS "SEGMENT_RULE"
system type. |
Qualifier 1 and Qualifier
2 |
Text boxes. The Qualifier
1 and Qualifier
2 fields default to the master customer ID and sub customer
ID, respectively.
 The options populated in this
window are based on the committees and/or companies you set up
for segmentation in Step 1. If the committee,
chapter (subgroup), or company you are looking for does not populate
the Generic Chooser window, you must configure it for segmentation. The options populated in this
window are based on the committees and/or companies you set up
for segmentation in Step 1. If the committee,
chapter (subgroup), or company you are looking for does not populate
the Generic Chooser window, you must configure it for segmentation.
For example, in Step 1 you enabled the company
(employer), Intel Corp, as shown below.
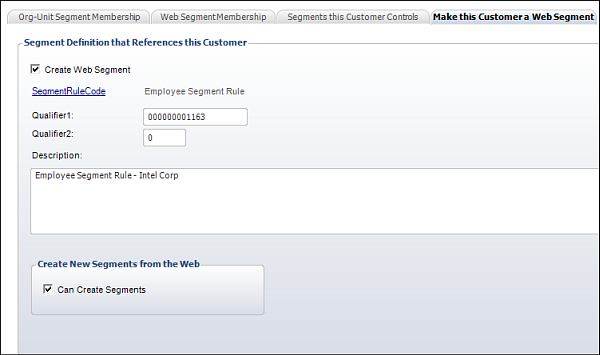
On the Generic Chooser window, it will display as an option, as
highlighted below.
 |
Online Manager |
Checkbox. When checked, the user becomes
a group manager and can manage a segment or group of people on
the web. |
Edit Individual Profile |
Checkbox. When checked, the group manager
can edit individual group members' profiles on the web, as shown
below. The information that the group manager can edit is based
on the profile controls you drop on this page (e.g., contact information,
addresses, emergency contacts, etc.). See Overview:
Additional Steps for the Header Control for more information.
 As a best practice, it is recommended
that you do not drop controls that contain sensitive data, such
as a user's credit card information. As a best practice, it is recommended
that you do not drop controls that contain sensitive data, such
as a user's credit card information.
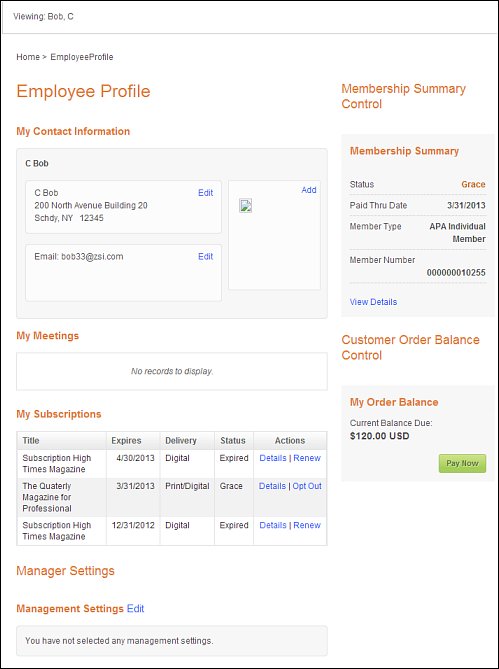
|
Edit Group Profile |
Checkbox. When checked, the group manager
can edit the group's profile on the web, as shown below. The information
that the group manager can edit is based on the profile controls
you drop on the group profile section (e.g., contact information,
addresses, pay open orders, etc.). See Overview:
Additional Steps for the Header Control for more information.
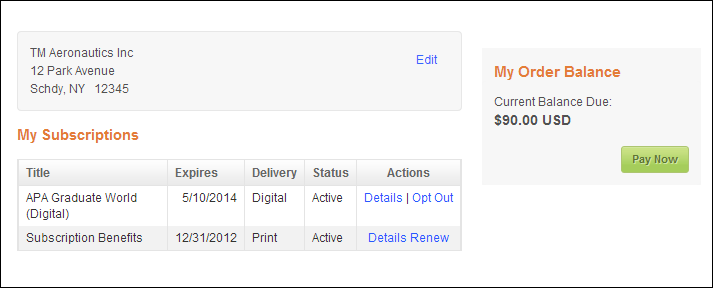 |
Add Individual to Group |
Checkbox. When checked, the group manager
can add new individuals to the group on the web, as shown below.
In addition to this flag being checked in the back office, a separate
page needs to be created that allows the group manager to add
a new individual to his/her roster. For more information, refer
to the Roster control
section.
 This only applies for the Committee
Management workflow and the Corporate and Staff Management workflow.
For the Chapter Management workflow, group managers are unable
to add/remove individuals from their group. See Maintaining
the Roster for Chapter Management for more information on
how individuals are added/removed from the roster for Chapter
Management. This only applies for the Committee
Management workflow and the Corporate and Staff Management workflow.
For the Chapter Management workflow, group managers are unable
to add/remove individuals from their group. See Maintaining
the Roster for Chapter Management for more information on
how individuals are added/removed from the roster for Chapter
Management.
 When a group manager adds a new
individual to his/her roster using the Roster
control, the system checks your database to see if the new individual's
email address is in your system. As a best practice, it is recommended
that you add a domain record to a company or group record in CRM360® so that the group manager
does not have access to add anyone to the group he/she is managing
from your database. See Adding a New Domain Record to a Company's
Record in CRM360®
for more information. When a group manager adds a new
individual to his/her roster using the Roster
control, the system checks your database to see if the new individual's
email address is in your system. As a best practice, it is recommended
that you add a domain record to a company or group record in CRM360® so that the group manager
does not have access to add anyone to the group he/she is managing
from your database. See Adding a New Domain Record to a Company's
Record in CRM360®
for more information.
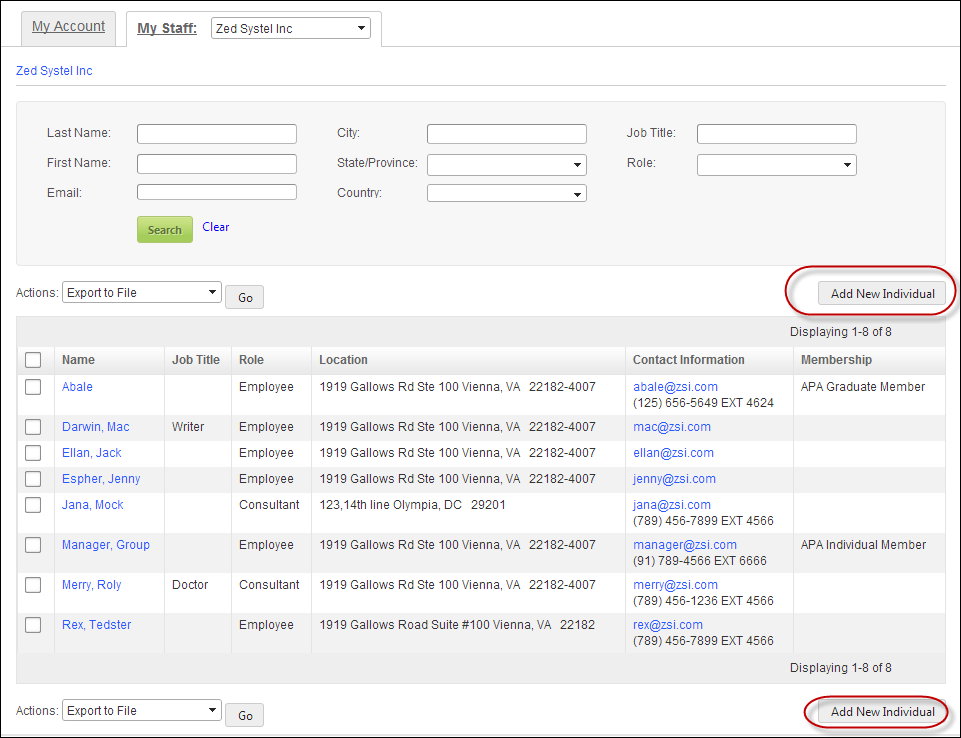
If this checkbox is NOT checked, the “Add New Individual” or "Add
Committee Member" button will NOT display to the group manager,
as shown below.

|
Remove Individual from
Group |
Checkbox. When checked, the group
manager can remove individuals from the group on the web, as shown
below. Doing so will add an end date to the individual's employment
relationship with the company. As of 7.5.2, if a staff manager
enters in the Effective Date field the employees' end date as
the same date as his/her start date, the employee's record is
NOT deleted from the CUS_RELATIONSHIP
table in the back office. In addition, as of 7.5.2, when a staff
manager sets a group member's end employment date as "today"
and clicks End Relationship, he/she
is redirected to the "Roster
page". Here, the group member still displays on the roster
until tomorrow, because the relationship is still considered valid.
 This setting only applies to
the Corporate and Staff
Management Workflow. This setting only applies to
the Corporate and Staff
Management Workflow.
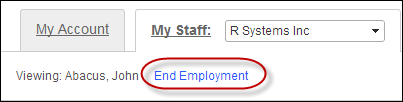
If this checkbox is NOT checked, the “End Employment” link will
NOT display to the group manager, as shown below.
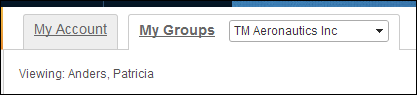
|
Identify Group Manager |
Checkbox. When checked, the group manager
has the ability to assign another individual in his/her roster
group manager permissions, as well as change the existing manager's
permissions from the web, as shown below. See Overview:
Settings Control for more information.
 You can have more than one manager
of a group; however, as a best practice, you should assign
no more than three individuals to be group managers. You can have more than one manager
of a group; however, as a best practice, you should assign
no more than three individuals to be group managers.
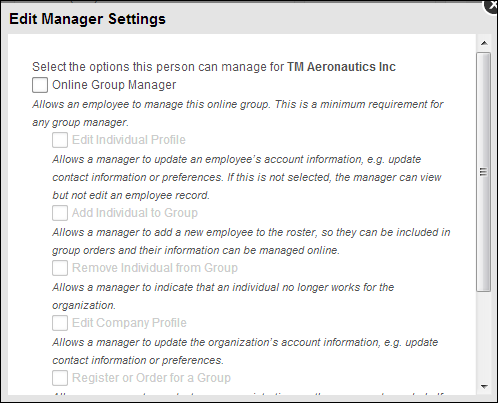
|
Place Order |
Checkbox. When checked, the group manager
can place orders for individuals in the group on the web, as shown
below. See Overview:
Buy for Group Control for more information.
 The web settings for the Buy
for Group control also must be configured in order for a group
manager to purchase products for his/her group. The web settings for the Buy
for Group control also must be configured in order for a group
manager to purchase products for his/her group.
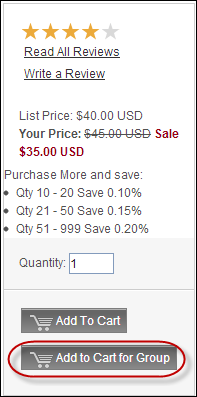
|
Begin Date |
Drop-down. Select
the date that you want segmentation to begin. This field defaults
to the current date when record is created. |
End Date |
Drop-down. Select
the date that you want segmentation to end. This is manually updated.
This field is not required for the group manager. |
See Also:
· For an
overview of group management, refer to Overview:
Group Management.
· For a
complete list of other .NET controls that are compatible with group management,
see Controls
that are Compatible with the Group Management.
 To
limit a group manager's access to your database, so that he/she does not
have access to add anyone to the group he/she is managing from your database,
see Adding a
New Domain Record for more information. This only applies for the
Corporate and Staff Management workflow.
To
limit a group manager's access to your database, so that he/she does not
have access to add anyone to the group he/she is managing from your database,
see Adding a
New Domain Record for more information. This only applies for the
Corporate and Staff Management workflow. This only
applies for the Committee Management workflow and the Corporate and Staff
Management workflow. For the Chapter Management workflow, group managers
are unable to add/remove individuals from their group. See
This only
applies for the Committee Management workflow and the Corporate and Staff
Management workflow. For the Chapter Management workflow, group managers
are unable to add/remove individuals from their group. See 
 For a video
demonstrating how to assign an individual to be a committee manager, refer
to
For a video
demonstrating how to assign an individual to be a committee manager, refer
to