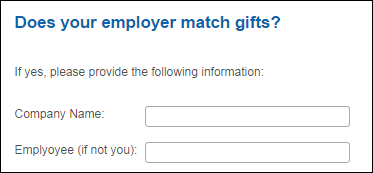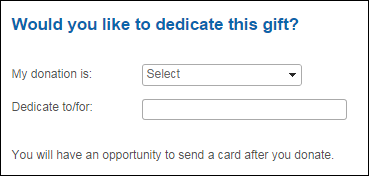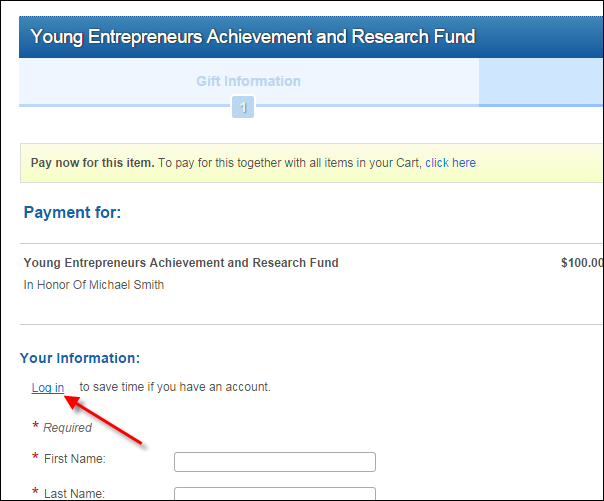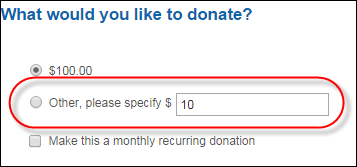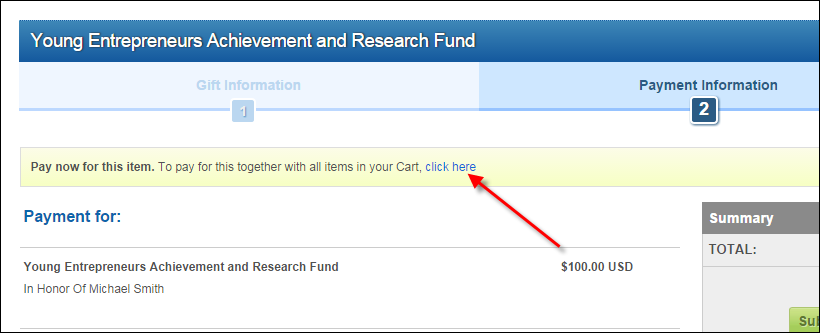It is up to each client to determine the appropriate location of this
control, and to create the menu item that will lead web users to the page
that contains this control. The section below details how to set up this
control on an existing page. The instructions are intended for a web user
with web admin/host privileges. In addition, this is a standalone control,
which means that it has its own individual value, does not require another
control in order for it to function, as well as it is not part of a specific
workflow on the web. For more information, refer to the Standalone
Controls section.
Parameter |
Description |
Add
to Cart Button Caption |
The text that displays on the Add to Cart
button. This button displays at the bottom of the online
donation control, if set to display. |
Additional CSS Class For Control |
This option allows you to add an additional
layout to the skin by developing a new DOTNETNUKE style, which
requires an advanced understanding of HTML and CSS. |
Allow Saved Credit Cards? |
Uncheck this checkbox if you do NOT want
to display saved credit cards as payment options on this control. |
Bill Me Later Enabled |
When checked, web users can pay for a
purchase at a later date. Please see the Bill-Me
Later Overview for more information about the setup that must
be completed in order for web users to defer payment until a later
date. |
Cash
Gift Id |
To automatically populate a specific cash
gift on the online donation page, enter the cash gift ID.
 You can find the cash gift ID
(NOT the code) in the header of the Gift
Code Maintenance screen. You can find the cash gift ID
(NOT the code) in the header of the Gift
Code Maintenance screen.
If this is left blank, then the page will
either not include a cash option, or will display the cash gift
specified in the URL used to open the page.
 The cash gift ID should have
Gift Type of "CASH". Validation of this will not be
performed during setup, only on page load. Therefore, it is recommended
that you test your setups to ensure that the desired gift renders. The cash gift ID should have
Gift Type of "CASH". Validation of this will not be
performed during setup, only on page load. Therefore, it is recommended
that you test your setups to ensure that the desired gift renders.
 This configuration can be used
in addition to or instead of the Pledge
Gift Id. If only one gift type is defined, then the online
donation control will only show that option. If no gift type is
defined, then this information is expected to be passed to the
control via a URL (using appropriate oData query syntax defined
for cash gifts in the "Cash ProductId URL Parameter"
configuration for this control). This configuration can be used
in addition to or instead of the Pledge
Gift Id. If only one gift type is defined, then the online
donation control will only show that option. If no gift type is
defined, then this information is expected to be passed to the
control via a URL (using appropriate oData query syntax defined
for cash gifts in the "Cash ProductId URL Parameter"
configuration for this control).
|
Cash ProductId URL Parameter |
This parameter defines how you can pass
a cash gift ID in a URL. This allows you to create a URL that
will open the cash gift ID included in the URL. For more information,
please see Configuring
the Online Donation Control for Multiple Giving Opportunities.
For example, if this parameter is set to "CashID"
and I have a cash gift with an ID of "123", I can create
the following URL that will overwrite the Cash
Gift Id defined in the control settings and open the donation
control for cash gift ID "123": https://samplesite.personifycorp.com/personifyebusiness/default.aspx?CashID=123
 In order for the page to open
properly, the URL must use the following string: [Page URL]?[Cash
ProductId URL Parameter]=[Cash Gift Id]. In order for the page to open
properly, the URL must use the following string: [Page URL]?[Cash
ProductId URL Parameter]=[Cash Gift Id].
|
Collect Acknowledge As |
If this checkbox is checked, a section
will display on the online donation control page to collect acknowledgement
information from the donor, as shown below. This is an optional
feature.
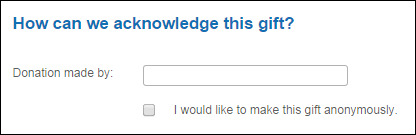
 There is no configuration to
remove the I would like to make
this gift anonymously checkbox from the online donation
control, but display the Donation
made by field. There is no configuration to
remove the I would like to make
this gift anonymously checkbox from the online donation
control, but display the Donation
made by field.
 This section header
is hard coded and requires a customization to be changed. This section header
is hard coded and requires a customization to be changed.
|
Collect Employer for Matching Gift |
If this checkbox is checked, a section
will display on the online donation control page to collect matching
gifts information from the donor, as shown below. This is an optional
feature.
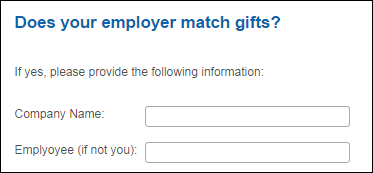
 This section header is hard coded
and requires a customization to be changed. This section header is hard coded
and requires a customization to be changed.
|
Collect Tributes |
If this checkbox is checked, a section
will display on the online donation control page to collect tribute
information from the donor, as shown below. This is an optional
feature.
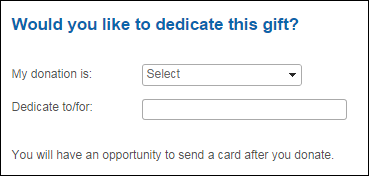
 In order for this section to
display and function properly, additional back office setup is
required. For more information, please see Configuring
the Back Office Settings for the Online Donation Control. In order for this section to
display and function properly, additional back office setup is
required. For more information, please see Configuring
the Back Office Settings for the Online Donation Control.
 This section header is hard coded
and requires a customization to be changed. This section header is hard coded
and requires a customization to be changed.
|
Display
Add to Cart Button |
If you want to include an ‘Add to Cart’
button on the online donation page, so the donation can be part
of a larger gift or purchase, then check this checkbox. If this
checkbox is NOT checked, the donor can quickly complete their
donation, but must pay for this gift separate from other transactions.
The name of the 'Add to Cart' button can be
configured via the Add to
Cart Button Caption parameter.
 This checkbox cannot be unchecked
if the Display Donate Now Button
checkbox is also unchecked. If so, an error message will display
on save. This checkbox cannot be unchecked
if the Display Donate Now Button
checkbox is also unchecked. If so, an error message will display
on save.
 The Add
to Cart button on the eBusiness
control screen in the back office does NOT have any effect
on this control. The Add to Cart option is provided as a way to
promote products that are not yet available. This is not expected
for donations; if a gift is web-enabled, the expectation is that
it can appear online and donations can be submitted. The Add
to Cart button on the eBusiness
control screen in the back office does NOT have any effect
on this control. The Add to Cart option is provided as a way to
promote products that are not yet available. This is not expected
for donations; if a gift is web-enabled, the expectation is that
it can appear online and donations can be submitted.
|
Display
Donate Now Button |
If you want to include a ‘Donate Now’
button on the online donation page, so web users can pay without
the full checkout process, then check this checkbox. If this checkbox
is NOT checked, the donor must add this gift to their cart before
paying.
 It is best practice to
provide a streamlined donation option, so this configuration is
expected to be checked – and unchecking it does not change the
wizard header that shows 2 steps for donations. Customization
would be required to change that header. It is best practice to
provide a streamlined donation option, so this configuration is
expected to be checked – and unchecking it does not change the
wizard header that shows 2 steps for donations. Customization
would be required to change that header.
The name of the 'Donate Now' button can be
configured via the Donate
Now Button Caption parameter.
 This checkbox cannot be unchecked
if the Display Add to Cart Button
checkbox is also unchecked. If so, an error message will display
on save. This checkbox cannot be unchecked
if the Display Add to Cart Button
checkbox is also unchecked. If so, an error message will display
on save.
|
Donate
Now Button Caption |
If you selected to Display
Donate Now Button, enter a caption that will display on the
button. This field accepts up to 15 characters, including spaces. |
Donation Thank You Page Url |
You should set the PWF parameter to a
value that will take the user to the thank you page after completing
the donation. If this PWF parameter does not exist or you would
like to create a new one, see Setting
up PWF Parameters for more information. |
Error Message |
The error message will display on the
control for the action that was being performed at the time of
the error. If left blank, the default error message, "An
error occurred while performing [Insert Action]. If the problem
persists, please contact the site administrator", will display.
[Insert Action] will be substituted with the action the control
was performing at the time of the error. If you wish to change
the default error message, customize it with a PWF parameter.
See Setting up PWF
Parameters for more information. |
Fund Appeal Code URL Parameter |
This parameter defines how you can pass
an appeal code in a URL. Please note that NO information about
the appeal will be displayed to the web user. The appeal code
will only be captured as part of the donation in the back office,
so staff can analyze the effectiveness of various solicitation
efforts. For more information, please see Configuring
the Online Donation Control for Multiple Giving Opportunities.
For example, if this parameter is set to "AppealCode"
and I have an appeal code with an ID of "APPEAL123",
I can create the following URL that will pass the appeal code
in the URL: https://samplesite.personifycorp.com/personifyebusiness/default.aspx?CashID=123&AppealCode=APPEAL123
 In order for the page to open
properly, the URL must use the following string: [Page URL]?[Cash/Pledge
ProductId URL Parameter]=[Cash/Pledge Gift Id]&[Fund Appeal
Code URL Parameter]=[Appeal Code]. In order for the page to open
properly, the URL must use the following string: [Page URL]?[Cash/Pledge
ProductId URL Parameter]=[Cash/Pledge Gift Id]&[Fund Appeal
Code URL Parameter]=[Appeal Code].
|
Image Directory |
Select the PWF parameter that contains
the location where gift images are stored.
For gifts that do NOT have an image defined,
the system will NOT display a placeholder image. Instead, nothing
displays. |
Is Cvv2 (Security Code) required for existing
credit cards? |
Check this checkbox if a credit card security
code is required for new credit cards during checkout.
 This value is not stored in Personify360. This value is not stored in Personify360.
|
Is Cvv2 (Security Code) required for new
credit cards? |
Check the Cvv2 (Security
Code) required for new credit cards checkbox if a credit
card security code is required for existing credit cards during
checkout.
 This value is not stored in Personify360,
so web users will have to re-enter this code for purchases even
if the credit card is saved on file. This value is not stored in Personify360,
so web users will have to re-enter this code for purchases even
if the credit card is saved on file.
|
Log In Page URL |
You should set the PWF parameter to a
value that will take the web user to the login page's URL when
he/she clicks the "Log in" link, as shown below. The
page should be uncluttered, so it does not distract the donor
from completing the gift. The user will be returned to the payment
page upon successful login.
If this PWF parameter does not exist or you
would like to create a new one, see Setting
up PWF Parameters for more information.
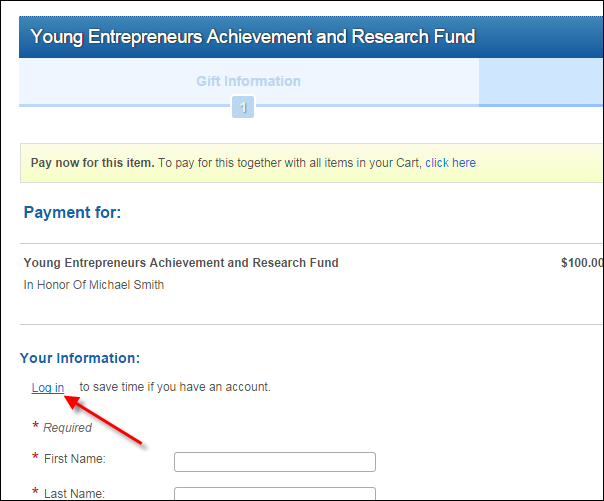
This configuration only applies if the Require Login checkbox is NOT checked.
 It is best practice to send web
users to a responsive login page so it renders appropriately for
phones and small devices. This would provide a consistent
experience, as the donation pages are responsive. It is best practice to send web
users to a responsive login page so it renders appropriately for
phones and small devices. This would provide a consistent
experience, as the donation pages are responsive.
|
Minimum Donation amount |
This parameter allows you to define a
minimum amount required to submit the donation. The intention
of this setting is to prevent your organization from spending
more to process donations than has been received in gifts. If
a minimum amount is defined, you should define the Validation
Msg. for Minimum donation amount (see below) to notify
the donor that they have not met the minimum requirement.
This amount will default in the Other,
please specify field, as shown below.
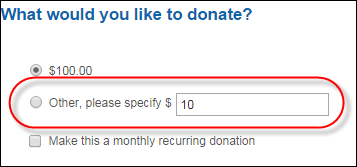
|
Pledge
Gift Id |
To include a pledge option on the online
donation page, enter the pledge gift ID. You can find the pledge
gift ID in the header of the Gift
Code Maintenance screen. If this is left blank, then the page
will not include a pledge option.
 The pledge gift ID should have
Gift Type of "PLEDGE". Validation of this will not be
performed during setup, only on page load. Therefore, it is recommended
that you test your setups to ensure that the desired gift renders. The pledge gift ID should have
Gift Type of "PLEDGE". Validation of this will not be
performed during setup, only on page load. Therefore, it is recommended
that you test your setups to ensure that the desired gift renders.
 This configuration can be used
in addition to or instead of the Cash
Gift Id. If only one gift type is defined, then the online
donation control will only show that option. If no gift type is
defined, then this information is expected to be passed to the
control via an oData query. This configuration can be used
in addition to or instead of the Cash
Gift Id. If only one gift type is defined, then the online
donation control will only show that option. If no gift type is
defined, then this information is expected to be passed to the
control via an oData query.
|
Pledge ProductId URL Parameter |
This parameter defines how you can pass
a pledge gift ID in a URL. This allows you to create a URL that
will open the pledge gift ID included in the URL. For more information,
please see Configuring
the Online Donation Control for Multiple Giving Opportunities.
For example, if this parameter is set to "PledgeID"
and I have a pledge gift with an ID of "123", I can
create the following URL that will overwrite the Pledge
Gift Id defined in the control settings and open the donation
control for pledge gift ID "123": https://samplesite.personifycorp.com/personifyebusiness/default.aspx?PledgeID=123
 In order for the page to open
properly, the URL must use the following string: [Page URL]?[Pledge
ProductId URL Parameter]=[Pledge Gift Id]. In order for the page to open
properly, the URL must use the following string: [Page URL]?[Pledge
ProductId URL Parameter]=[Pledge Gift Id].
|
Product Detail Url Social share control |
You should set the PWF parameter to a
value (e.g., PRODUCTDETAILS) that will direct the user to the
product details page when the user clicks on the link passed by
the social share control. If this PWF Parameter does not exist
or you would like to create a new one, see Setting
up PWF Parameters for more information. |
ProductId URL Parameter for Social share
control |
The default value for this parameter is
"productId", but can be changed if the environment's
redirection logic uses a different Query String name set it here. |
Require
Login? |
If this checkbox is checked, donors will
be required to login prior to opening the online donation control
page. It is best practice to NOT require login for fundraising
gifts, as that can discourage potential donors. However, some
donations may require login (e.g., PAC donations). Also, some
organizations may wish to require the standard login process (which
can include 'Forgot Password’ and ‘Register’) to minimize the
number of duplicates that need to be reviewed. |
Return From Login Page Query String Parameter |
You should set the PWF parameter to a
value that will take the web user back to the online donation
page after the web user logs into your site. If this PWF parameter
does not exist or you would like to create a new one, see Setting
up PWF Parameters for more information.
 If the web user logs in and is
taken back to the online donation page, he/she will be taken to
the Gift Information step. Because this is a wizard control, there
is no way to take the user directly back to the Payment Information
step. If the web user logs in and is
taken back to the online donation page, he/she will be taken to
the Gift Information step. Because this is a wizard control, there
is no way to take the user directly back to the Payment Information
step.
|
Shopping Cart Redirect Page URL |
You should set the PWF parameter to a
value that will take the user to the URL that will display the
product(s) in his/her cart when the web user clicks the "click
here" link, as shown below. If this PWF parameter does not
exist or you would like to create a new one, see Setting
up PWF Parameters for more information.
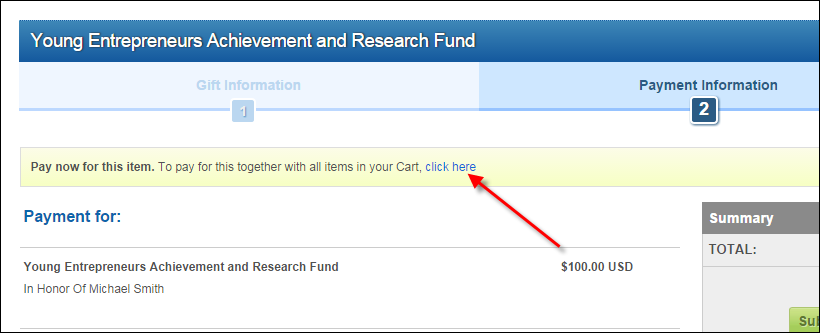
|
Show Share Facebook Link |
Check this checkbox to show the Facebook
icon. Users can click on this icon and share the online donation
with their Facebook friends. When the user clicks this icon, he
or she will be required to log in to Facebook with his/her credentials. |
Show Share LinkedIn Link |
Check this checkbox to show the LinkedIn
icon. Users can click this icon and share the online donation
with their LinkedIn connections. When the user clicks this icon,
he/she will be required to log in to LinkedIn with his/her credentials. |
Show Share MailTo Link |
Check this checkbox to show the envelope
icon. Users can click on this icon and mail the online donation
to whomever they want. This will open a blank email in the user’s
default email system. |
Show Share Pinterest Link |
Check this checkbox to show the Pinterest
icon. Users can click on this icon to pin the online donation
to one of their Pinterest boards. When the user clicks this icon,
he/she will be required to log in to Pinterest with his/her credentials.
Please note that in order for images to display on Pinterest,
you must host your product images on a public IP. If not, do not
check this checkbox. |
Show Share Twitter Link |
Check this checkbox to show the Twitter
icon. Users can click on this icon and Tweet the online donation
and share it with their Twitter followers. When the user clicks
this icon, he/she will be required to log in to Twitter with his/her
credentials. Please note that in order for the URL to display
on Twitter, your website must be hosted on a public IP with a
valid internet domain. If not, do not check this checkbox. |
Validation Msg. for Minimum donation amount |
If a minimum amount is defined, you should
define a message to notify the donor that they have not
met the minimum requirement. |
 This control can be configured to be
responsive to mobile users.
After adding the responsive CSS to this page, your mobile phone user will
see the control on the responsive page similar to the one shown below.
For more information
about using this control on a responsive page, please see Making
a Page Responsive.
This control can be configured to be
responsive to mobile users.
After adding the responsive CSS to this page, your mobile phone user will
see the control on the responsive page similar to the one shown below.
For more information
about using this control on a responsive page, please see Making
a Page Responsive. 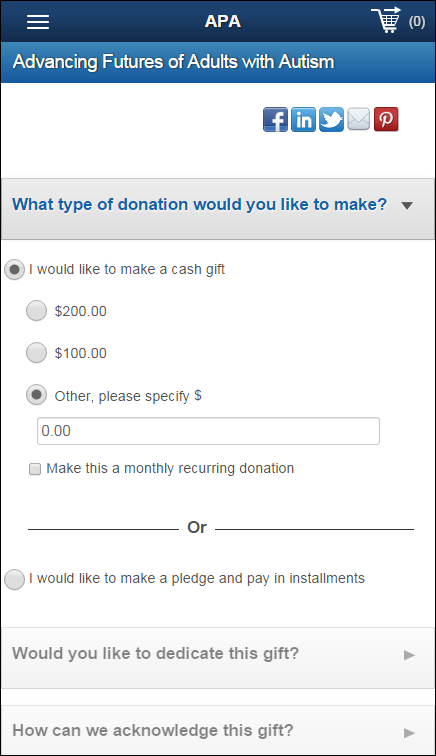
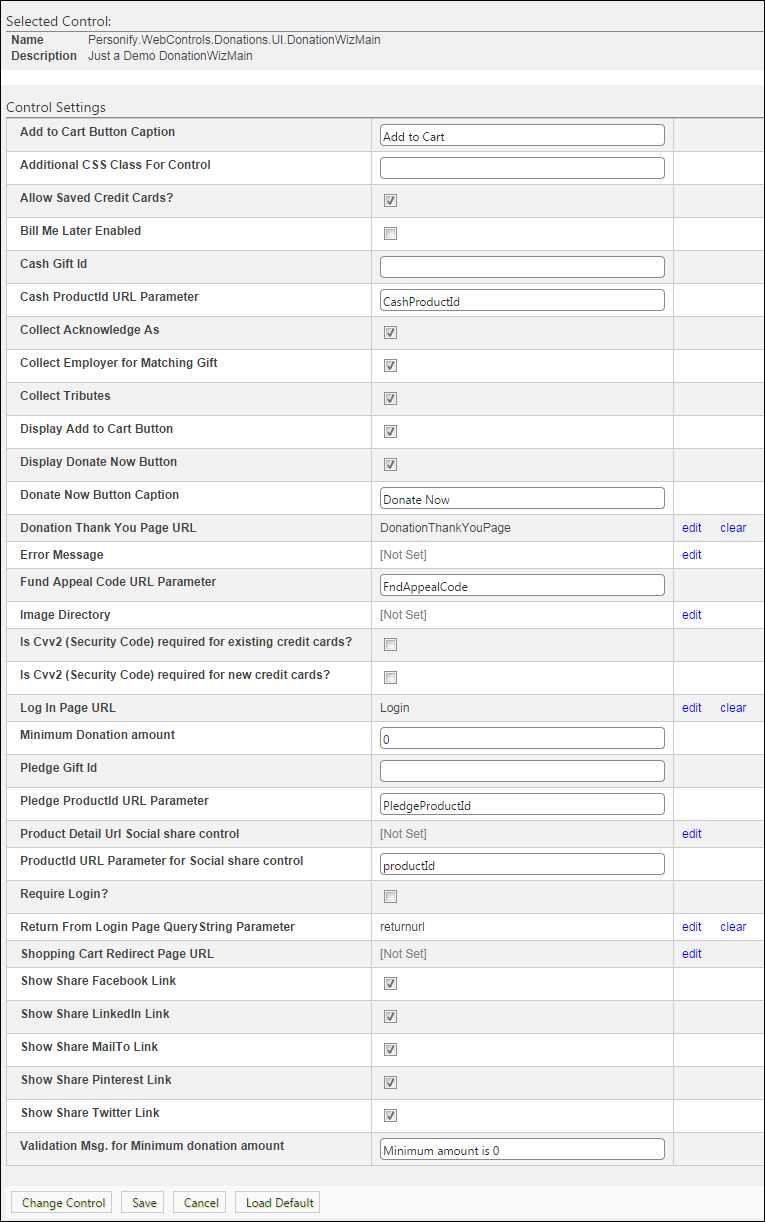
 Text fields
have a 250 character limit.
Text fields
have a 250 character limit. You can find the cash gift ID
(NOT the code) in the header of the
You can find the cash gift ID
(NOT the code) in the header of the 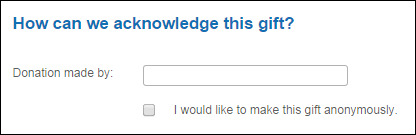
 There is no configuration to
remove the
There is no configuration to
remove the