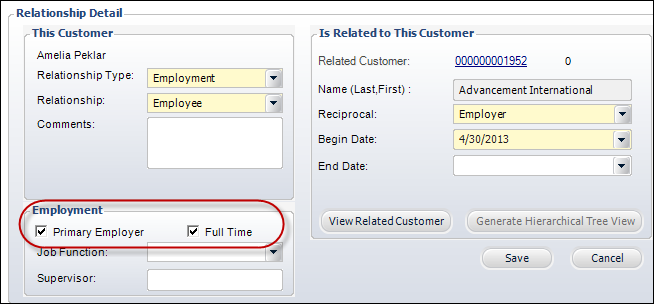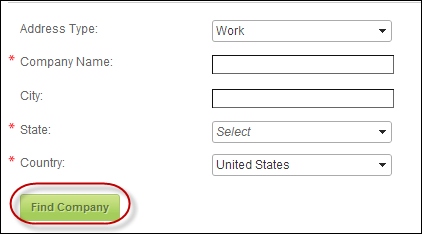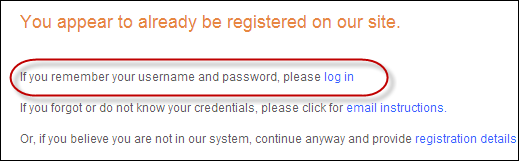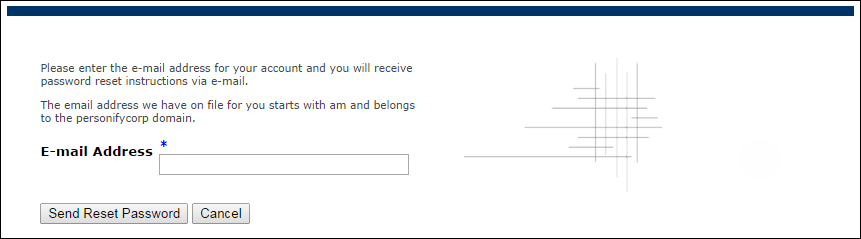Configuring the Web Settings for the Registration Control
The section below details how to set up the Registration
control on your website. The instructions are intended for a user
with web admin/host privileges. In addition, this is NOT a standalone
control. For more information, refer to the Standalone
.NET Web Controls section.
 This control is responsive
to mobile users. After adding the responsive CSS to this page, your mobile
phone user will see the control on the responsive page similar to the
one shown below. For more information
about using this control on a responsive page, please see Making
a Page Responsive.
This control is responsive
to mobile users. After adding the responsive CSS to this page, your mobile
phone user will see the control on the responsive page similar to the
one shown below. For more information
about using this control on a responsive page, please see Making
a Page Responsive.
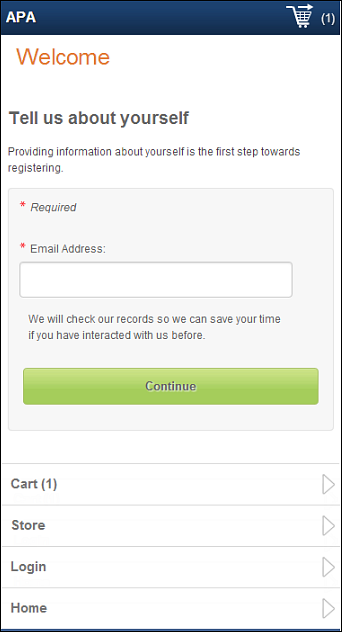
To configure the web settings for the Registration
control:
1. Add the
"RegistrationControl" to the desired page. For more information,
please see Adding a Page on Your
Site Using DNN.
The Control Settings for this control display, as shown below.
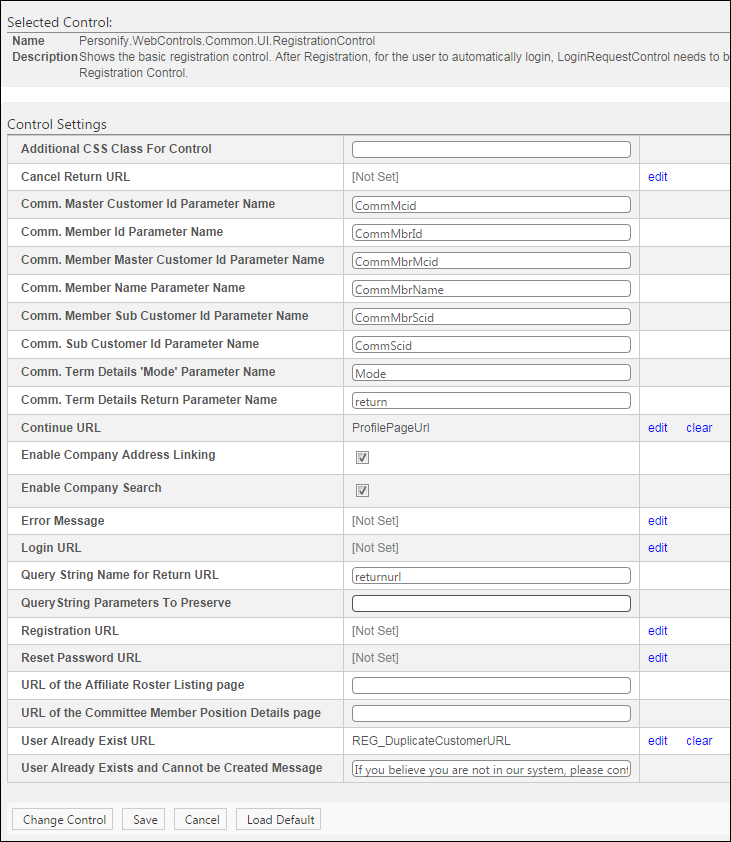
2. If necessary,
in the Additional CSS Class for Control field,
enter the CSS class.
3. From the
Cancel Return URL line, click edit.
The Select/Edit Personify Web Parameter screen displays.
a. Click
the select link next to the appropriate
PWF parameter.
4. The following
fields apply for the Committee
Term Details control for Group
Management. If you are not configuring this control for the for Group
Management, skip these steps.
 The values
in the Parameter Name fields for the Committee
Details control MUST match the values in the Parameter Name fields
for the Registration control.
The values
in the Parameter Name fields for the Committee
Details control MUST match the values in the Parameter Name fields
for the Registration control.
a. From the
Comm. Master Customer Id Parameter Name field,
enter "CommMcid".
b. From the
Comm. Member Id Parameter Name field, enter
"CommMbrId".
c. From the
Comm. Member Master Customer Id Parameter Name
field, enter "CommMbrMcid".
d. From the
Comm. Member Name Parameter Name field, enter
"CommMbrName".
e. From the
Comm. Member Sub Customer Id Parameter Name
field, enter "CommMbrScid".
f. From the
Comm. Sub Customer Id Parameter Name field,
enter "CommScid".
g. From the
Comm. Term Details 'Mode" Parameter Name
field, enter "Mode".
h. From the
Comm. Term Details Return Parameter Name field,
enter "return".
5. From the
Continue URL line, click edit.
The Select/Edit Personify Web Parameter screen displays.
a. Click
the select link next to the appropriate
PWF parameter.
6. If necessary, check
the Enable Company Address Linking checkbox.
7. If necessary, check
the Enable Company Search checkbox.
8. If necessary, select
or create a new Error Message.
9. For the Login
URL setting, click edit.
The Select/Edit Personify Web Parameter screen displays.
a. Click
the select link next to the appropriate
PWF parameter.
10. The Query
String Name for Return URL setting is set to "returnurl"
by default. Change this if necessary.
11. For the QueryString
Parameters to Preserve setting, enter "ProductID, RateCode".
12. For the Registration
URL setting, click edit.
The Select/Edit Personify Web Parameter screen displays.
a. Click
the select link next to the appropriate
PWF parameter.
13. For the Reset
Password URL setting, click edit.
The Select/Edit Personify Web Parameter screen displays.
a. Click
the select link next to the appropriate
PWF parameter.
14. The following fields
apply for the Group
Management controls. If you are not configuring this control for Group
Management, skip these steps.
a. From the
URL of the Affiliate Roster Listing Page line,
click edit.
The Select/Edit Personify Web Parameter screen displays.
i. Click
the select link next to the appropriate
PWF parameter.
b. From the
URL of the Committee Member Position Detail Page
line, click edit.
The Select/Edit Personify Web Parameter screen displays.
i. Click
the select link next to the appropriate
PWF parameter.
15. From the User
Already Exist URL line, click edit.
The Select/Edit Personify Web Parameter screen displays.
a. Click
the select link next to the appropriate
PWF parameter.
16. Enter the User
Already Exists and Cannot be Created Message.
17. Click Save.
Control Setting |
Description |
Additional CSS Class for Control |
Enter the CSS class, if necessary. This
option allows you to add additional layout to the skin by developing
a new DOTNETNUKE style, which requires an advanced understanding
of HTML and CSS. |
Cancel Return URL |
You should set the PWF parameter to a
value that will take the constituent to that URL in your site
when he/she selects "Cancel".
If this PWF Parameter does not
exist or you would like to create a new one, see Setting
up PWF Parameters for more information. |
Comm. Master Customer Id Parameter Name |
 This only applies for the
Committee
Term Details control for Group
Management. If you are not configuring this control for the
for Group Management, skip this field. This only applies for the
Committee
Term Details control for Group
Management. If you are not configuring this control for the
for Group Management, skip this field.
 The values in the Parameter Name
fields for the Committee
Details control MUST match the values in the Parameter Name
fields for the Registration control. The values in the Parameter Name
fields for the Committee
Details control MUST match the values in the Parameter Name
fields for the Registration control.
Enter "CommMcid". This is the default
name of the parameter, but if the environment's redirection logic
uses a different Query String name set it here. See Setting
up PWF Parameters to learn more about these parameters and
why they are managed there. |
Comm. Member Id Parameter Name |
 This only applies for the
Committee
Term Details control for Group
Management. If you are not configuring this control for the
for Group Management, skip this field. This only applies for the
Committee
Term Details control for Group
Management. If you are not configuring this control for the
for Group Management, skip this field.
 The values in the Parameter Name
fields for the Committee
Details control MUST match the values in the Parameter Name
fields for the Registration control. The values in the Parameter Name
fields for the Committee
Details control MUST match the values in the Parameter Name
fields for the Registration control.
Enter "CommMbrId". This is the default
name of the parameter, but if the environment's redirection logic
uses a different Query String name set it here. See Setting
up PWF Parameters to learn more about these parameters and
why they are managed there. |
Comm.
Member Master Customer Id Parameter Name |
 This only applies for the
Committee
Term Details control for Group
Management. If you are not configuring this control for the
for Group Management, skip this field. This only applies for the
Committee
Term Details control for Group
Management. If you are not configuring this control for the
for Group Management, skip this field.
 The values in the Parameter Name
fields for the Committee
Details control MUST match the values in the Parameter Name
fields for the Registration control. The values in the Parameter Name
fields for the Committee
Details control MUST match the values in the Parameter Name
fields for the Registration control.
Enter "CommMbrMcid". This is the
default name of the parameter, but if the environment's redirection
logic uses a different Query String name set it here. See Setting
up PWF Parameters to learn more about these parameters and
why they are managed there. |
Comm.
Member Name Parameter Name |
 This only applies for the
Committee
Term Details control for Group
Management. If you are not configuring this control for the
for Group Management, skip this field. This only applies for the
Committee
Term Details control for Group
Management. If you are not configuring this control for the
for Group Management, skip this field.
 The values in the Parameter Name
fields for the Committee
Details control MUST match the values in the Parameter Name
fields for the Registration control. The values in the Parameter Name
fields for the Committee
Details control MUST match the values in the Parameter Name
fields for the Registration control.
Enter "CommMbrName". This is the
default name of the parameter, but if the environment's redirection
logic uses a different Query String name set it here. See Setting
up PWF Parameters to learn more about these parameters and
why they are managed there. |
Comm.
Member Sub Customer Id Parameter Name
|
 This only applies for the
Committee
Term Details control for Group
Management. If you are not configuring this control for the
for Group Management, skip this field. This only applies for the
Committee
Term Details control for Group
Management. If you are not configuring this control for the
for Group Management, skip this field.
 The values in the Parameter Name
fields for the Committee
Details control MUST match the values in the Parameter Name
fields for the Registration control. The values in the Parameter Name
fields for the Committee
Details control MUST match the values in the Parameter Name
fields for the Registration control.
Enter "CommMbrScid". This is the
default name of the parameter, but if the environment's redirection
logic uses a different Query String name set it here. See Setting
up PWF Parameters to learn more about these parameters and
why they are managed there. |
Comm.
Sub Customer Id Parameter Name
|
 This only applies for the
Committee
Term Details control for Group
Management. If you are not configuring this control for the
for Group Management, skip this field. This only applies for the
Committee
Term Details control for Group
Management. If you are not configuring this control for the
for Group Management, skip this field.
 The values in the Parameter Name
fields for the Committee
Details control MUST match the values in the Parameter Name
fields for the Registration control. The values in the Parameter Name
fields for the Committee
Details control MUST match the values in the Parameter Name
fields for the Registration control.
Enter "CommScid". This is the default
name of the parameter, but if the environment's redirection logic
uses a different Query String name set it here. See Setting
up PWF Parameters to learn more about these parameters and
why they are managed there. |
Comm.
Term Details 'Mode" Parameter Name
|
 This only applies for the
Committee
Term Details control for Group
Management. If you are not configuring this control for the
for Group Management, skip this field. This only applies for the
Committee
Term Details control for Group
Management. If you are not configuring this control for the
for Group Management, skip this field.
 The values in the Parameter Name
fields for the Committee
Details control MUST match the values in the Parameter Name
fields for the Registration control. The values in the Parameter Name
fields for the Committee
Details control MUST match the values in the Parameter Name
fields for the Registration control.
Enter "Mode". This is the default
name of the parameter, but if the environment's redirection logic
uses a different Query String name set it here. See Setting
up PWF Parameters to learn more about these parameters and
why they are managed there. |
Comm.
Term Details Return Parameter Name
|
 This only applies for the
Committee
Term Details control for Group
Management. If you are not configuring this control for the
for Group Management, skip this field. This only applies for the
Committee
Term Details control for Group
Management. If you are not configuring this control for the
for Group Management, skip this field.
 The values in the Parameter Name
fields for the Committee
Details control MUST match the values in the Parameter Name
fields for the Registration control. The values in the Parameter Name
fields for the Committee
Details control MUST match the values in the Parameter Name
fields for the Registration control.
Enter "return". This is the default
name of the parameter, but if the environment's redirection logic
uses a different Query String name set it here. See Setting
up PWF Parameters to learn more about these parameters and
why they are managed there. |
Continue URL |
You should set the PWF parameter to a
value that will take the user to the URL in your site when his/her
registration is complete.
If this PWF Parameter does not
exist or you would like to create a new one, see Setting
up PWF Parameters for more information. |
Enable Company Address Linking |
When checked, the system will allow users
to link his/her address to a company record in the database. If
this checkbox is checked in the web settings for this control
(see next step below) and the user selects a company record, an
employment relationship will be created between the user and the
company, as highlighted below.
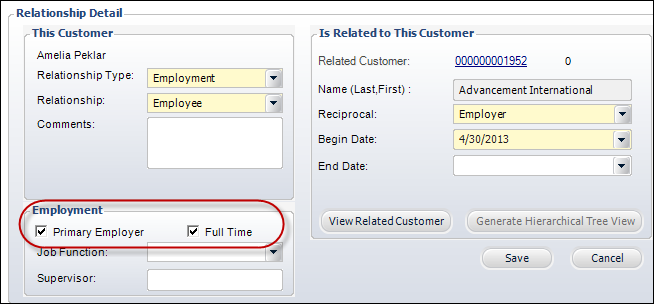
 If you do not have customer records
of company types, do not check this box. See Creating
a New Company for more information. If you do not have customer records
of company types, do not check this box. See Creating
a New Company for more information.
 If the company record does not
exist in the back office and your user has to manually enter the
data, a link between the company and user will not exist. If the company record does not
exist in the back office and your user has to manually enter the
data, a link between the company and user will not exist.
|
Enable Company Search |
When checked, this allows your users to
search for and select a company record. When enabled, it displays
as highlighted below on the web. Note the user must select "Work"
from the address type drop-down in order for the Find Company
button to display. In addition, an employment relationship is
created in CRM360 in the back office for the user, as long as
the user selected a company record and from the Address Type drop-down,
selected "Work". This relationship is created in the
back office regardless if linked address is enabled or not for
a company. See Adding
a New Relationship to a Constinuent's Record in CRM360.
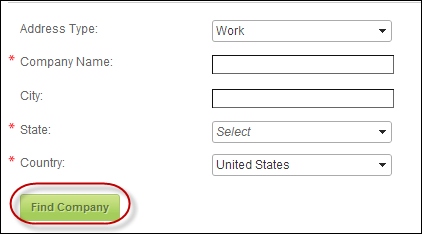
When it is not checked, users will be unable to use the company
search feature shown above.
 If you do not have company customer
records, do not check this box. See
Creating a New Company for more information. If you do not have company customer
records, do not check this box. See
Creating a New Company for more information.
 If the company record does not
exist in the back office and your user has to manually enter the
data, a link between the company and user will not be created. If the company record does not
exist in the back office and your user has to manually enter the
data, a link between the company and user will not be created.
|
Error Message |
If necessary, select or create a new error message.
The error message will display on the control for the action that
was being performed at the time of the error. If left blank, the
default error message, "An error occurred while performing
[Insert Action]. If the problem persists, please contact the site
administrator", will display. [Insert Action] will be substituted
with the action the control was performing at the time of the
error. If you wish to change the default error message, customize
it with a PWF parameter. See Setting
up PWF Parameters for more information. |
Login URL |
You should set the PWF parameter to a
value (e.g., Login) that will take the web user to the Login page's
URL when he/she clicks "log in", as highlighted below.
See Setting up PWF Parameters to
learn more about these parameters and why your website's redirect
URLs are managed there.
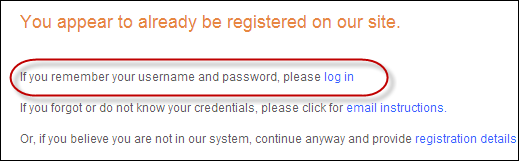
|
Query String Name for Return URL |
By default, this is set to "returnurl",
but if the environment's redirection logic uses a different Query
String name set it here |
QueryString
Parameters To Preserve |
Enter "ProductID, RateCode".
This is the default name of the parameter to read the product’s
ID, but if the environment's redirection logic uses a different
Query String name set it here.
If this PWF Parameter does not exist or you would like to create
a new one, see Setting
up PWF Parameters for more information.
|
Registration URL |
You should set the PWF parameter to a
value (e.g., RegisterURL) that will take the web user to the page
that allows him/her to register for your site. If this PWF parameter
does not exist or you would like to create a new one, see Setting
up PWF Parameters for more information. |
Reset Password URL |
You should set the PWF parameter to a
value (e.g., ForgotPasswordURL) that will take the constituent
to that URL in DNN when he/she clicks Reset
Password. If this PWF parameter does not exist or you would
like to create a new one, see Setting
up PWF Parameters for more information.
The user must enter an email address and click
"Send Reset Password" for the system to send a notification
email with a link to reset their password. Please note that as
of 7.6.0, users are given a hint about their email address on
file with the organization. If there are more than 4 characters
before the @ symbol, the system displays the first two letters
of the email address and the domain name. The user is only allowed
3 attempts at identifying the email address.
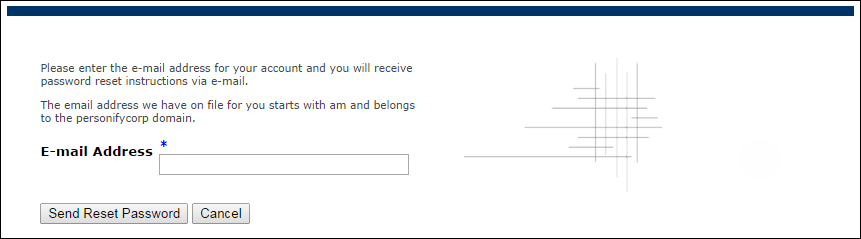 |
URL
of the Affiliate Roster Listing page |
 This only applies for the
Group
Management controls. If you are not configuring this control
for Group Management, skip this step. This only applies for the
Group
Management controls. If you are not configuring this control
for Group Management, skip this step.
You should set the PWF parameter to a value
(e.g., http://pd-ebusinessqa/personify751QA/dnn/CSM/MyProfileRoster.aspx)
that will redirect the user to the Roster page after adding an
individual to his/her roster for Group management. For more information,
please refer to
Group Management.
 For this field, you MUST give
the full URL for this PWF parameter (e.g., http://pd-ebusinessqa/personify751QA/dnn/CSM/MyProfileRoster.aspx)
instead of the full value (e.g.,http://pd-ebusinessqa.mc.tmaresources.com/personify751QA/dnn/CSM/MyProfileRoster.aspx).
If not, the information does not display correctly; only the group
manager’s information displays on the Roster page. For more information,
refer to the Roster
Control. For this field, you MUST give
the full URL for this PWF parameter (e.g., http://pd-ebusinessqa/personify751QA/dnn/CSM/MyProfileRoster.aspx)
instead of the full value (e.g.,http://pd-ebusinessqa.mc.tmaresources.com/personify751QA/dnn/CSM/MyProfileRoster.aspx).
If not, the information does not display correctly; only the group
manager’s information displays on the Roster page. For more information,
refer to the Roster
Control.
|
URL
of the Committee Member Position Detail page |
 This only applies for the
Group
Management controls. If you are not configuring this control
for Group Management, skip this step. This only applies for the
Group
Management controls. If you are not configuring this control
for Group Management, skip this step.
You should set the PWF parameter to a value
(e.g., http://pd-ebusinessqa/personify751QA/dnn/CSM/CommitteeMemberProfile.aspx)
that will redirect the user to the Committee Term Details page
after adding an individual to his/her committee. See Committee
Term Details for more information.
 For this field, you MUST give
the full URL for this PWF parameter (e.g., http://pd-ebusinessqa/personify751QA/dnn/CSM/CommitteeMemberProfile.aspx)
instead of the full value (e.g.,http://pd-ebusinessqa.mc.tmaresources.com/personify751QA/dnn/CSM/CommitteeMemberProfile.aspx).
If not, the information does not display correctly; only the group
manager’s information displays on the Committee Term Details page.
For more information, refer to the Committee
Term Details. For this field, you MUST give
the full URL for this PWF parameter (e.g., http://pd-ebusinessqa/personify751QA/dnn/CSM/CommitteeMemberProfile.aspx)
instead of the full value (e.g.,http://pd-ebusinessqa.mc.tmaresources.com/personify751QA/dnn/CSM/CommitteeMemberProfile.aspx).
If not, the information does not display correctly; only the group
manager’s information displays on the Committee Term Details page.
For more information, refer to the Committee
Term Details.
|
User Already Exist URL |
You should set the PWF parameter to a
value that will take the user to the URL in your site if his/her
email address entered in the first step of registration process
is already in the system. This page should hold the control –
Personify.WebControls.Common.UI.UserAlreadyExistsControl, as shown
below. See User Already
Exist Control for more information.
If this PWF Parameter does not
exist or you would like to create a new one, see Setting
up PWF Parameters for more information. |
User Already Exists and Cannot be Created
Message |
As of 7.6.0, if the system is setup to
NOT allow duplicate customers, this message will display if a
duplicate customer is found in the system when the user is registering.
By default, this is set to "If you believe you are not in
our system, please contact our Customer Support Center."
For more information, please see Duplicate
Customers on the Web. |
 This control is responsive
to mobile users. After adding the responsive CSS to this page, your mobile
phone user will see the control on the responsive page similar to the
one shown below. For more information
about using this control on a responsive page, please see Making
a Page Responsive.
This control is responsive
to mobile users. After adding the responsive CSS to this page, your mobile
phone user will see the control on the responsive page similar to the
one shown below. For more information
about using this control on a responsive page, please see Making
a Page Responsive.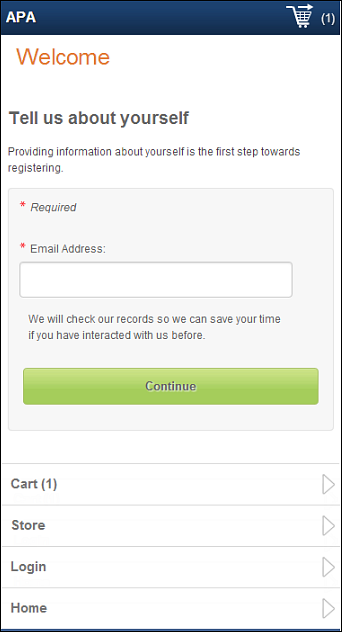
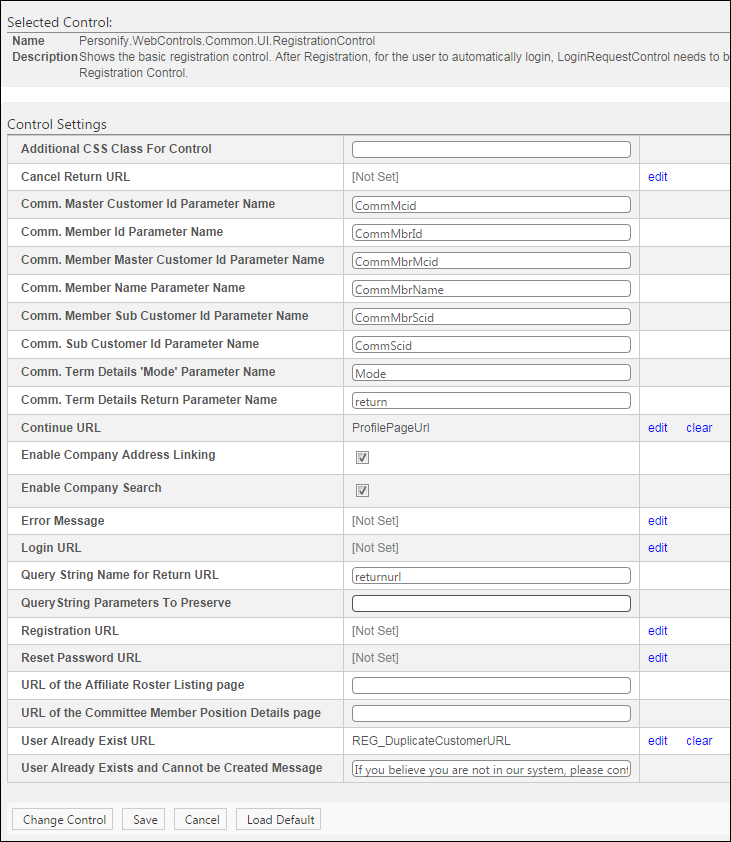
 The values
in the Parameter Name fields for the
The values
in the Parameter Name fields for the  This only applies for the
This only applies for the