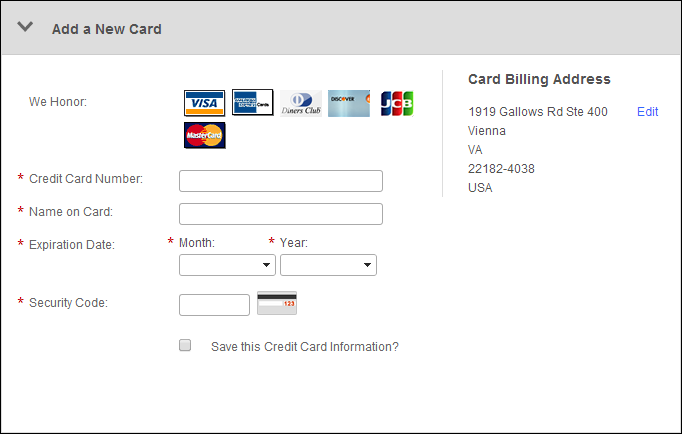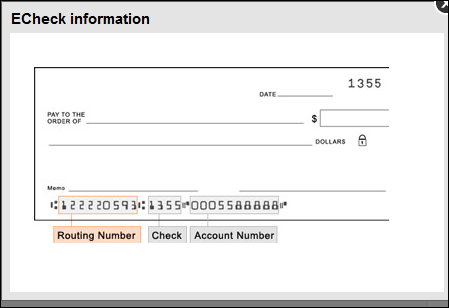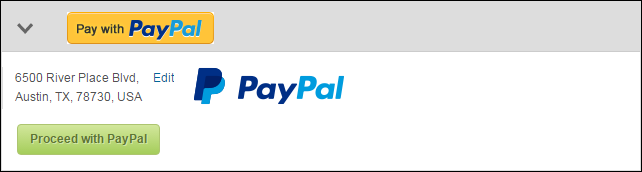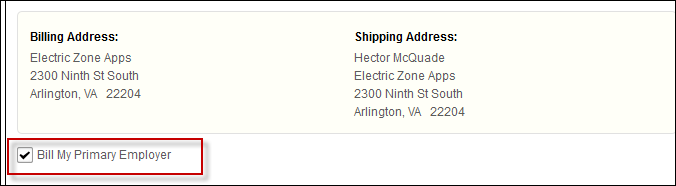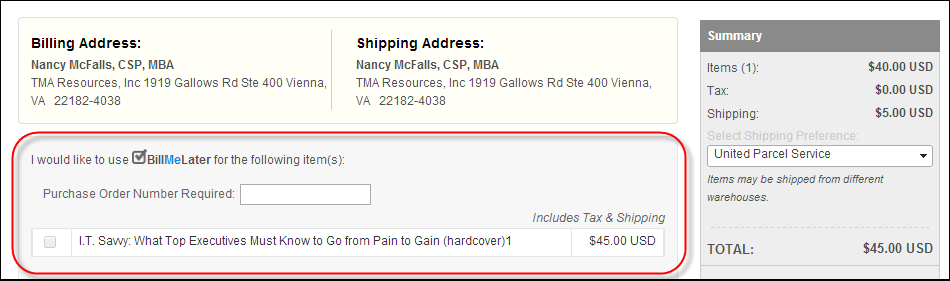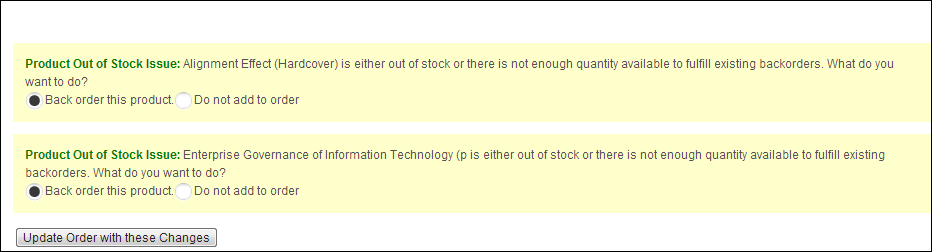Checkout Control - Step 3: Payment Information
When the web user clicks Next from step
2 of the checkout process, he/she is taken to step 3 of the checkout
process. Step 3 of the checkout process collects payment information from
the web user for his/her order. After completing the checkout process,
the Thank You page displays.
Step 3 of the checkout process allows web users to:
· Change
shipping preference
· Select
a saved credit card for payment
· Add
a new credit card for payment
· Pay
by eCheck
· Pay
by PayPal
· Bill
primary employer
· Defer
payment
· Remove
a product that is no longer available
 The
Billing Address and Shipping Address that display are based on the selection
from the Address
Information step and CANNOT be changed from this step in the process.
If necessary, the web user can click Previous
to return to the previous steps.
The
Billing Address and Shipping Address that display are based on the selection
from the Address
Information step and CANNOT be changed from this step in the process.
If necessary, the web user can click Previous
to return to the previous steps.
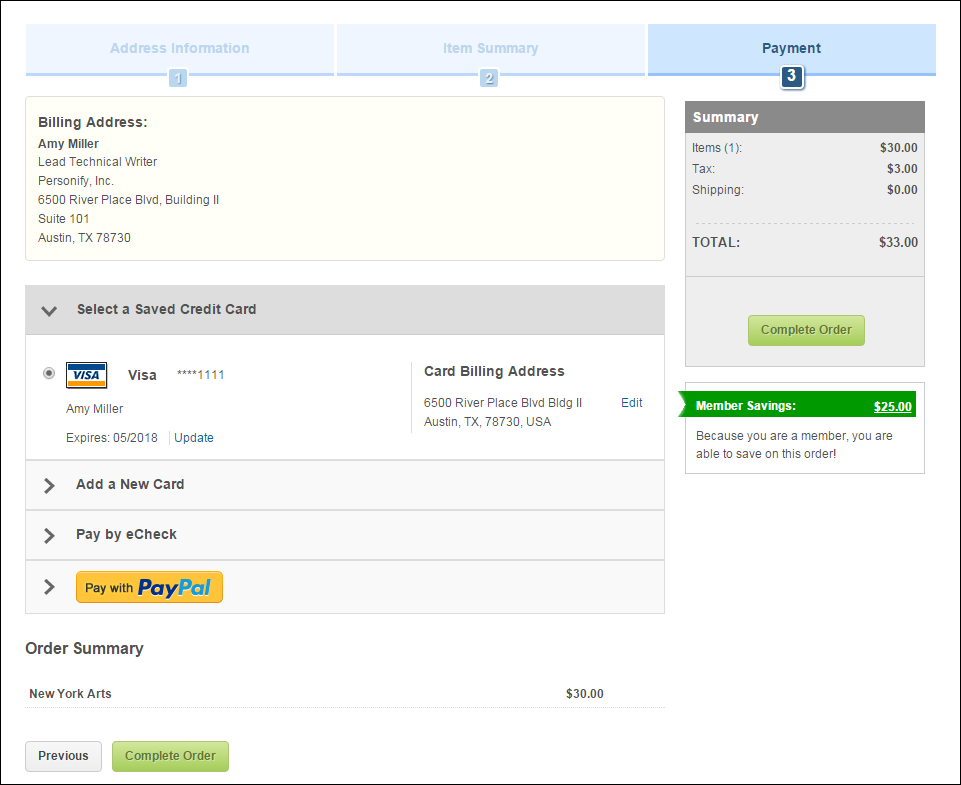
 Payment
options are suppressed, as highlighted below, if the web user completed
the checkout process for a "free" product.
Payment
options are suppressed, as highlighted below, if the web user completed
the checkout process for a "free" product.
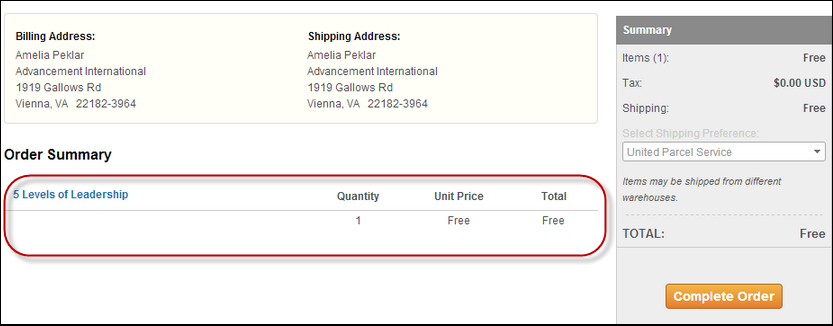
Changing Shipping Preference
From the buy box, the web user can choose to change his/her shipping
preference before completing the order, as shown below.
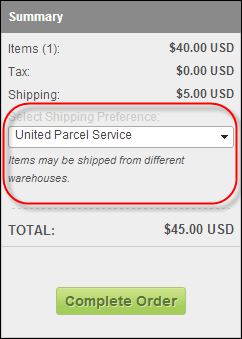
If a ship-via is defined at the product level, that ship-via will default
into the Select Shipping Preference
drop-down. If there is more than one product in the shopping cart with
a ship-via defined OR none of the products have a ship-via defined at
the product level, the system will select the default defined at the org
unit level. For more information, please see Defining
Organization Unit Shipping Details. Please note that the selected
ship-via code must also be web-enabled in order for it to display on the
web.
As of 7.5.2, an additional filter has been added to the logic for displaying
shipping options based on the ship-to address on the order. If the International Only checkbox is checked
on the Shipping
Charges Maintenance screen for the "[ALL]" country and if
the ship-to address country is NOT present in ORD_DOMESTIC_SHIP_COUNTRY
table then the system will display ship-via codes setup for that country
and for [ALL]. If the International
Only checkbox is checked for the "[ALL]" country and
if the ship-to address country is present in ORD_DOMESTIC_SHIP_COUNTRY
table then the system will display ship-via codes setup only for that
country. If the International Only
checkbox is NOT checked for the "[ALL]" country, the system
will display all ship-via codes setup for that country and for [ALL].
As of 7.5.2, if the order qualifies for free shipping, the free shipping
option will automatically be selected in the Select
Shipping Preference drop-down, as shown below. Please note that
this text is defined on the Free Shipping Org Unit Defaults screen. For
more information, please see Defining
Free Shipping Org Unit Defaults.
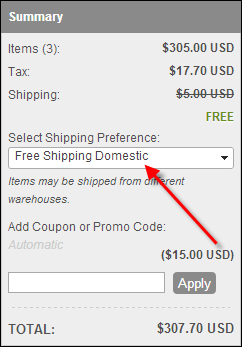
Selecting a Saved Credit Card for
Payment
As of 7.5.2, if the checkout control has been configured to allow saved
credit cards (via Allow Saved Credit
Cards? checkbox in web settings), the "Select a Saved Credit
Card" section will display in the Payment step of the checkout process.
From here, web users can update the following information on an existing
credit card is:
· Name
on Card
· Expiration
Date
· Security
Code
 Saved
credit cards can NOT be removed or replaced from the checkout process.
If necessary, web users can navigate to the Saved
Credit Cards control in the profile to do so.
Saved
credit cards can NOT be removed or replaced from the checkout process.
If necessary, web users can navigate to the Saved
Credit Cards control in the profile to do so.
Adding a New Card for Payment
Web users have the option to Add a
New Card from this step in the checkout process, as shown below.
The address information defaults to the web users' primary address, but
they can change it of necessary.
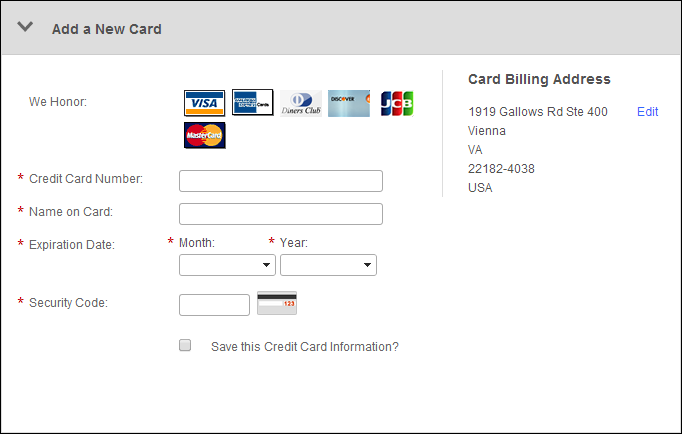
 If
the web user checks the Save this Credit
Card Information? checkbox, the credit card will display in the
Saved Credit
Cards control.
If
the web user checks the Save this Credit
Card Information? checkbox, the credit card will display in the
Saved Credit
Cards control.
Paying by eCheck
 eChecks require
US Dollars. If your organization is using multi-currency, eChecks should
NOT be used for portals not using US Dollars as the base currency.
eChecks require
US Dollars. If your organization is using multi-currency, eChecks should
NOT be used for portals not using US Dollars as the base currency.
As of 7.5.0, if the open E-commerce batch includes an e-Check (i.e.,
the eCheck checkbox is checked
on the Receipt
Types and Cash Accounts screen in Organizational Unit Maintenance)
receipt type, the Pay by eCheck
option displays. Please note that as of 7.6.0, this section will look
differently depending on the payment handler defined for the eCheck receipt
type in the E-commerce batch, as Vantiv eCheck processing is now supported.
For more information, please see Using
eChecks in Personify360.
If the web user clicks What's this
from the Bank Routing Number or Bank Account Number fields, the ECheck
Information window displays, as shown below.
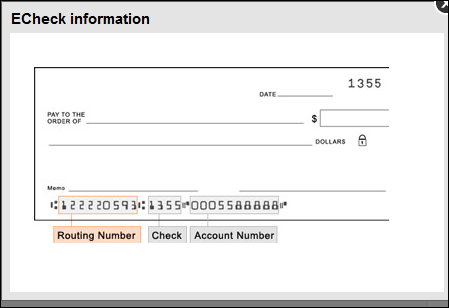
Pay by PayPal
As of 7.6.1, if the open E-commerce batch includes a PayPal (i.e., the
PayPal checkbox is checked on
the Receipt
Types and Cash Accounts screen in Organizational Unit Maintenance)
receipt type, the Pay with PayPal
option displays, as shown below.
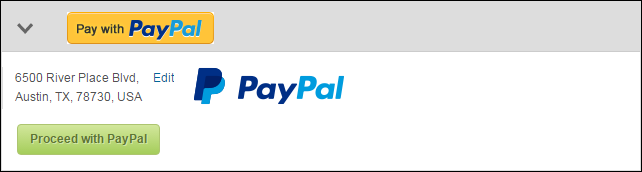
Please note that PayPal will not be presented to the web user as an
available payment method if any of the following conditions exist:
An item in the cart is an INV product
on back-order
An item in the cart is an INV product
that is on pre-order
An item in the cart is a DCD/ECD product
that is on pre-order (new functionality as of 7.6.1)
An item in the cart is a FND pledge
product
An item in the cart is a FND recurring
gift product
The auto-renew to credit card option
is selected in the membership join workflow
When the web user opts to make a payment by PayPal, the system will
present the web user with a PayPal login screen so the web user can enter
their PayPal username and password. When the web user then clicks “Continue”
on the PayPal screen, the system will return the web user to the organization’s
payment page and PayPal will return the following information:
Token
PayPal Payor ID
PayPal Txn ID
With this information, the system then gets an authorization for the
payment from the payment handler, which is stored in Ccp_Req_Ans in a
PRE-SALE or PRE-AUTH record along with the PayPal information. CCP610
will then settle the PRE-SALE authorization.
Billing a Primary Employer
If the "Bill Primary Employer" checkbox is checked in the
back office, the Bill My Primary Employer
option will display to the web user, as shown below. For more information,
please see the Bill
My Primary Employer section of the back office settings.
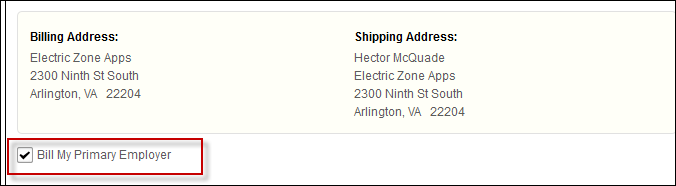
If web user unchecks this checkbox, the billing address changes from
the company’s to his/her primary address. If your web user wants the bill
to go to a different address than his/her own, he/she must go back to
step 1.
Here, the web user can add a new address, but he/she cannot choose from
a list of his/her own addresses.
Deferring Payment
Bill-me later has very specific requirements in order for web users
to defer payment until a later date. For more information on the setup
that must be completed in order for web users to be able to select the
bill-me later option, please see the Bill-Me
Later Overview.
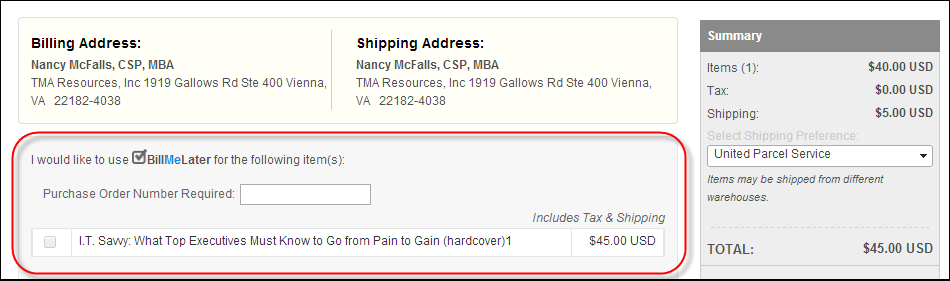
Removing
Products that are No Longer Available
Web users can select to remove or back order products that are no longer
available from his/her order, as shown below.
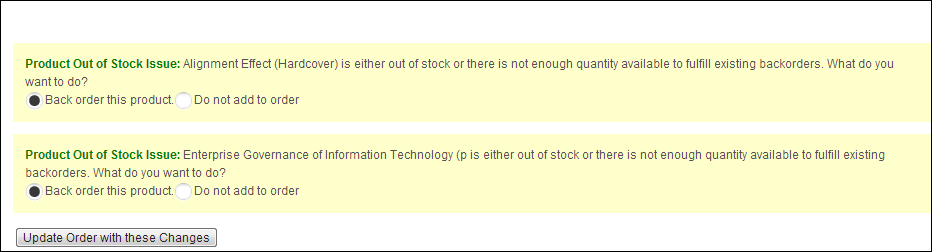
 The
Billing Address and Shipping Address that display are based on the selection
from the Address
Information step and CANNOT be changed from this step in the process.
If necessary, the web user can click Previous
to return to the previous steps.
The
Billing Address and Shipping Address that display are based on the selection
from the Address
Information step and CANNOT be changed from this step in the process.
If necessary, the web user can click Previous
to return to the previous steps.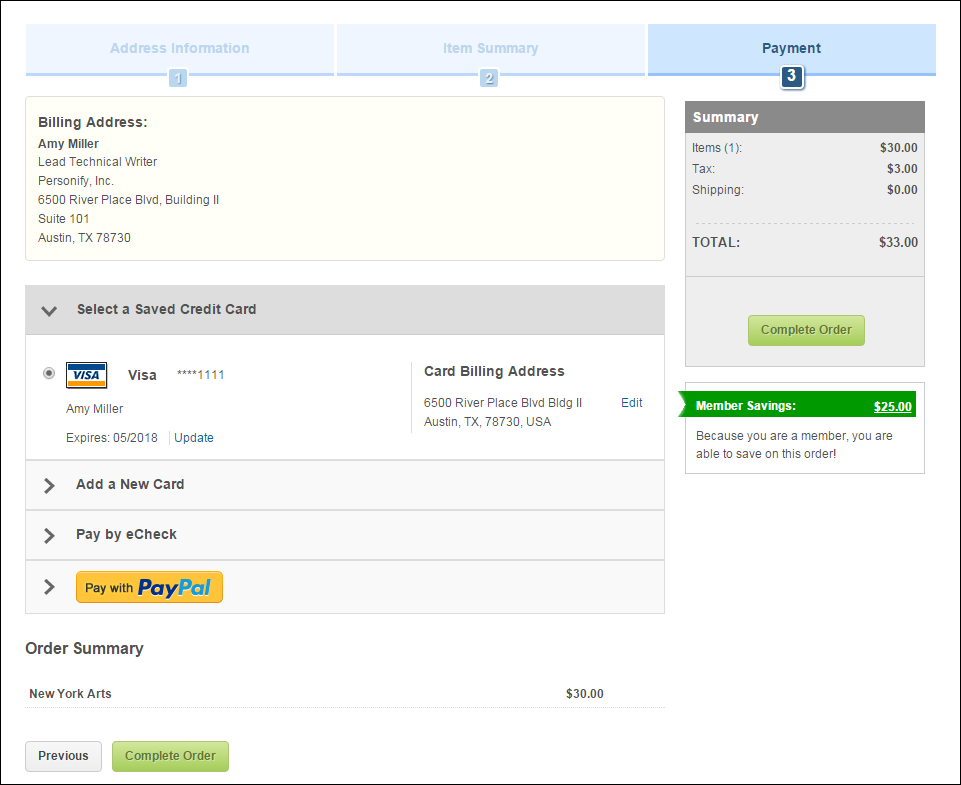
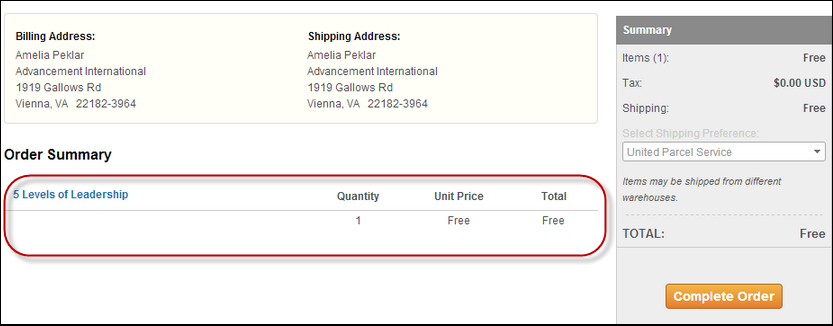
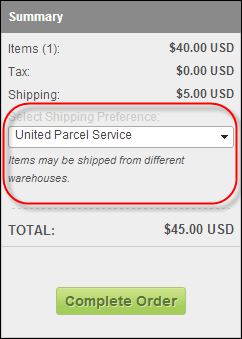
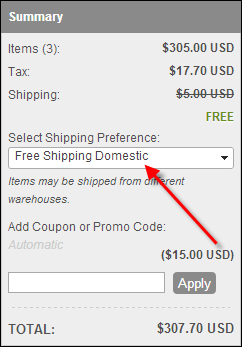
 Saved
credit cards can NOT be removed or replaced from the checkout process.
If necessary, web users can navigate to the
Saved
credit cards can NOT be removed or replaced from the checkout process.
If necessary, web users can navigate to the