 The 7.3.1
release provides a new link on the screen where the Batch number is displayed. It
will now say “No Batch Open”.
The 7.3.1
release provides a new link on the screen where the Batch number is displayed. It
will now say “No Batch Open”. The batch concept in Personify360 is to group transactions made by a user. If a user activates an order (with OR without payment), that transaction goes into the batch opened by the user. If the user does not have a batch open and activates the order (without payment), the batch remains blank and is updated when a payment is made (with the batch the user is in when the payment is made). If the user does not have a batch open and attempts a payment, Personify360 will not allow the user to do this.
The important thing to understand is that batches are not groups of orders, they are groups of transactions. Transactions on orders may happen at anytime, by multiple users, on multiple days. Therefore, a batch would not always contain all the transactions that happen on one particular order. Each line activation and payment applies a batch and it can’t really work another way.
Here's why:
· What if the activation batch is days before the payment is made?
· You could do an update where the API updates the batch number of order activation with the batch number of a payment or the other way around, but what if one batch is closed already? How would it know?
· Even if you passed the batch to the payment, what about a partial payment? That is a scenario where the transactions should definitely be on two separate batches and not update automatically.
Bottom Line:· Staff should be looking at accounting to verify the totals, not a singular batch.
· In a real world scenario where payment=activation,
you will see all the transactions on one batch.
Personify360 batches conform to Generally Accepted Accounting Principles (GAAP) by allowing clients to assign security by batch function. Clients can determine which staff members should have access to batch creation, receipt entry, and/or posting functionality. For security purposes, one person sets up the batch of deposits and records the total, while another person enters all the details, and a third person posts batches.
 The 7.3.1
release provides a new link on the screen where the Batch number is displayed. It
will now say “No Batch Open”.
The 7.3.1
release provides a new link on the screen where the Batch number is displayed. It
will now say “No Batch Open”.
Clicking the No Batch Open button, highlighted below, will open the Batch Control search screen (shown below)where batches are created and edited.
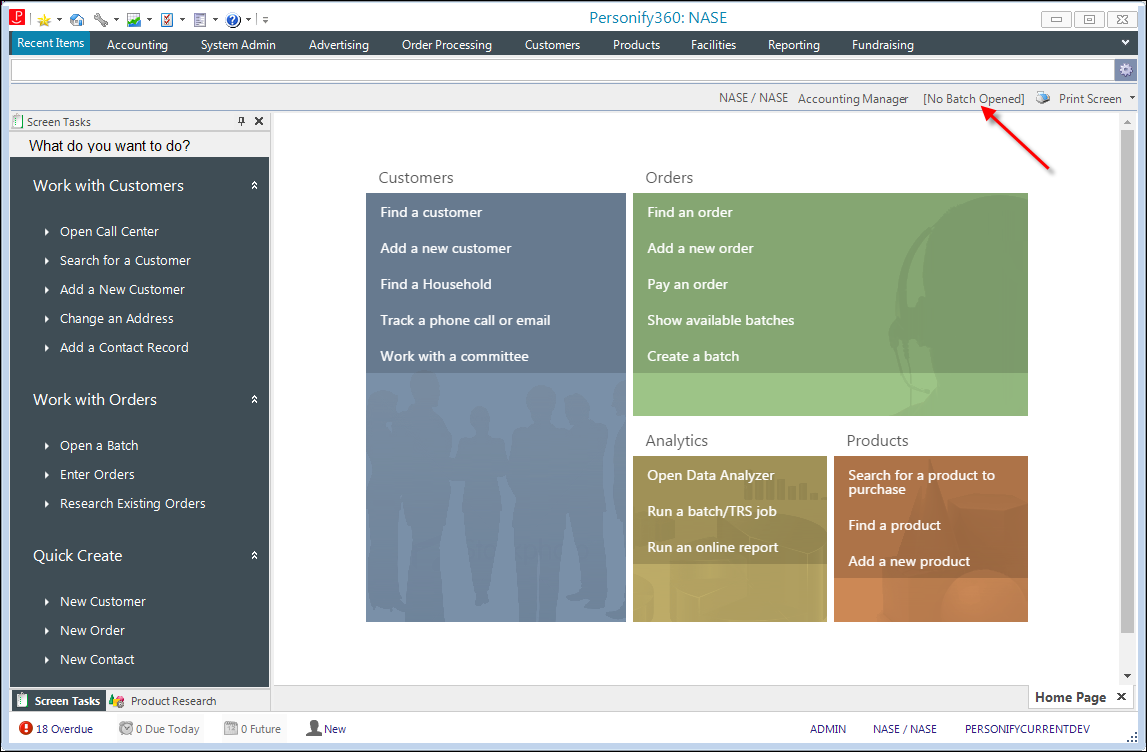
The tabs on the Batch Control screen include:
· Batch Summary – displays the control amounts and control counts of the batch(es). The counts and amounts only reflect the non-cancelled receipts.
· Batch Control Detail – displays payment methods, cash accounts, currencies, and where applicable, control counts and control amounts.
· Batch Receipt Review – displays batch receipts, including payment information, receipt types, receipt amounts, statuses, and payors. When you click the + next to the receipt, the order details display by line number. You can right-click a line item to reverse a receipt, open the receipt in the Receipt Review screen, or delete an unposted receipt.
· Batch Order Review – displays all orders created within the active batch.
· Transaction Review – displays all financial transactions associated with an order.
From the Batch Control screen, you can perform the following tasks:
· Open Batch – opens the batch.
· Close Batch – closes the batch, if open. Batches should be closed by users at the end of every day.
· Finalize Direct Batch – finalizes the direct batch. Direct batches are "finalized" rather than"“posted" because each receipt is posted as it is entered. Finalizing the batch prevents it from being used again.
· Mark Batch for Posting – marks the deferred batch for posting. A deferred batch cannot be posted unless the control count and amount within each receipt type match the actual count and amount referenced.
· Post Batch – posts the batch. Posted batches cannot be edited.
· Modify Batch – opens the Batch Control screen to modify the batch. Only a batch with the status of "Available" can be opened here.
· View Batch Details – displays the details for the batch. The Batch Control summary screen displays with read-only fields.
· Make Batch Available – batches that have a Batch Status of "EDITING" cannot be opened. For example, if you have a batch open and Personify is not closed properly (e.g., the application crashes), the batch will be stuck in Editing mode. Therefore, you can click this task to make the batch available.
This section covers the following: