The Persona Maintenance screen displays, as shown below.
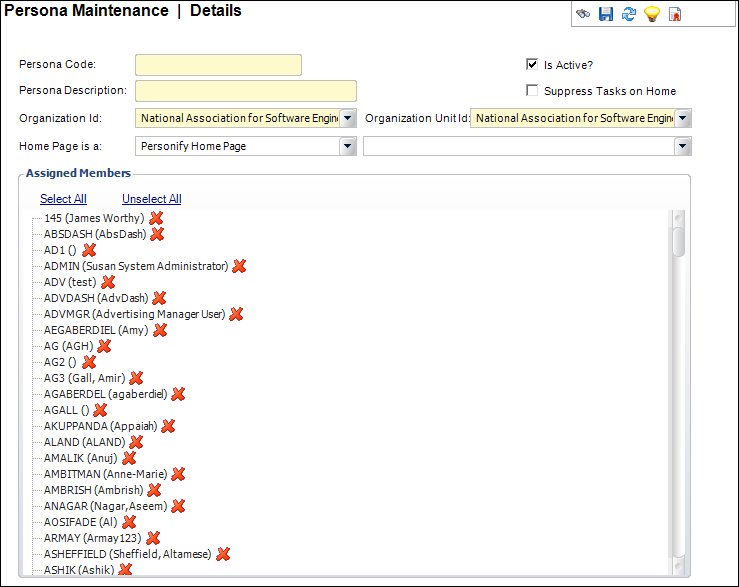
A persona is a collection of menus personalized to a workflow. The workflow is typically defined by a department or areas of responsibility. Personas are defined at the organization unit level. A persona represents the role of an individual who works with Personify360. Users can be assigned to one or more personas. The security rights for each individual assigned to the persona will control what menu items are visible and whether an individual can view, add, or delete records from each application.
Personify360 is delivered with a number of default personas and you can add, delete, and modify them to meet your requirements. Personas can be customized by your organization, which provide staff with direct access to the screens and workflows that they need. Every screen within Personify360 can be customized by persona, security group, and user. For more information, please see Base Personas.
You can create a new persona from the Persona Maintenance screen or using the Persona Wizard. Once the persona is set up, it can be assigned to security groups and a menu structure can be created for the persona. For more information, please see Defining Personify360 Menu Structures.
To define personas:
1. From the Security Central screen, click Maintain Personas.
2. Click
Create New Persona.
The Persona Maintenance screen displays, as shown below.
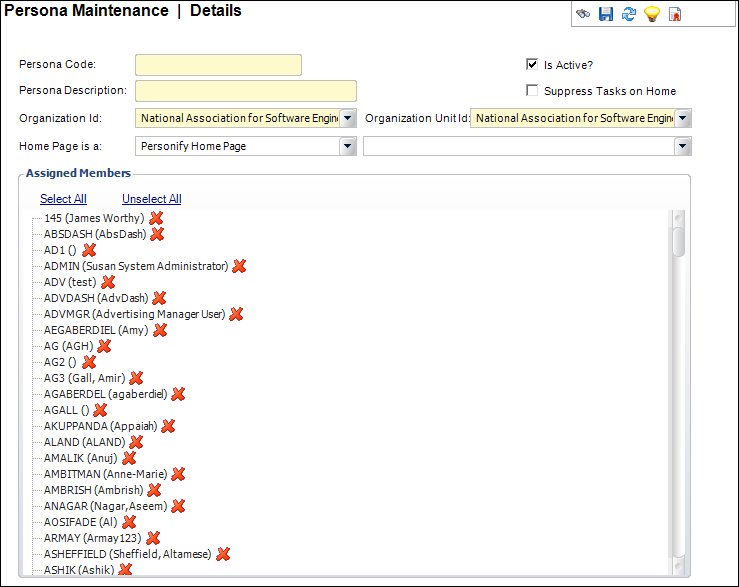
 This is the
screen that appears on 7.3.1 and later. If you currently work on a version
earlier than 7.3.1, you may see different fields at the top of the screen.
This is the
screen that appears on 7.3.1 and later. If you currently work on a version
earlier than 7.3.1, you may see different fields at the top of the screen.
3. Enter the Persona Code.
4. Enter the Persona Description.
5. Select the Organization ID and Organization Unit ID.
6. If necessary, check the Is Active? checkbox.
7. From the first drop-down next to “Home Page is a:”, select one of the following to determine the screen that displays when a user with this persona as default logs into the application:
a. Personify Home Page
If selected, the second drop-down provides you with a list of quick-start
Personify360 Home
Pages as set up by your administrator during system setup.
b. Dashboard
If selected, the second drop-down provides you with a list of available
BusinessObjects
dashboards the persona is associated with.
c. Command or URL
If selected, the second entry field allows you to open the Command Builder
and build a Personify360 command you want executing upon login OR type
in a URL of a webpage you want opened upon login.
8. Depending
on your selection in the first drop-down, select or enter an entry into
the second drop-down.
Options include a specific Home Page, Dashboard, Personify360 Command,
or URL.
9. Select whether or not to Suppress Tasks on Home page.
 As of 7.3.1,
you can no longer implement the CUSExpress screen from the Persona Maintenance
(PSM004) screen. This functionality must be set up using the PSMScreenAlias
screen as discussed in Assigning
Screen Aliases to a Persona.
As of 7.3.1,
you can no longer implement the CUSExpress screen from the Persona Maintenance
(PSM004) screen. This functionality must be set up using the PSMScreenAlias
screen as discussed in Assigning
Screen Aliases to a Persona.
10. In the
Assigned Members section, double-click the user you want to add to the
persona.
The red X changes to a green
checkmark.
 If you want
to select or deselect all users, click the Select All
or Unselect All links.
If you want
to select or deselect all users, click the Select All
or Unselect All links.
11. Click Save.
Screen Element |
Description |
|---|---|
Persona Code |
Text box. The name of the persona. For example, Call Center Manager or System Administrator. |
Persona Description |
Text box. The description of the persona. This description displays at the top-right corner of the Personify360 screen (or in the My Persona drop-down if you have multiple personas). |
Organization ID |
Drop-down. Identify the organization that owns the persona. |
Organization Unit ID |
Drop-down. Identify the organization unit that owns the persona. |
Home Page is a |
Drop-down. The screen that displays when a user with this persona as default logs into the application. Depending on your selection in the first drop-down, select or enter an entry into the second drop-down. Options include a specific Home Page, Dashboard, Personify360 Command, or URL. |
Is Active? |
Checkbox. When checked, indicates the persona is active. Only an active persona can be assigned. |
Suppress Tasks on Home |
Checkbox. When checked, the "What do you want to do?" tasks pane will not display on the home page selected from the "Home Page is a" drop-down. |