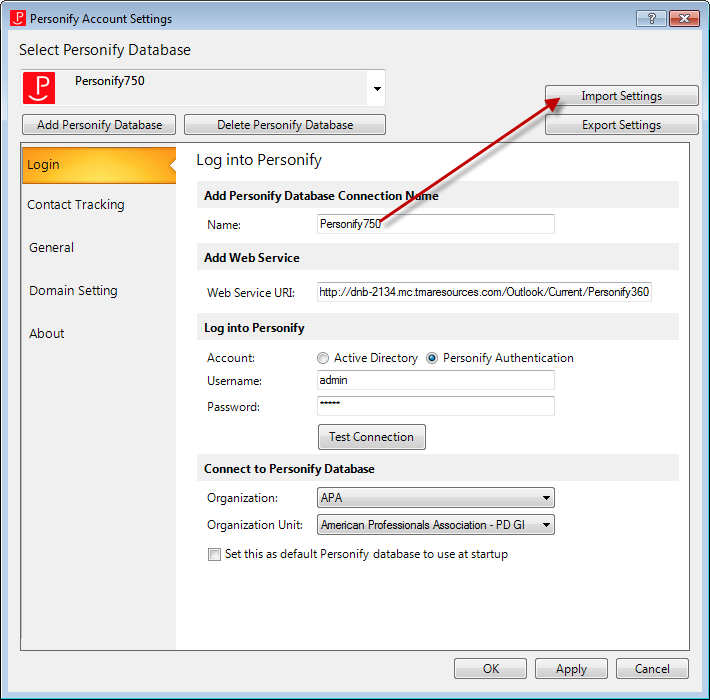
To save time, global configurations can be created, which allows the
same configurations for the plug-in to be installed across multiple machines
without having to configure each setting individually. You can select
the global configurations during installation (see Global
Group Policy Configurations for more information) or after the plug-in
is installed by clicking the Import Settings
button, as highlighted below. If you are a system administrator or super
user that has established the core set of settings for the rest of your
team, then you can share your configurations to install in another users'
machines by clicking the Export Settings
button. You will be prompted to save your file in a location where it
can be picked up during subsequent installs.
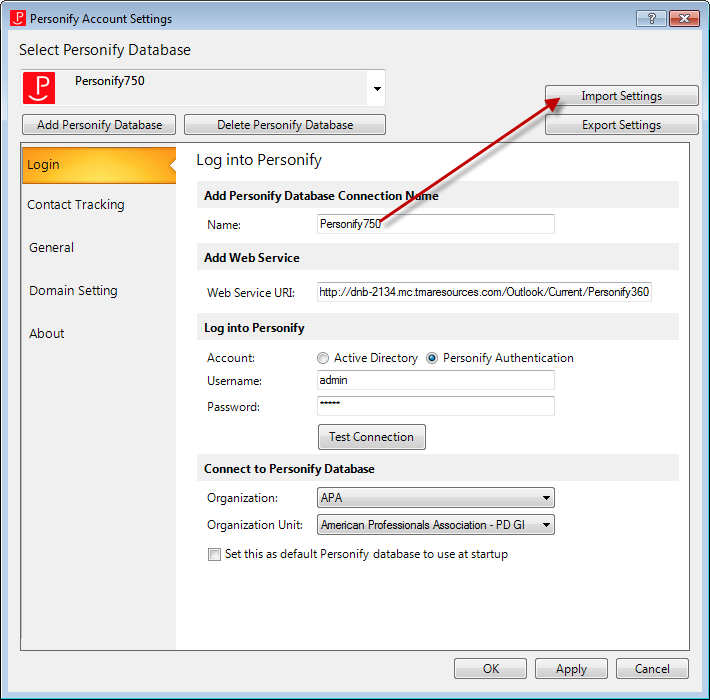
To export your default settings:
1. From the
Personify360 Outlook Plug-in, select the drop-down arrow, as highlighted
below.
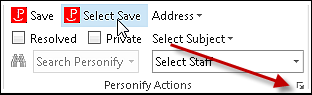
The Account Settings screen displays, as shown below.
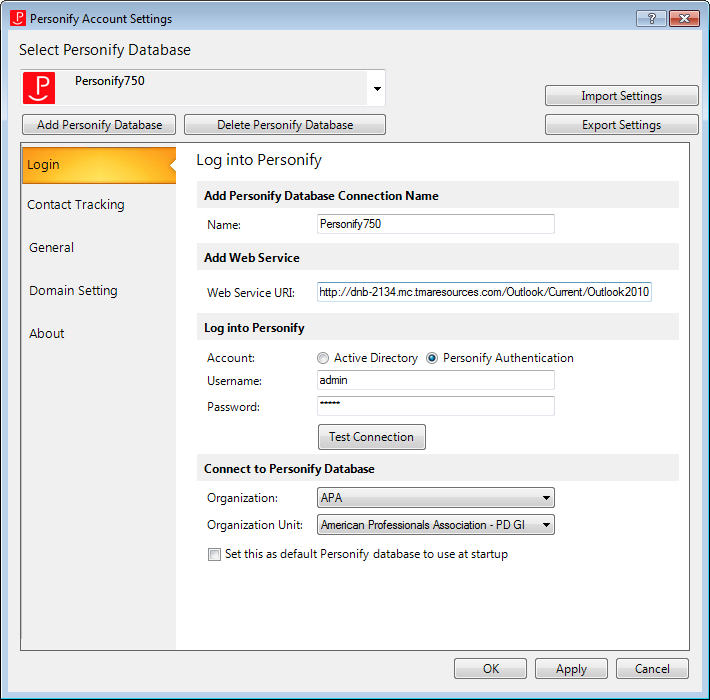
2. Configure the default settings for the following tabs:
· Login
· General
3. Click the Export
Settings button.
The Save As window displays.
 If you want
to create global configuration settings to be installed across multiple
machines, refer to Installing
Global Group Policy Configurations for more information.
If you want
to create global configuration settings to be installed across multiple
machines, refer to Installing
Global Group Policy Configurations for more information.
4. Select where you want to save the default configurations and make sure to save it as a configuration file (.xml).
5. Click Save.
A configuration message displays similar to what is shown below.
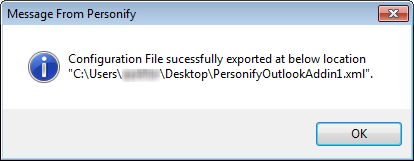
6. Click OK.
Your settings are now saved.
To import you default settings:
1. Click
the Import Settings button.
A warning message displays similar to what is shown below.
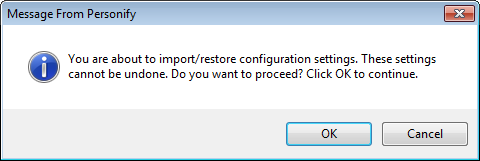
2. Click OK.
The Open window displays.
3. Navigate to the configuration file that you saved for that specific tab. If you do NOT have a configuration file saved, refer to Exporting your Default Settings for more information.
4. Click Open.
The default settings for that tab display.
5. Click Apply.
The default settings for that tab are applied.
6. Click OK to close the screen.