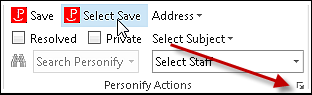
The Personify Account Settings screen displays, as shown below.
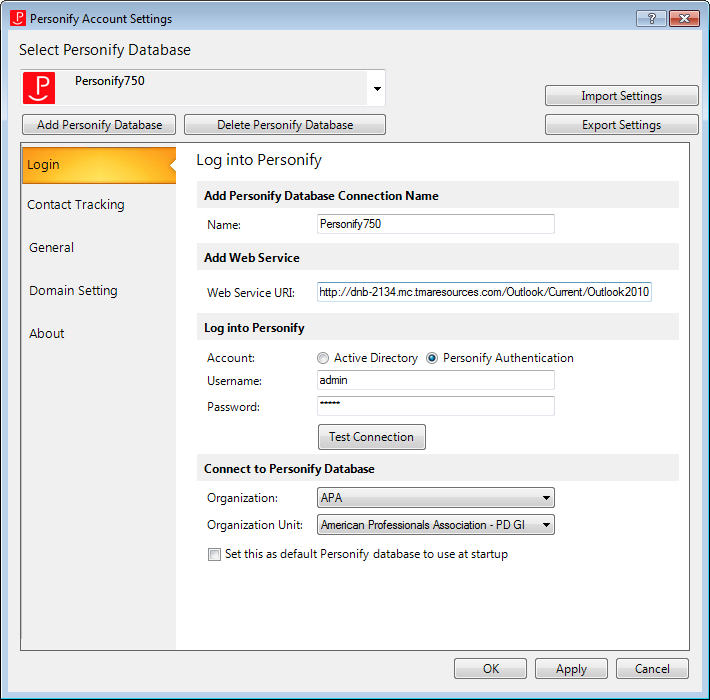
You have the option to create a contact tracking record in Personify360 each time you send an email, schedule a meeting, or assign a task using the plug-in. Refer to Viewing Contact Tracking Records for more information on viewing the contact tracking records you created using the Outlook Plug-In. Additionally, with the 1.4.0 release of the Outlook Plug-In, you have the ability to create "anonymous" contact tracking records in Personify360 for unmatched email addresses. See Viewing Anonymous Contact Tracking Records for more information.
Default values can be defined by you or your system administrator on the Contact Tracking tab of the Personify Account Settings screen. These settings will only affect your machine.
To configure the options on the Contact Tracking tab:
1. From the
Personify360 Outlook Plug-in, select the drop-down arrow, as highlighted
below.
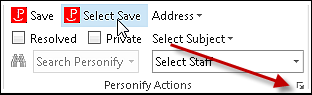
The Personify Account Settings screen displays, as shown below.
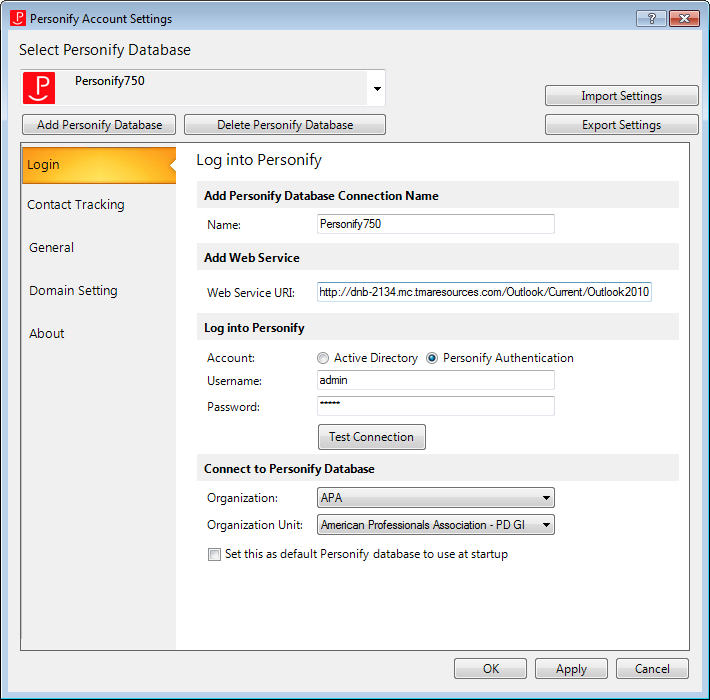
2. From the
Account Settings screen, click the Contact Tracking
tab.
The Enter Contact Tracking Default Values screen displays, as shown below.
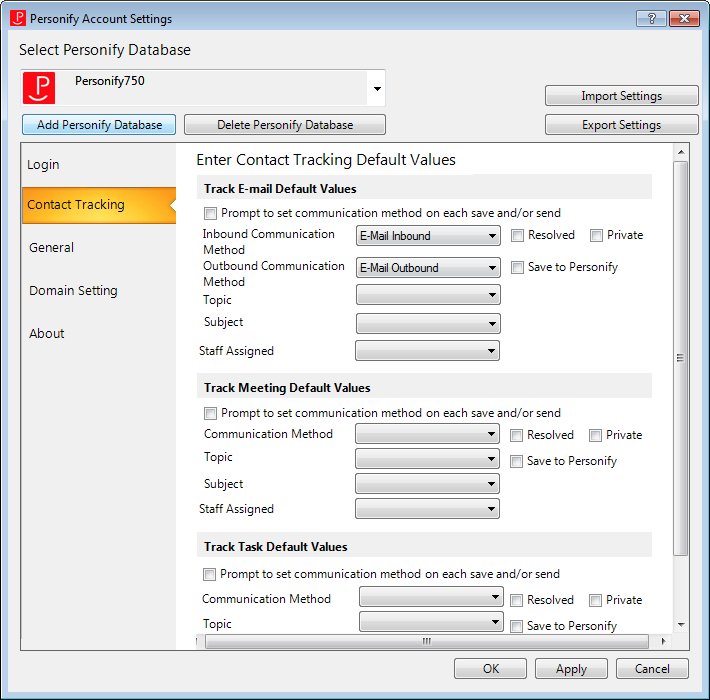
3. From the Track E-mail Default Values section, perform the following:
a. Select whether or not to Prompt to set communication method on each save and/or send.
b. Select the default value for Inbound Communication Method.
c. Select the default value for Outbound Communication Method.
d. Select the default value for Topic.
e. Select the default value for Subject.
f. Select the default value for Staff Assigned.
g. Select whether or not the contact tracking record will be marked as Resolved by default.
h. Select whether or not the contact tracking record will be marked as Private by default.
i. Select whether to not the contact tracking record should Save to Personify by default.
4. From the Track Meeting Default Values section, perform the following:
a. Select whether or not to Prompt to set communication method on each save and/or send.
b. Select the default value for Communication Method.
c. Select the default value for Topic.
d. Select the default value for Subject.
e. Select the default value for Staff Assigned.
f. Select whether or not the contact tracking record will be marked as Resolved by default.
g. Select whether or not the contact tracking record will be marked as Private by default.
h. Select whether to not the contact tracking record should Save to Personify by default.
5. From the Track Task Default Values section, perform the following:
a. Select whether or not to Prompt to set communication method on each save and/or send.
b. Select the default value for Communication Method.
c. Select the default value for Topic.
d. Select the default value for Subject.
e. Select the default value for Staff Assigned.
f. Select whether or not the contact tracking record will be marked as Resolved by default.
g. Select whether or not the contact tracking record will be marked as Private by default.
h. Select whether to not the contact tracking record should Save to Personify by default.
6. Click Apply.
7. To close the Account Settings screen, click OK.
Screen Element |
Description |
|---|---|
Track e-mail Default Values section |
|
Prompt to set communication method on each save and/or send |
Checkbox. When checked, users are prompted to set the communication method, regardless of the set default, for each contact tracking record created. |
Inbound Communication Method |
Drop-down. If you select to save an incoming email from a Personify360 contact to Personify360 as a contact tracking record, this default value will be saved as the “Contact Type” in the Personify360 contact tracking record created. |
Outbound Communication Method |
Drop-down. If you select to save an outgoing email to a Personify360 contact to Personify360 as a contact tracking record, this default value will be saved as the “Contact Type” in the Personify contact tracking record created. |
Topic |
Drop-down. When sending an email, this default will be selected as the Topic of the email in the Personify Actions section. If the email is saved to Personify360, this default will be saved as the “Topic” in the contact tracking record created. |
Subject |
Drop-down. When sending an email, this default will be selected as the Subject of the email in the Personify Actions section. If the email is saved to Personify360, this default will be saved as the “Subject” in the contact tracking record created. |
Staff Assigned |
Drop-down. The staff available in this drop-down are active users that have access to Personify360. If you select to save an email to/from a Personify360 contact to Personify360 as a contact tracking record, this default staff person will be saved as the “Staff Assigned” in the Personify360 contact tracking record created.
|
Resolved |
Checkbox. Checking this checkbox will mark the email as Resolved by default in the Personify Actions section. If the email is saved to Personify360, checking this checkbox will mark the contact tracking record as Resolved in Personify360. |
Private |
Checkbox. Checking this checkbox will mark the email as Private by default in the Personify Actions section. If the email is saved to Personify360, checking this checkbox will mark the contact tracking record as Private in Personify and only you and system administrators can see the contact tracking record in the back office. |
Save to Personify |
Checkbox. Checking this checkbox will cause the plug-in to search for a Personify360 contact in your database to create a contact tracking record for. If you have a customer record in Personify360, checking this checkbox will also create a contact tracking record for you. |
Track Meeting Default Values section |
|
Prompt to set communication method on each save and/or send |
Checkbox. When checked, users are prompted to set the communication method, regardless of the set default, for each contact tracking record created. |
Communication Method |
Drop-down. If you select to save a meeting request to a Personify360 contact to Personify360 as a contact tracking record, this default value will be saved as the “Contact Type” in the Personify360 contact tracking record created. |
Topic |
Drop-down. When sending a meeting request, this default will be selected as the Topic of the meeting request in the Personify Actions section. If the meeting request is saved to Personify360, this default will be saved as the “Topic” in the contact tracking record created. |
Subject |
Drop-down. When sending a meeting request, this default will be selected as the Subject of the meeting request in the Personify Actions section. If the meeting request is saved to Personify360, this default will be saved as the “Subject” in the contact tracking record created. |
Staff Assigned |
Drop-down. The staff available in this drop-down are active users that have access to Personify360. If you select to save a task regarding a Personify360 contact to Personify360 as a contact tracking record, this default staff person will be saved as the “Staff Assigned” in the Personify360 contact tracking record created.
|
Resolved |
Checkbox. Checking this checkbox will mark the meeting request as Resolved in the Personify Actions section. If the meeting request is saved to Personify360, checking this checkbox will mark the contact tracking record as Resolved in Personify360. |
Private |
Checkbox. Checking this checkbox will mark the meeting request as Private in the Personify Actions section. If the meeting request is saved to Personify360, checking this checkbox will mark the contact tracking record as Private in Personify360 and only you and system administrators can see the contact tracking record in the back office. |
Save to Personify |
Checkbox. Checking this checkbox will cause the plug-in to search for a Personify360 contact in your database to create a contact tracking record for. If you have a customer record in Personify360, checking this checkbox will also create a contact tracking record for you. |
Track Task Default Values section |
|
Prompt to set communication method on each save and/or send |
Checkbox. When checked, users are prompted to set the communication method, regardless of the set default, for each contact tracking record created. |
Communication Method |
Drop-down. If you select to save a task to a Personify360 contact to Personify360 as a contact tracking record, this default value will be saved as the “Contact Type” in the Personify360 contact tracking record created. |
Topic |
Drop-down. When creating a task, this default will be selected as the Topic of the task in the Personify Actions section. If the task is saved to Personify360, this default will be saved as the “Topic” in the contact tracking record created. |
Subject |
Drop-down. When creating a task, this default will be selected as the Subject of the meeting request in the Personify Actions section. If the task is saved to Personify360, this default will be saved as the “Subject” in the contact tracking record created. |
Staff Assigned |
Drop-down. The staff available in this drop-down are active users that have access to Personify360. If you select to save a task regarding a Personify360 contact to Personify360 as a contact tracking record, this default staff person will be saved as the “Staff Assigned” in the Personify360 contact tracking record created.
|
Resolved |
Checkbox. Checking this checkbox will mark the meeting request as Resolved in the Personify Actions section. If the meeting request is saved to Personify360, checking this checkbox will mark the contact tracking record as Resolved in Personify360. |
Private |
Checkbox. Checking this checkbox will mark the meeting request as Private in the Personify Actions section. If the meeting request is saved to Personify360, checking this checkbox will mark the contact tracking record as Private in Personify360 and only you and system administrators can see the contact tracking record in the back office. |
Save to Personify |
Checkbox. Checking this checkbox will cause the plug-in to search for a Personify360 contact in your database to create a contact tracking record for. If you have a customer record in Personify360, checking this checkbox will also create a contact tracking record for you. |
See Also: