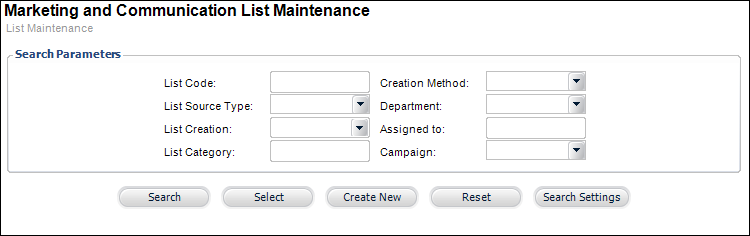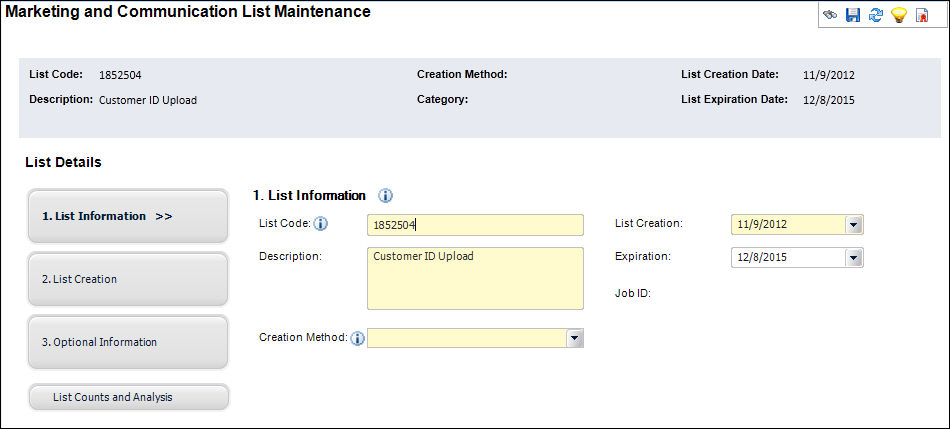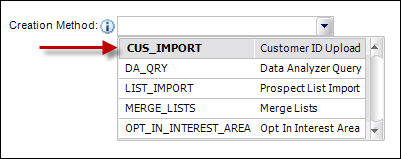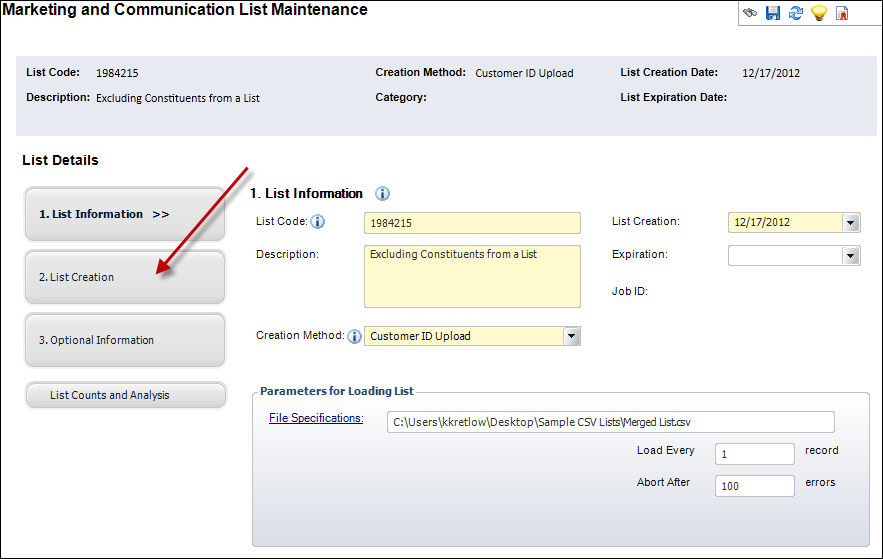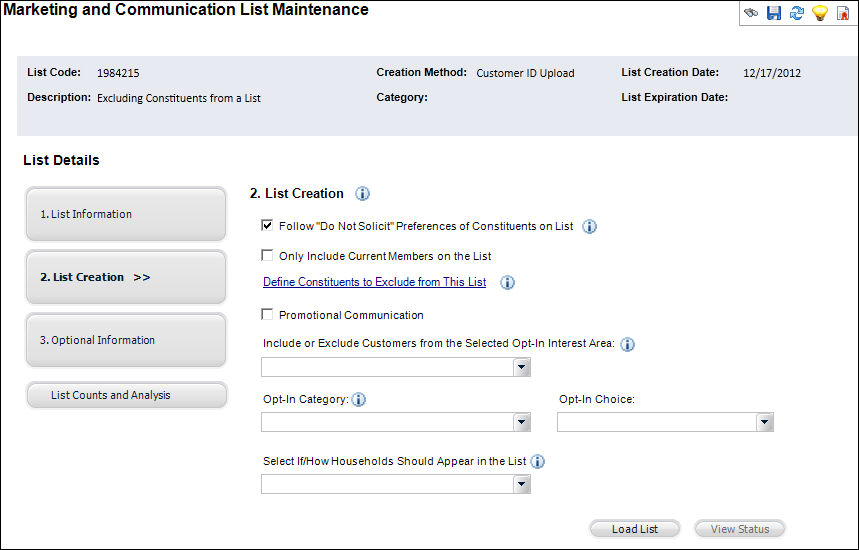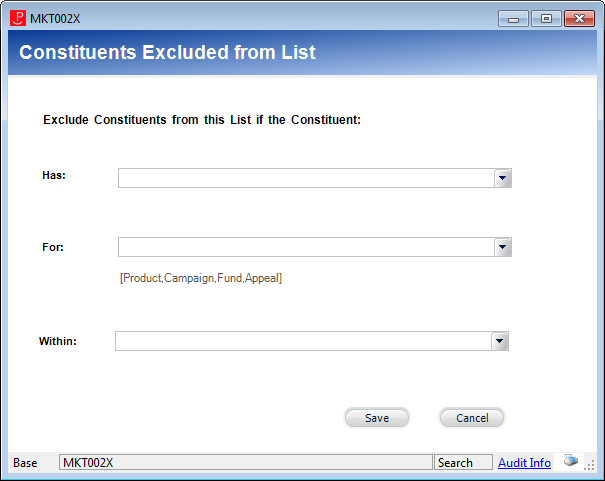Excluding Constituents from a List
The following procedure allows you to add or remove bill to or ship
to constituents from a list based on a purchase within a specified amount
of time.
 If
you edit a list by excluding or including constituents that is set to
regenerate at a frequency, the system will disregard those changes during
regeneration. If you want these edits to be permanent, create a new marketing
list with your requirements.
If
you edit a list by excluding or including constituents that is set to
regenerate at a frequency, the system will disregard those changes during
regeneration. If you want these edits to be permanent, create a new marketing
list with your requirements.
To exclude constituents from a list:
1. From the
Personify360 main toolbar, select Marketing & Communication
> List Maintenance.
The Marketing and Communication List Maintenance screen displays, as shown
below.
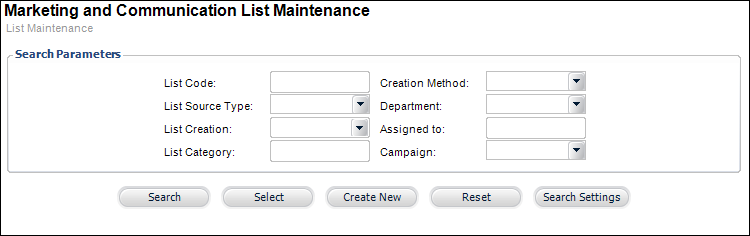
2. Click Create
New.
The Marketing and Communication List Maintenance List Information screen
displays, as shown below.
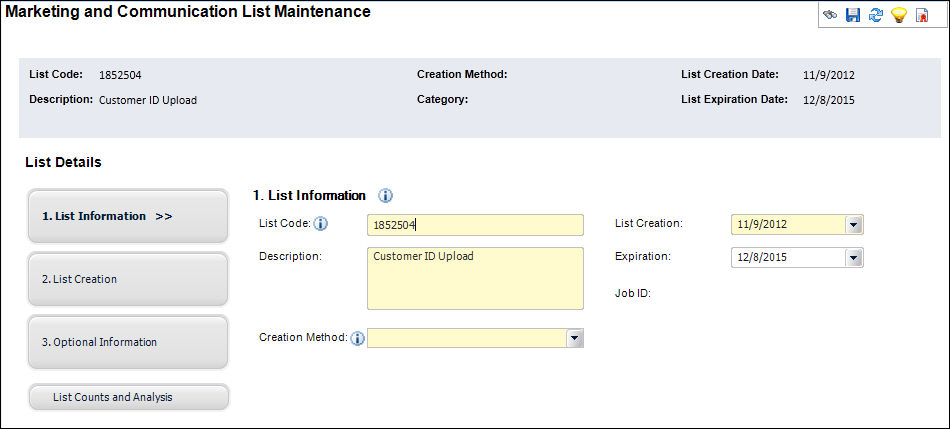
3. Modify the system-generated
List Code, if necessary.
4. The List
Creation date defaults to today. Change this if necessary.
5. Enter a Description
of the list.
6. If necessary, select
the list Expiration date from the drop-down.
7. From the Creation
Method drop-down, select “Customer ID Upload”, as shown below.
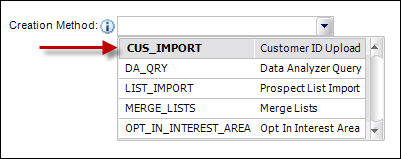
 For Information
on how to create a Customer Import List, see Creating a Customer Import
List.
For Information
on how to create a Customer Import List, see Creating a Customer Import
List.
8. Upload your file using
the File Specifications link.
9. Click 2.
List Creation, as highlighted below.
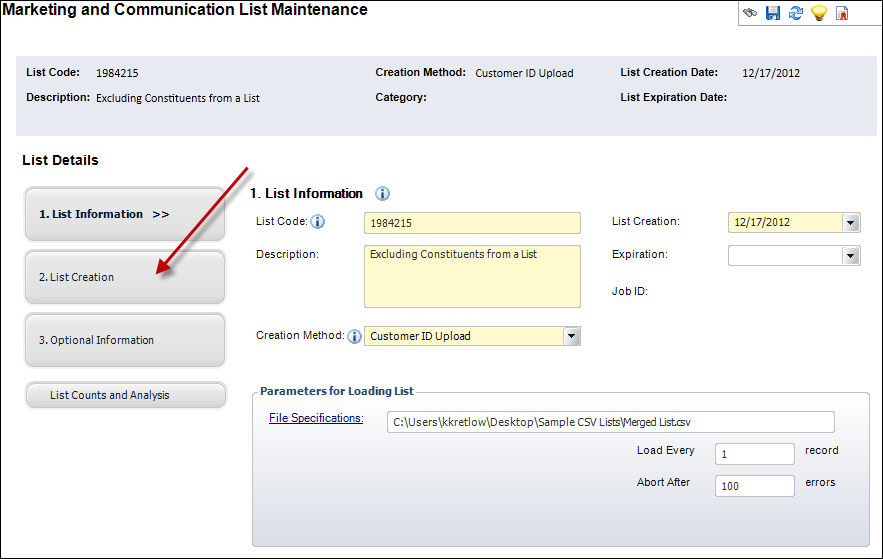
10. The List Creation screen
displays, as shown below.
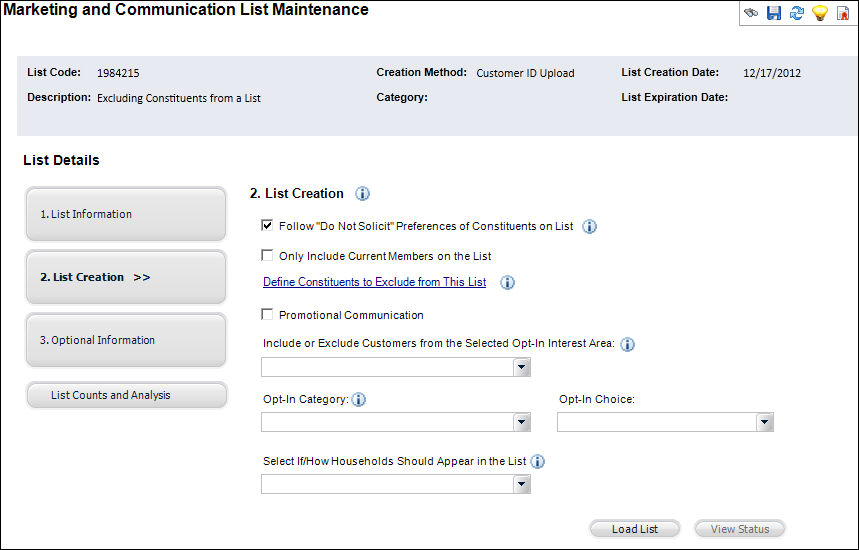
11. Click the Define
Constituents to Exclude from This List link to search for and select
specific constituents to remove from the generated list, if necessary.
The Constituents Excluded from List (MKT002X) window appears, as shown
below.
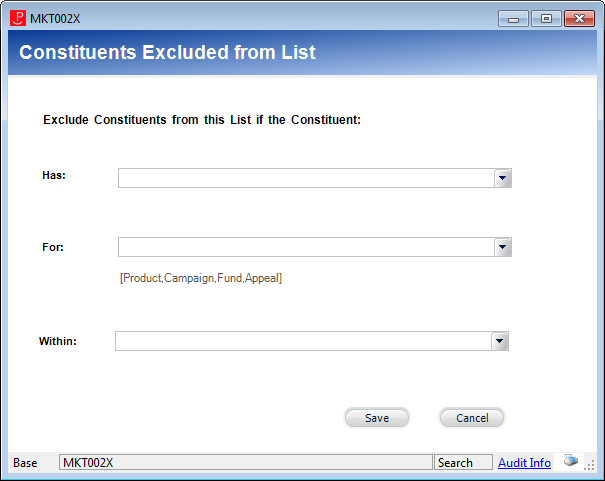
12. Click the Has
drop-down and select from either Donation (to exclude a bill-to customer)
or Order (to exclude a ship-to customer).
13. Click the For
drop-down to determine what the order or gift was for.
The title of the link below will change depending on your selection.
14. Click the Choose
a [Product/Campaign/Fund/Appeal] link.
A search option appears allowing you to select a product, campaign, fund,
or appeal.
15. Select an item from
the list.
16. Click the Within
drop-down and select a time frame to limit your exclusion.
17. Click Save.
The system returns you to 2. List Creation.
18. Click Create
List.
The system runs the MKT500
batch process. A confirmation pop-up window displays asking you if you
wish to review the status of the job.
19. Click Yes
if you want to review the status.
 At any time,
you may also click Status to review
the status.
At any time,
you may also click Status to review
the status.
The Submission Status screen displays.
On this screen, you can view the parameters
used, the status of the job, and the output for the job.
Screen Element |
Description |
Has |
Drop-down. Click the drop-down to select
whether customers should be excluded from the list if they have
either a donation or an order. If the you select “A donation”,
the system will exclude bill-to customers with active donations
that meet the other exclusion conditions. If the you select
“An order”, the system will exclude order line ship-to customers
with active orders that meet the other exclusion conditions. Values
in the drop-down are populated based on the fixed defined for
the MKT "EXCLUSION_ORDER_TYPE"
system type. |
For |
Drop-down. Click the drop-down to select
whether the donation or order (defined in the Has drop-down) for
customers to be excluded should be selected based on a product,
campaign, fund or appeal in the order line. Your selection in
this drop-down controls the way the following link displays. Values
in the drop-down are populated based on the fixed defined for
the MKT "EXCLUSION_ORDER_OBJECT"
system type. |
Choose a [Product/ Campaign/Fund/ Appeal] |
Link. Click the link to display the chooser
window for either products, campaigns, funds, or appeals. The
options in this field are determined by your selection in the
For drop-down. |
Within |
Drop-down. Click the drop-down to select
the time frame of the donation or order to be used to exclude
constituents from the list. Values in the drop-down are populated
based on the fixed defined for the MKT "EXCLUSION_TIMEFRAME"
system type. |
See Also:
· Creating
a Customer Import List
· Creating
a List from a Data Analyzer Query
· Creating
a List from an External File
· Creating
a Merged List
· Creating
a List based on Customer Interest Areas
· Viewing
List Counts and Analysis
 If
you edit a list by excluding or including constituents that is set to
regenerate at a frequency, the system will disregard those changes during
regeneration. If you want these edits to be permanent, create a new marketing
list with your requirements.
If
you edit a list by excluding or including constituents that is set to
regenerate at a frequency, the system will disregard those changes during
regeneration. If you want these edits to be permanent, create a new marketing
list with your requirements.