The Prospect Edit search screen displays, as shown below.
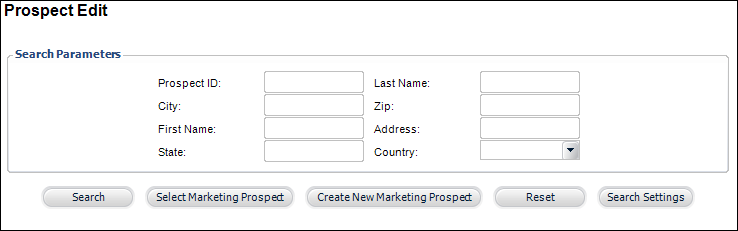
The Address tab provides detailed address information on the prospect.
To enter address information:
1. From the
toolbar, select Marketing & Communication >
Prospect Edits.
The Prospect Edit search screen displays, as shown below.
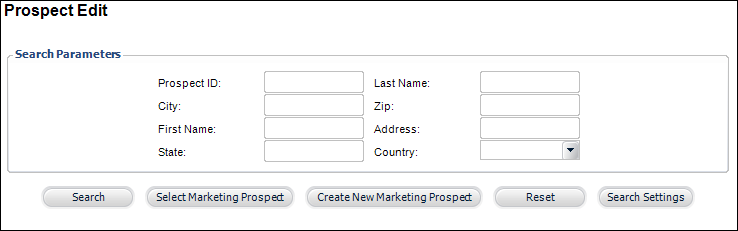
2. Search
for an existing prospect and click Select Marketing
Prospect or create a new
prospect.
The Prospect Edit screen displays, as shown below.
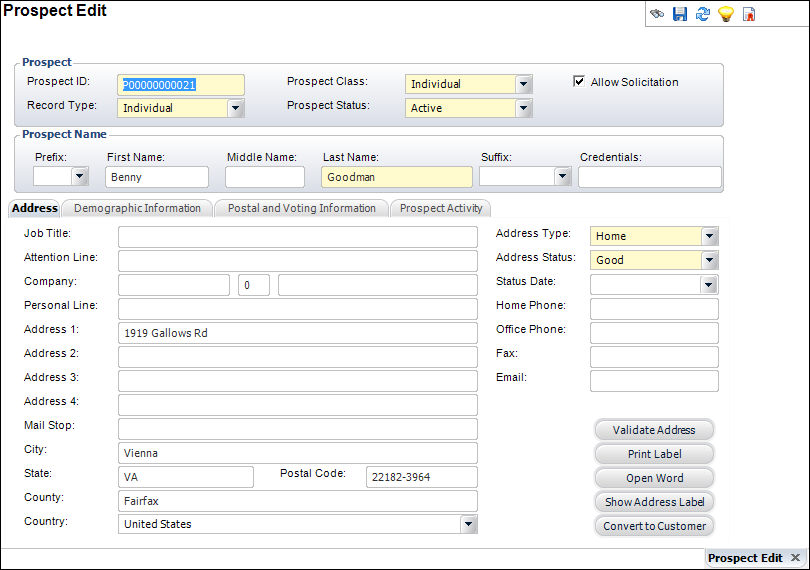
3. On the Address tab (shown above), enter the Job Title.
4. Enter the Attention Line.
5. Enter the Company name.
6. Enter the Personal Line.
7. Enter the address in Address 1, Address 2, Address 3, and Address 4.
8. Enter the Mail Stop.
9. Enter the City.
10. Enter the State.
11. Enter the Postal Code.
12. Enter the County.
13. Select the Country from the drop-down.
14. Select the Address Type from the drop-down.
15. Select the Address Status from the drop-down.
16. Select the Status Date from the drop-down.
17. Enter the Home Phone.
18. Enter the Office Phone.
 If you add
both a home and an office phone number, the number in the Home Phone field
will default to the primary number.
If you add
both a home and an office phone number, the number in the Home Phone field
will default to the primary number.
19. Enter the Fax.
20. Enter the Email.
21. Click Save.
Screen Element |
Description |
|---|---|
Job Title |
Text box. The job title of the prospect. |
Attention Line |
Text box. The name of the contact in case the company records are being loaded. |
Company |
Text box. The name of the company of the prospect. |
Personal Line |
Text box. An optional field where you can add a personal note. |
Address 1 |
Text box. The number and street name for the address of the prospect. |
Address 2 |
Text box. The apartment or suite number of the prospect address. |
Address 3 |
Text box. A third address line for the prospect address. |
Address 4 |
Text box. A fourth address line for prospect address. |
Mail Stop |
Text box. The mail destination. |
City |
Text box. The name of the city where the prospect resides. |
State |
Text box. The name of the state where the prospect resides. |
Postal Code |
Text box. The zip or postal code used by the post office to direct mail to its proper destination. |
County |
Text box. The name of the county in which the prospect resides. |
Country |
Drop-down. The name of the country in which the prospect resides. |
Address Type |
Drop-down. The type of prospect address. For example, home or business. |
Address Status |
Drop-down. The status of the prospect address. |
Status Date |
Drop-down. The date when the status was determined or changed. |
Home Phone |
Text box. The home phone number of the prospect. If you add both a home and an office phone number, the number in the Home Phone field will default to the primary number. |
Office Phone |
Text box. The office phone number of the prospect. |
Fax |
Text box. The fax number of the prospect so that a prospect can receive an electronic printout over the phone lines. |
Text box. The email address of the prospect so that a prospect can receive an electronic mail message. |
|
Validate Address |
Button. When clicked, the Address Validation screen displays, which enables you to verify and validate the address of the customer. You can make the address deliverable or override the address entered. |
Print Label |
Button. When clicked, the Report Viewer screen displays, where you can preview the address label for the customer. |
Open Word |
Button. When clicked, the Microsoft Word application opens with the address label for the customer displayed. You can easily print the label from this interface. |
Show Address Label |
Button. When clicked, the Prospect Details screen displays with the name and address of the customer as it would appear in the label. |
Convert to Customer |
Button. When clicked, the system assigns the prospect a customer ID and converts them to a customer. |
See Also:
· Adding Prospect Demographic Information
· Adding Prospect Postal and Voting Information