 This
task is only available if “Individual Product” is selected as the Product
Type on the General
Product Setup screen.
This
task is only available if “Individual Product” is selected as the Product
Type on the General
Product Setup screen. This
task is only available if “Individual Product” is selected as the Product
Type on the General
Product Setup screen.
This
task is only available if “Individual Product” is selected as the Product
Type on the General
Product Setup screen.
The Inventory Locations screen allows you to enter information on locations of warehouses and bins where inventory is received.
Inventory locations can be used for both “inventoried” and “non-inventoried” products. Non-inventoried products will use an inventory location if packing slips are required to deliver the product. A non-inventoried INV product used as a "package" of other inventoried INV products defined as components should have a warehouse defined. This will result in the system populating the order line Fulfill Status as "Not Fulfilled" upon adding the non-inventoried INV product to an order with the system Default Inventory Status value set to "Active". The non-inventoried INV product order line will not be invoiced and shipping charges will be correctly calculated and applied to it based on the component inventoried INV product order lines as part of the "package". The non-inventoried INV product order line would be invoiced via the INV200, INV610, or INV620 processes. If the non-inventoried INV product order line is invoiced via manually updating the Fulfill Status to "Pre-Shipped", the shipping charges will be removed because shipping is not charged for non-inventoried inventory product order lines that are Pre-Shipped.
Unfortunately, for some organizations this may cause an issue as defining a warehouse for a non-inventoried INV product causes any of its order lines to appear on packing slips, which is undesirable because the reality behind this type of product is that it does not have an actual inventory location/bin. To avoid this, as of 7.5.0, a new flag has been added in the INV_PRODUCT_DETAIL table at the warehouse/bin level called INCLUDE_ON_PACKING_SLIP. This flag is exposed on the Inventory Locations screen for INV products and will default as checked. The only function of this flag is to stop the order line for a non-inventoried INV product with a warehouse defined from appearing on the pick lists and packing slips when unchecked.
 Products
in point-of-sale (POS) warehouses can only be purchased if a POS batch
is open. POS warehouses cannot be used on the web, because POS batches
are not supported on the web. Therefore, if you want to "pre-sell"
inventoried products on the web, you must create a non-POS warehouse,
in addition to the POS warehouse, and either transfer or add inventory
to the non-POS warehouse.
Products
in point-of-sale (POS) warehouses can only be purchased if a POS batch
is open. POS warehouses cannot be used on the web, because POS batches
are not supported on the web. Therefore, if you want to "pre-sell"
inventoried products on the web, you must create a non-POS warehouse,
in addition to the POS warehouse, and either transfer or add inventory
to the non-POS warehouse.
To specify inventory information:
1. From the
Personify360 main toolbar, select Products > Product
Central.
The Product Maintenance search screen displays.
2. Click Search to find a product or click Create New Product.
3. From the
Subsystem Specific task category, click Inventory Information.
The Inventory Locations screen displays, as shown below.
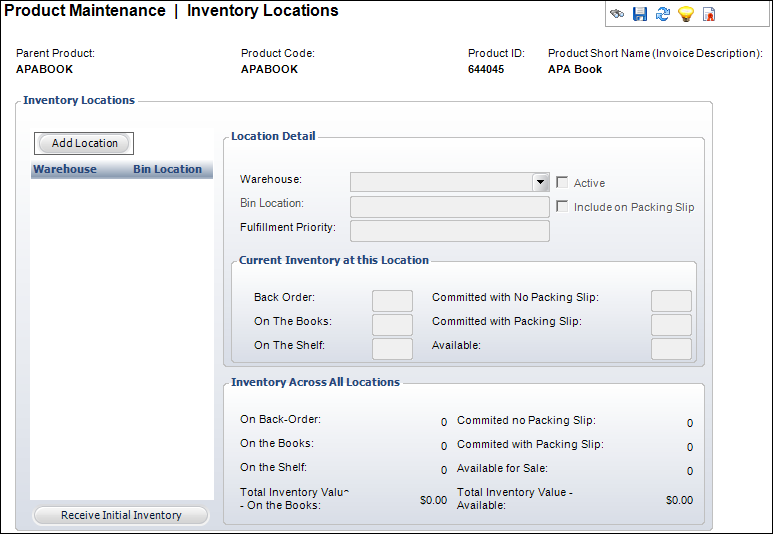
4. Click Add Location.
5. Select the Warehouse from the drop-down.
6. By default, new locations are active. If the location is inactive, uncheck the Active checkbox.
7. As of 7.5.0, by default, the Include on Packing Slip checkbox is checked. If necessary, uncheck this checkbox.
8. Click the Bin Location to search for and select the appropriate bin located in the selected warehouse.
9. Enter a Fulfillment Priority.
 The
Fulfillment Priority will default to the next number in the sequence.
For example, if one location already exists, the Fulfillment Priority
will default to ‘2’. This field can be edited. If the location requires
a higher priority, enter the Fulfillment Priority number and the other
locations will update accordingly.
The
Fulfillment Priority will default to the next number in the sequence.
For example, if one location already exists, the Fulfillment Priority
will default to ‘2’. This field can be edited. If the location requires
a higher priority, enter the Fulfillment Priority number and the other
locations will update accordingly.
10. If this
is a new inventory product, click Receive Initial Inventory.
The Inventory Receipt screen displays.
 The fields
in the Current Inventory at this Location section are only enabled if
the “Direct Inventory Update” checkbox is selected on the Inventory Parameters
screen during the organization unit setup. These fields should only be
enabled and edited in an emergency situation.
The fields
in the Current Inventory at this Location section are only enabled if
the “Direct Inventory Update” checkbox is selected on the Inventory Parameters
screen during the organization unit setup. These fields should only be
enabled and edited in an emergency situation.
11. Click Save.
Screen Element |
Description |
|---|---|
Inventory Locations |
|
Add Location |
Button. This adds a new entry to the Inventory locations table. |
Receive Initial Inventory |
Button. When clicked, the initial inventory information is received for the location based on the cost recorded in the system for inventory. This button is only displayed when adding the first location to a new product. |
Location Detail |
|
Warehouse |
Drop-down. The warehouse where the inventory is stored. Only active warehouses will be available in this drop-down.
The options in this drop-down are defined on the Warehouse Definition screen. For more information, please see Defining Warehouses.
|
Bin Location |
Link. The name associated with a storage bin in the selected warehouse. |
Fulfillment Priority |
Text box. When this product is ordered, it is retrieved from the warehouse based on the priority number set here. If this warehouse has a priority of “1,” then the inventory is retrieved from this warehouse first. If the inventory is not available at this warehouse, then the system will move to the warehouse with the next numeric priority, and so on.
This value increments by 1 from the last warehouse value. Two warehouses of a product cannot have the same fulfillment priority number. |
Active |
Checkbox. When checked, indicates the warehouse location is active. When unchecked, users are warned on the Inventory Receipt and Transfer screen that this is not an active location. |
Include on Packing Slip |
Checkbox. As of 7.5.0, when checked, the system will stop the order line for a non-inventoried INV product with a warehouse defined from appearing on the pick lists and packing slips when unchecked. |
Current Inventory at this Location |
|
Back Order |
Text box. Displays the quantity of the product that is on back order at this warehouse. |
On The Books |
Text box. Displays the quantity of the product (unsold unit) that is on the books. This is inventory as represented in the General Ledger. This number multiplied by the unit cost should equal the GL inventory number. This number decreases only after invoicing, when cost of goods sold (COGS) transactions are created that relieve inventory. The On The Book or On The Shelf quantity, as opposed to the available quantity, is used for calculation when returning an inventoried product. |
On The Shelf |
Text box. Displays the sum of the Committed with No Packing Slip, Committed with Packing Slip, and Available totals. |
Committed with No Packing Slip |
Text box. The number of units for which there are current orders but no packing slips have been generated. They are counted as on the shelf but not available for future orders. |
Committed with Packing Slip |
Text box. The number of units for which there are current orders and packing slips have been generated, but the products are not yet shipped. They are counted as on the shelf but not available for future orders. |
Available |
Text box. The number of units that are available for inclusion in future orders. This total is the On the Shelf minus the Committed with No Packing Slip and Committed with Packing Slip.
If no units are available, the product is placed on back order.
As of 7.5.0, if this product has been setup to display on the web, the Product Status on the General Setup screen is set to "Discontinued" (D), and the Available quantity defined here is greater than 0, the "DISCONTINUED" product alert will display on the Product Listing and Product Detail pages on the web for this product, as shown below.
Additionally, if the Available quantity defined here is less than or equal to the Limited Quantity Threshold defined on the eBusiness Control screen, the "ONLY [n] AVAILABLE" product alert will display on the Product Listing and Product Detail pages on the web for this product, as shown below.
If the product is out of stock (Available quantity defined here = 0), the Allow Back Order checkbox on the General Setup screen is NOT checked, and the Display Out-of-Stock on Web checkbox is checked on the eBusiness Control screen, the "OUT OF STOCK" product alert will display on the Product Listing and Product Detail pages on the web for this product, as shown below.
|
Inventory Across All Location |
|
On Back Order |
Displays the quantity of the product that is on back order at this warehouse. |
On the Books |
Displays the quantity of the product (unsold unit) that is on the books. This is inventory as represented in the General Ledger. This number multiplied by the unit cost should equal the GL inventory number. This number decreases only after invoicing, when cost of goods sold (COGS) transactions are created that relieve inventory. The On The Book or On The Shelf quantity, as opposed to the available quantity, is used for calculation when returning an inventoried product. |
On the Shelf |
Displays the sum of the Committed with No Packing Slip, Committed with Packing Slip, and Available totals. |
Committed no Packing Slip |
The number of units for which there are current orders but no packing slips have been generated. They are counted as on the shelf but not available for future orders. |
Committed with Packing Slip |
The number of units for which there are current orders and packing slips have been generated, but the products are not yet shipped. They are counted as on the shelf but not available for future orders. |
Available for Sale |
The number of units that are available for inclusion in future orders. This total is the On the Shelf minus the Committed with No Packing Slip and Committed with Packing Slip. If no units are available, the product is placed on back order. |
Total Inventory Value- On the Books |
Calculated based on the quantity on the books. |
Total Inventory Value- Available |
Calculated based on the quantity available for sale. The formula is average unit price * total available for sale = total inventory value available. Personify360 uses the average unit cost in
order to calculate total inventory value available. Navigate to
the Inventory History
screen to view your average cost information. This number
is an average of your original cost and your received cost and
it is located in the New Cost column, as highlighted below. It is calculated by using the following logic: 1. Multiply original
quantity by original cost to get the original unit price 2. Multiply received
quantity by received cost to get the new unit price 3. Add the original
unit price to the new unit price to get the total unit price 4. Add the original
quantity to the received quantity to get the total quantity 5. Divide total
unity price by total quantity to get the average unit price
For example, to calculate the average unit
price for the product shown in the in the image below:
1. 500 * 4.00 = 2, 000 2. 200 * 2.50 = 500 3. 2,000 + 500 = 2,500 4. 500 + 200 = 700 5. 2,500/700 = 3.5714 Now, you take the average unit price and multiply it by the quantity that is available for sale in order to find the total inventory value available (average unit price * total available for sale = total inventory value available). For example, you have 695 products that are available for sale and your average unit price is $3.57. You would take 695 and multiply it by $3.57 to get $2482.14 (695 * 3.57 = 2482.14). Your total inventory value available would be $2482.14 in this example.
|