The Standard Letters Maintenance screen displays, as shown below.
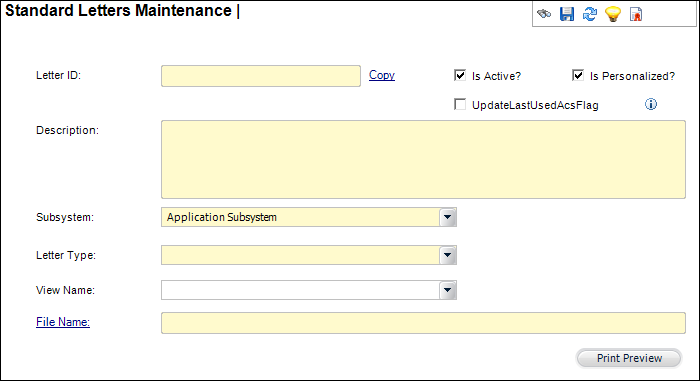
As opposed to a generic standard letter, Microsoft mail merge documents allow you to customize a standard letter to constituents by adding fields from a view that will dynamically populate the document with the appropriate data. For example, instead of including a generic greeting in your letter (e.g., "Dear APA Customer"), you can add the <<customer_label_name>> field from the CUS_PRIMARY_INFO_VW view and so the letter will address the customer by name (e.g., "Dear John Smith").
To create a mail merge standard letter:
1. From the Personify360 main toolbar, select CRM/Orders > Call Center Setup > Standard Letter Setup.
The Standard Letters Maintenance search screen displays.
2. Create New Standard Letter.
The Standard Letters Maintenance screen displays, as shown below.
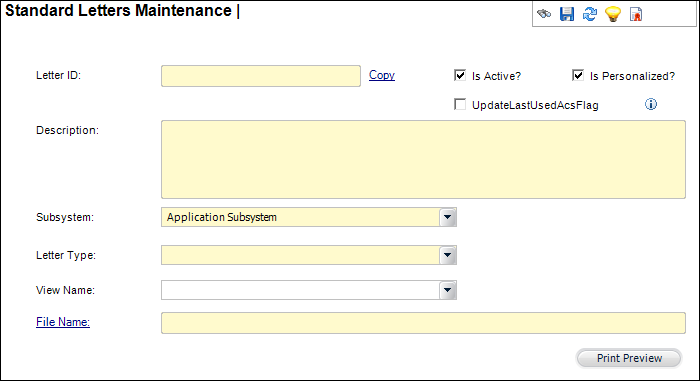
3. Enter a unique Letter ID.
If necessary, click the Copy link to copy the Letter ID.
4. Enter a Description of the standard letter.
5. Select the appropriate Subsystem from the drop-down.
6. Based on the selected subsystem, select the appropriate Letter Type from the drop-down.
Values in the drop-down are populated based on the non-fixed codes defined for the "LETTER_TYPE" system type. Please note that the LETTER_TYPE system type is available for each subsystem, which is why the Letter Type drop-down is populated based on the selected subsystem.
7. Select the appropriate View Name.
Options in the drop-down are populated based on the views defined on the Manage Application Views screen. For more information, please see Setting Up Application Views.
8. Click the File Name link to search for and select the generic letter created in step 1.
9. Select whether or not the new standard letter Is Active?
10. If your organization is using the USPS "Address Change Service", and if you are doing a mailing to the selected customers, check the UpdateLastUsedAcsFlag checkbox and the system will update the "Last Used" date on the addresses selected for the mailing. Your mailing should include an Intelligent Mail Barcode so that the USPS can notify you if a customer's address has changed.
11. Check the Is Personalized? checkbox.
This checkbox indicates that the standard letter contains mail merge data.
12. From the Common Tasks category, click Create/Edit Mail Merge Template.
In order for the Create/Edit Merge Template link to display, you must have a value in the View Name field on the Standard Letters Maintenance screen.
13. The system displays a message asking if you want to modify an existing Word mail-merge template. Click No to create a document from scratch or Yes to select an existing document to which to add merge fields.
The document opens in Microsoft Word.
14. On the Mailings tab, click Insert Merge Field to open the popup with the list of fields in the view selected in step 7, as shown below.
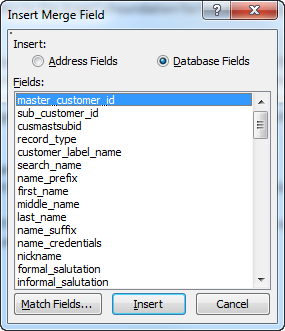
15. Select either the Address Fields or Database Fields radio button to narrow the results.
16. Select the appropriate field that you want in your standard letter and drag it onto the right spot in the document, as shown below.
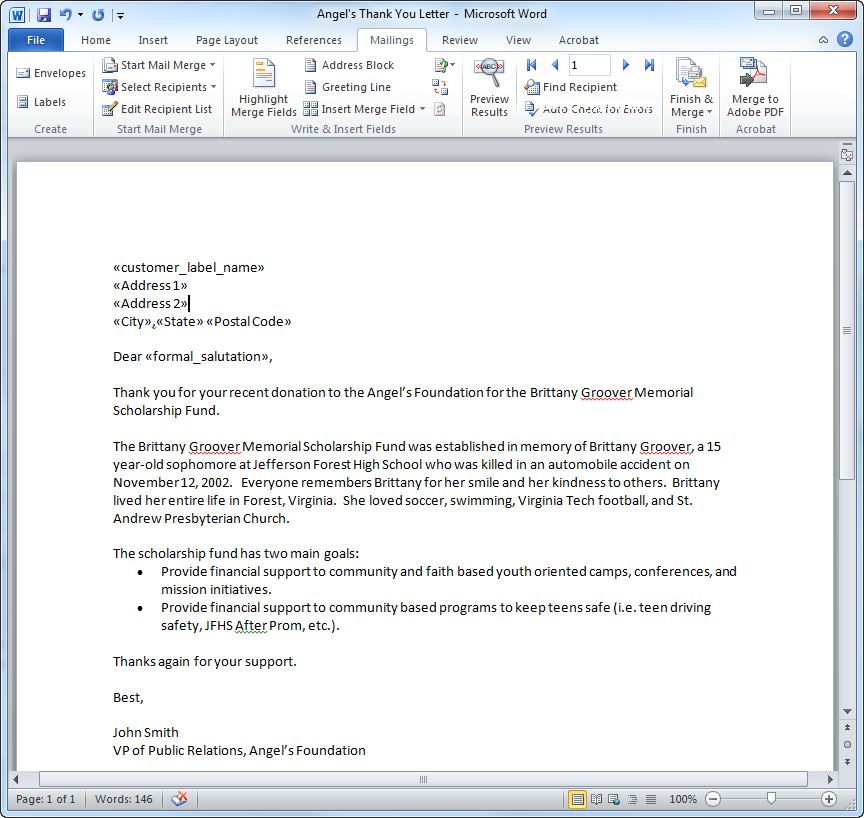
17. Click Preview Results to see how the data will look in the merged document.
Click Preview Results again to see the field names.
18. Save and close the document.
19. From the Standard Letters Maintenance screen, click the File Name link.
The Browse window displays.
20. Select the document that you created above.
21. Click Open.
If a document exists on the app server with the same name, the system displays the message shown below. Click Yes to overwrite the document on the server.
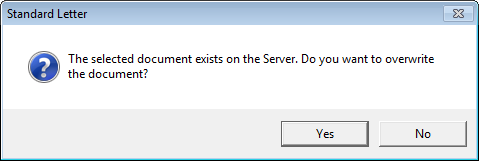
22. Click Save.
23. Click Print Preview.
The document opens in Microsoft Word and the following message displays:
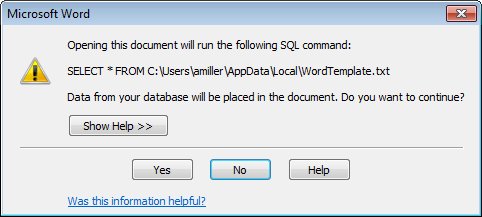
24. Click Yes.
The document opens with the appropriate fields, as shown below. To generate a standard letter for a constituent, refer to Generating a Standard Letter for a Customer.
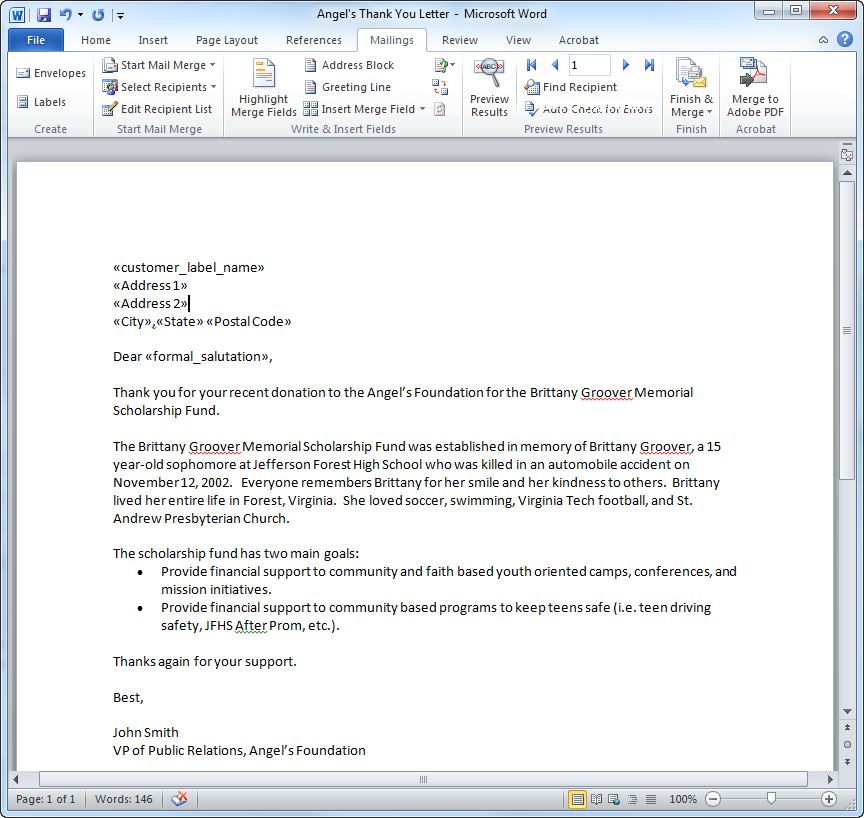
See also:
· Creating a Generic Standard Letter
· Generating a Standard Letter for a Customer