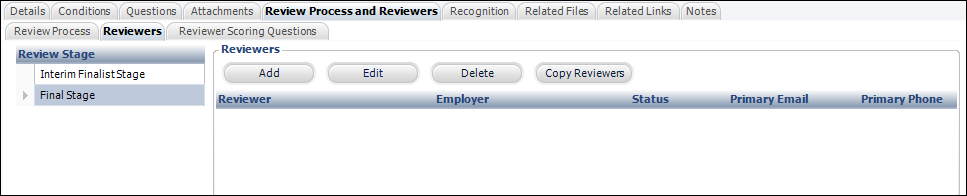
Some organizations use individuals as reviewers and some organizations use a committee to review award nominations. Although reviewers are not necessarily responsible for choosing an award winner, reviewer scores and comments play a vital role in the evaluation of nominees. Reviewers are set up per award.
After you have defined the award review process stages, you can add reviewers to each stage, and finally, you can add questions that reviewers must answer when scoring nominations. Based on each reviewer's scores, the system will calculate an average score, a median score, and a total score for a reviewer nominee review and for a nominee for an award. For more information, please see Understanding an Award Nominee's Score.
To add award reviewers to a review process stage:
1. From the Manage Awards Programs search screen, search for the appropriate award.
Alternatively, from the Manage Awards Program screen, click View Award Detail.
The Manage Awards Program detail screen displays.
2. Click the Review Process and Reviewers tab.
3. Click the Reviewers tab, as shown below.
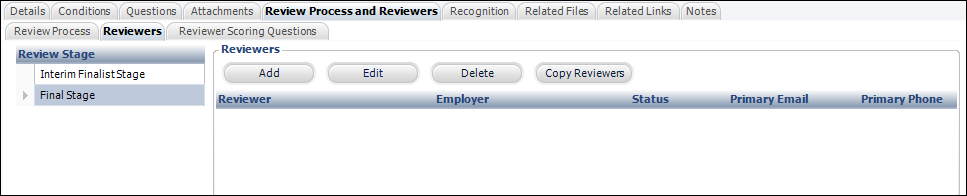
 Depending on the Reviewer Type defined for the selected stage, you will either add individual or committee reviewers.
Depending on the Reviewer Type defined for the selected stage, you will either add individual or committee reviewers.
4. To add an individual as a reviewer:
a. From the Review Stage list, select the appropriate stage for which you want to assign individual reviewers.
b. Click Add.
The Award Reviewer window displays, as shown below.

c. Enter the Name of the reviewer or simply click Search to display a list of all reviewers.
By default, the Approved For field is set to the option selected for the selected review process stage and cannot be changed.
 The search runs against the Abs_Reviewer table for all reviewers who have been approved for ALL or have been approved for the same “Reviewer Approved For” code defined for the review process stage. Additionally, the system checks that the award nomination begin date falls within the reviewers’ term begin and end dates. For more information, please see Managing Awards Reviewers in the Back Office.
The search runs against the Abs_Reviewer table for all reviewers who have been approved for ALL or have been approved for the same “Reviewer Approved For” code defined for the review process stage. Additionally, the system checks that the award nomination begin date falls within the reviewers’ term begin and end dates. For more information, please see Managing Awards Reviewers in the Back Office.
d. Select the appropriate reviewer from the search results and click Select or double-click the reviewer.
The reviewer is added to the Reviewers Assigned to Award, as shown below.
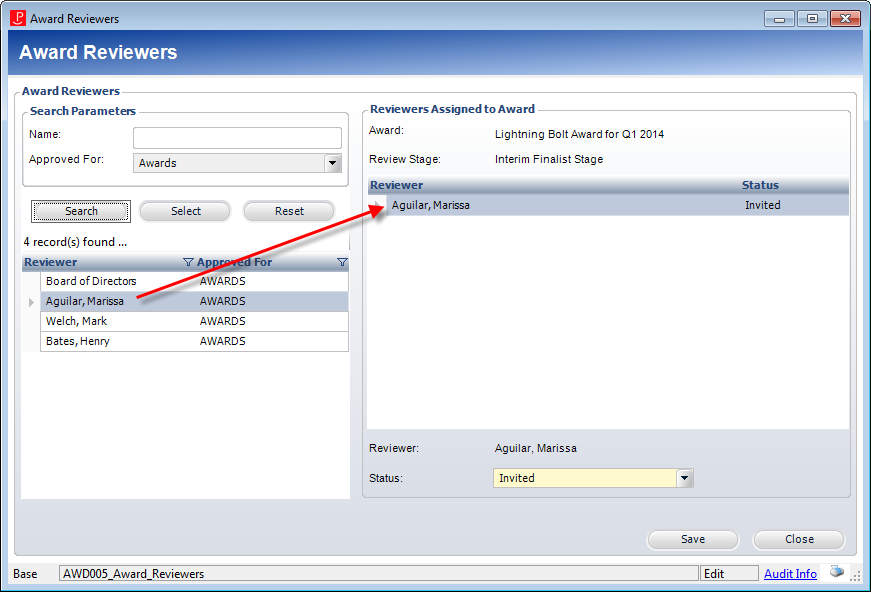
 If you add a reviewer by mistake, you cannot remove him/her from this screen. You must click Close to revert your changes OR click Save and remove the reviewer from the Reviewers tab on the previous screen.
If you add a reviewer by mistake, you cannot remove him/her from this screen. You must click Close to revert your changes OR click Save and remove the reviewer from the Reviewers tab on the previous screen.
e. By default, the Status is set to "Invited" because it is defined as the App_Type.PRIMARY_CODE for the AWD REVIEW_STATUS type. If the organization does not want the default to be INVITED, it should change the App_Type.PRIMARY_CODE for REVIEW_STATUS. If necessary, change this.
Values in the drop-down are populated based on the non-fixed codes defined for the AWD "REVIEWER_STATUS" system type.
f. Click Save.
g. Repeat as necessary to add additional reviewers.
There is no limit to the amount of reviewers for an awards program.
h. Click Close.
The Award Reviewers screen closes and you are returned to the Reviewers tab on the previous screen.
 Once reviewers have been added to the awards program, the Reviewer Type cannot be changed to committee.
Once reviewers have been added to the awards program, the Reviewer Type cannot be changed to committee.
5. To add a committee reviewer:
 Only one committee can be designated as the reviewer.
Only one committee can be designated as the reviewer.
a. From the Review Stage list, select the appropriate stage for which you want to assign a committee reviewer.
b. Click the Committee Name link.
The Choose a Committee window displays.
c. Search for the appropriate committee.
d. Double-click the committee to select it.
The committee members are added to the Reviewers tab, as shown below. Please note that only active, current committee members will display.
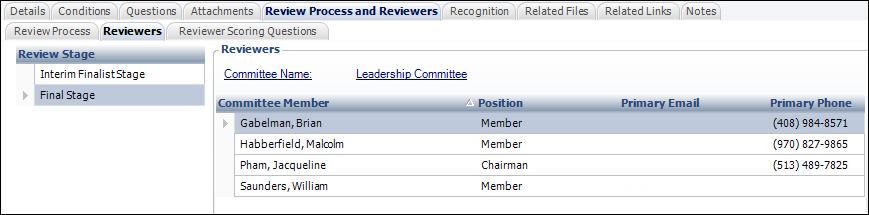
 To view additional details about the selected committee, click the hyperlinked committee name above the grid.
To view additional details about the selected committee, click the hyperlinked committee name above the grid.
e. To select a different committee, click the Committee Name link again and repeat the steps above.
f. Click Save.
 To remove the selected committee, right-click the committee name and select Clear.
To remove the selected committee, right-click the committee name and select Clear.