 Reviewer
scoring questions CANNOT be added for review process stages in which the
Reviewer
Type is "Committee", as reviewer scoring questions can only
be added for individuals.
Reviewer
scoring questions CANNOT be added for review process stages in which the
Reviewer
Type is "Committee", as reviewer scoring questions can only
be added for individuals.After you have defined the review process stages, you can add questions that reviewers answer when scoring nominations. Based on each reviewer's scores, the system will calculate an average score, a median score, and a total score for a reviewer nominee review and for a nominee for an award. For more information, please see Understanding an Award Nominee's Score.
 Reviewer
scoring questions CANNOT be added for review process stages in which the
Reviewer
Type is "Committee", as reviewer scoring questions can only
be added for individuals.
Reviewer
scoring questions CANNOT be added for review process stages in which the
Reviewer
Type is "Committee", as reviewer scoring questions can only
be added for individuals.
For a detailed description of each field on the Reviewer Scoring Questions tab, please see the table below at the end of the step-by-step instructions.
To add award reviewer scoring questions to a review process stage:
1. From the Manage Awards
Programs search screen, search for the appropriate award.
Alternatively, from the Manage
Awards Program screen, click View
Award Detail.
The Manage Awards Program detail screen displays.
2. Click the Review Process and Reviewers tab.
3. Click the Reviewer
Scoring Questions tab, as shown below.
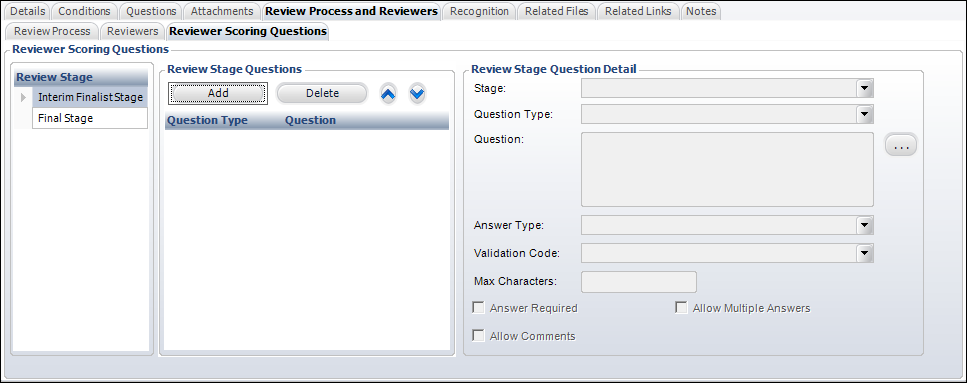
4. From the Review
Stage list, select the appropriate stage for which you want to
add reviewer scoring questions.
If the stage you selected has been defined with the Reviewer
Type of "Committee", all of the fields on this tab will
be disabled, as reviewer scoring questions can only be added for individuals.
5. Click Add.
6. By default, the Stage is set to the review process stage selected from the Review Stage list to the left and cannot be changed.
7. If necessary, select the Question Type from the drop-down.
8. Enter the Question.
If necessary, click the "..."
button to open a text editor to view the full question description and
edit the text.
9. If necessary, select the Answer Type from the drop-down.
10. If necessary, select the Validation Code from the drop-down.
11. Enter the Max Characters allowed for the reviewer's response.
12. Check the appropriate checkboxes:
· Answer Required
· Allow Comments
· Allow Multiple Answers
13. Click Save.
14. Repeat as necessary to add additional questions. There is no limit to the amount of questions you can enter for an award.
 Use the up
and down arrows to the right of the Delete
button to order how you want the questions to display for answering.
Use the up
and down arrows to the right of the Delete
button to order how you want the questions to display for answering.
Description |
|
|---|---|
Add |
Button. When clicked, the fields to the right enable where you can define a question to be displayed to the reviewer. |
Delete |
Button. When clicked, the question selected is deleted from the grid. Deleted questions cannot be recovered. |
Up Arrow |
Button. When clicked, the question selected moves up one row and determines the sort order. |
Down Arrow |
Button. When clicked, the question selected moves down one row and determines the sort order. |
Review Stage Questions |
|
Stage |
Read-only. By default, this is set to the review process stage selected from the Review Stage list to the left and cannot be changed. |
Question Type |
Drop-down. Indicates the grouping to be used on the question and answer form for the reviewer. Questions with the same question type will be grouped together in sequence. Values are populated based on the codes defined for the non-fixed AWD "QUESTION_TYPE" system type. |
Question |
Text box. The description of the question. If necessary, click the "..." button to open a text editor to view the full question description and edit the text. |
Drop-down. Identifies the type of answer. For example, checkbox, radio button, text, date, etc. Values in the drop-down are populated based on the fixed codes defined for the APP "QUESTION_ANSWER_TYPE" system type. |
|
Drop-down. If the Answer Type selected is drop-down, checkbox, or radio button, this identifies the answer code associated with the subcode values that can be selected as the answer to the question. Values in the drop-down are populated based on the codes defined for the non-fixed AWD "SCORING_ANSWER" system type.
|
|
Max Characters |
Text box. Identifies the maximum number of characters that can be entered for the answer to the question. Value must be between 0 and 2000. This field is only enabled if you selected "Text Box" as the Answer Type. |
Answer Required |
Checkbox. Indicates that the question must be answered by the reviewer. If this checkbox is selected, an asterisk (*) will be displayed next to the question. This can be changed up until a reviewer submits a review. |
Allow Comments |
Checkbox. Identifies whether the reviewer can add comments to clarify his/her response to a question. When this checkbox is checked, the question will display with an additional field labeled “Additional Comments”. |
Allow Multiple Answers |
Checkbox. Identifies whether the reviewer can enter multiple answers to a question. This checkbox is disabled if you selected "Date" or "Radio Button" as the Answer Type. |