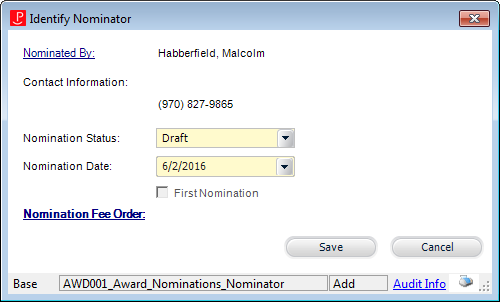Adding Award Nomination Nominators
Multiples nominations for the same nominee may be received. The system provides a way to distinguish and record the nominations by allowing you to specify the nominator and nomination date. This step can only be performed once you have added the nominee record.
Additionally, from the Nominations tab, you can upload attachments and enter responses to nominator questions.
 If the Nomination Required checkbox is checked on the Details tab on the Manage Awards screen, at least one nomination must exist on the Nominations tab on the Award Nominations screen for the selected nominee in order for you to award the nominee recognition. Additionally, the nomination must have a Nomination Status of "Submitted".
If the Nomination Required checkbox is checked on the Details tab on the Manage Awards screen, at least one nomination must exist on the Nominations tab on the Award Nominations screen for the selected nominee in order for you to award the nominee recognition. Additionally, the nomination must have a Nomination Status of "Submitted".
To add a nominator to a nominee:
1. From the Award Nominations screen, select the appropriate nominee from the grid.
If you do not see the nominee you are looking for and want to add a new nominee, please see Adding a Nominee to an Award Nomination.
2. From the Nominations tab, click Add.
The Chooser Nominated By window displays.
3. Search for or create a new customer to add as the nominator.
The Identify Nominator screen displays, as shown below.
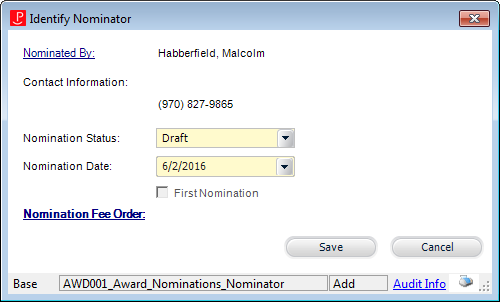
4. The Nomination Status defaults to "Draft". If necessary, change this.
Values in the drop-down are populated based on the fixed codes defined for the AWD "NOMINATION_STATUS" system type.
 If the Nomination Required checkbox is checked on the Details tab on the Manage Awards Program screen, the nomination must have a Nomination Status of "Submitted" in order for a nominee to receive recognition.
If the Nomination Required checkbox is checked on the Details tab on the Manage Awards Program screen, the nomination must have a Nomination Status of "Submitted" in order for a nominee to receive recognition.
5. The Nomination Date defaults to today. If necessary, change this.
Note that this can be a date in the past or in the future.
6. If this is the customer's first nomination, the First Nomination checkbox is checked by default, and that customer’s name displays in the First Nominated By column of the Nominee Details grid on the top of the page.
7. If the award was setup to require payment (i.e., the Payment Required checkbox is checked and a nomination fee Product is selected on the Details tab of the Manage Awards Program screen), the Nomination Fee Order link displays and you can select the nominator's nomination fee product order. If an order is not selected, the Nomination Status will be set to "Draft Payment Pending".
8. Click Save.
The record is added to the Nominations grid.
9. Repeat the steps above to add additional nominations.
See also:
· Uploading Nominator Attachments
· Adding a Nominator's Response to a Nomination Question(s)
 If the Nomination Required checkbox is checked on the Details tab on the Manage Awards screen, at least one nomination must exist on the Nominations tab on the Award Nominations screen for the selected nominee in order for you to award the nominee recognition. Additionally, the nomination must have a Nomination Status of "Submitted".
If the Nomination Required checkbox is checked on the Details tab on the Manage Awards screen, at least one nomination must exist on the Nominations tab on the Award Nominations screen for the selected nominee in order for you to award the nominee recognition. Additionally, the nomination must have a Nomination Status of "Submitted".