 In order to help prevent the upload of viruses with attachments, it is recommended that you install anti-virus software on all servers to ensure that all documents being uploaded are scanned immediately.
In order to help prevent the upload of viruses with attachments, it is recommended that you install anti-virus software on all servers to ensure that all documents being uploaded are scanned immediately.If attachment(s) have been defined for the award (see Adding Award Attachments Requirements), the attachment(s) can be uploaded along with the nominator information. This step assumes you have already added the nominee and nominator information.
 In order to help prevent the upload of viruses with attachments, it is recommended that you install anti-virus software on all servers to ensure that all documents being uploaded are scanned immediately.
In order to help prevent the upload of viruses with attachments, it is recommended that you install anti-virus software on all servers to ensure that all documents being uploaded are scanned immediately.
All attachments are uploaded to the file server and a folder is created for each nominee. The folder name is comprised of the award code, the full customer ID, the last name of the nominee, and the first name of the nominee. Individual attachments are automatically saved with a prefix of the award code and nominee’s last name.
 Keep in mind that a change to the customer’s name will cause a mismatch in the attachment naming convention.
Keep in mind that a change to the customer’s name will cause a mismatch in the attachment naming convention.
To add an attachment to the nominator record:
1. From the Award Nominations screen, select the appropriate nominee from the grid.
If you do not see the nominee you're looking for and want to add a new nominee, please see Adding a Nominee to an Award Nomination.
2. Click the Nominations tab.
3. Select the appropriate nominator that provided the attachment.
If you do not see the nominator you're looking for and want to add a new nominator, please see Adding Award Nomination Nominators.
4. From the Attachments column, click the numbered link, as shown below.
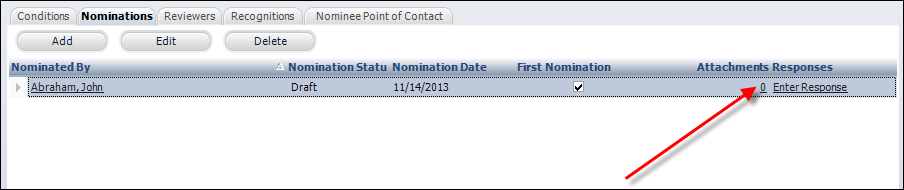
The Maintain Attachments screen is displayed, as shown below.
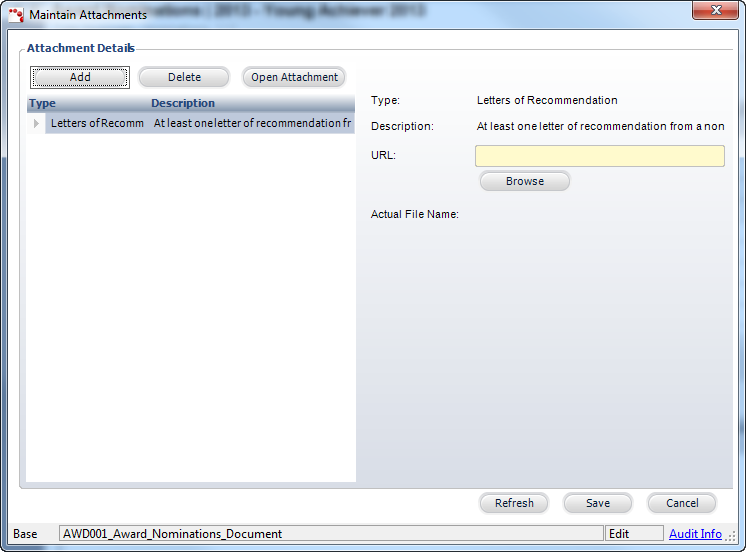
5. Click Add.
The Choose a Document window displays.
6. Select the appropriate type of document.
The types of documents that display is based on the attachment defined for the award. For more information, please see Adding Award Attachments Requirements.
7. Click Browse.
8. Navigate to the appropriate document.
The document’s URL is automatically added.
 The system does not enforce a file size limitation for attachments uploaded via the back office. Users should check with their system administrator for information about file-size limitations enforced for their network.
The system does not enforce a file size limitation for attachments uploaded via the back office. Users should check with their system administrator for information about file-size limitations enforced for their network.
9. Click Save.
The attachment is saved and the link in the Attachments column is updated to the number of attachments added. To review the attachments at any time, click on the attachments link from the grid on the Nominations tab, as shown below.

10. Repeat the steps above to add additional attachments.