The Advertising Product Copy screen displays with the original product’s information displaying in the Original Product Being Copied section.
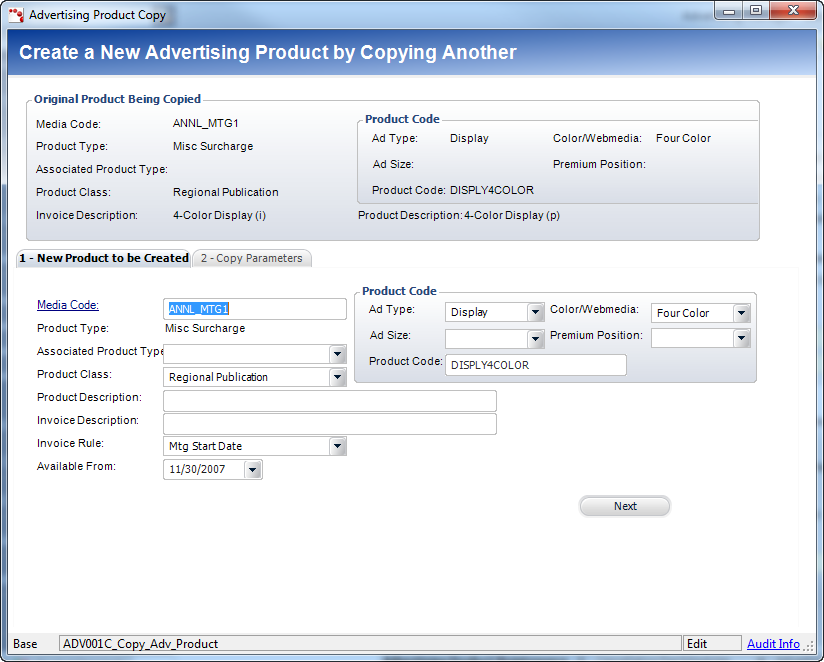
Personify360 includes an option to copy previously set up advertising products. This allows you to quickly create new advertising products that are similar to advertising product you have saved in your database.
To copy and advertising product:
1. From the
Advertising Product Maintenance search screen, perform a search for and
select the advertising product you want to copy.
The Advertising Product Maintenance detail screen displays.
2. Expand
the Related Tasks task category and click Copy
this Product.
The Advertising Product Copy screen displays with the original product’s
information displaying in the Original Product Being Copied section.
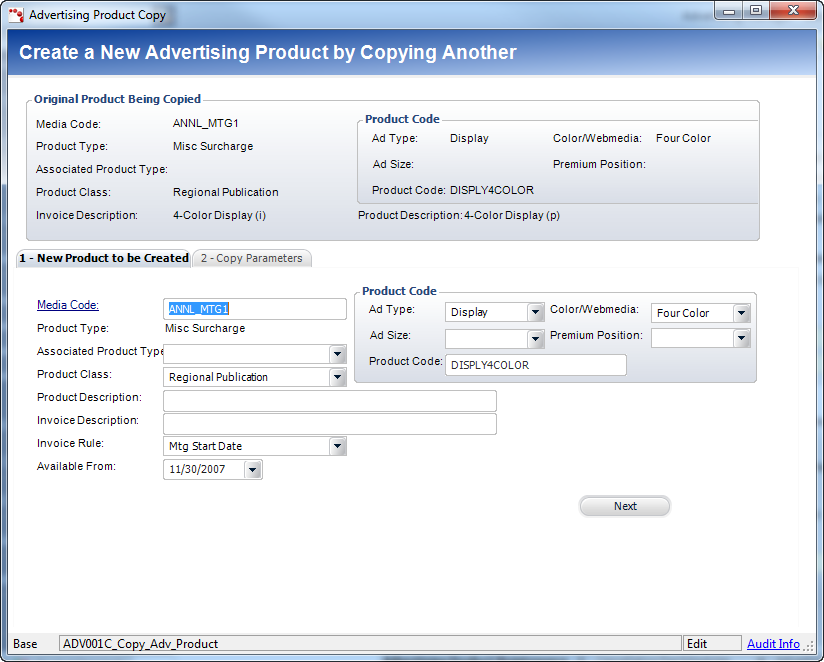
3. Under the New Product to be Created tab, change the Media Code, if this product is to be a separate Parent Product.
4. If necessary, select the Associated Product Type.
5. If necessary, select the Product Class.
6. Enter
the Product Description.
Upon tab-out the Invoice Description defaults to the Product Description.
Change this if necessary.
7. Select an Invoice Rule.
8. Select an Available From date.
9. In the Product Code section:
a. Select the Ad Type from the drop-down.
b. Select the Ad Size from the drop-down.
c. Select the Color/Webmedia from the drop-down.
d. Select the Premium Position from the drop-down.
 Upon selection
and tab out of each Product Code Generation field, the Product Code is
automatically created by the system by combining the Ad Type Code, Ad
Size Code, Ad Color/Webmedia Code, and Premium Position Code.
Upon selection
and tab out of each Product Code Generation field, the Product Code is
automatically created by the system by combining the Ad Type Code, Ad
Size Code, Ad Color/Webmedia Code, and Premium Position Code.
10. Click
Next.
The Copy Parameters tab displays.
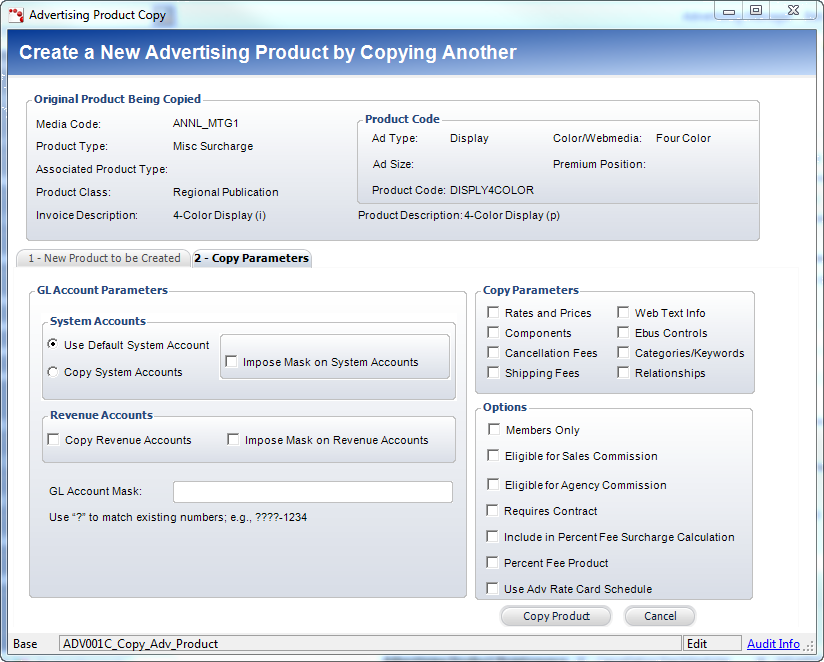
11. In the System Accounts section, choose whether to Use Default System Accounts for your new product or to Copy System Accounts from the product you are copying.
12. Select whether or not you want to Impose Mask on System Accounts.
13. In the Revenue Accounts section, choose whether you want to Copy Revenue Accounts from the product you are copying.
14. Select whether or not you want to Impose Mask on Revenue Accounts.
15. If necessary, enter the GL Account Mask.
16. In the Copy Parameters section, check the appropriate checkbox(es):
· Rates and Prices
· Components
· Cancellation Fees
· Shipping Fees
· Web Text Info
· Ebus Controls
· Categories/Keywords
· Relationships
17. In the Options section, check the appropriate checkbox(es):
· Members Only
· Eligible for Sales Commissions
· Eligible for Agency Commission
· Requires Contract
· Include in Percent Fee Surcharge Calculation
· Percent Fee Product
· Use Adv Rate Card Schedule
18. Click Copy Product.
Screen Element |
Description |
|---|---|
New Product to be Created |
|
Media Code |
Link and text box. The parent product. The parent product is always the advertising media. |
Product Type |
Read-only. Displays the type of advertising product. For example, a print advertisement, Web advertisement, or sponsorship. |
Associated Product Type |
Drop-down. |
Product Class |
Drop-down. Displays the media in which the advertising product displays. |
Product Description |
Text box. The full name of this advertising product. |
Invoice Description |
Text box. Defaults to the Product Name. Allows you to further describe the advertising product. |
Invoice Rule |
Drop-down. When an advertising order is activated, the system must evaluate the invoice rule to determine whether the order line should be invoiced. For more information on the specific options, see Defining an Advertising Media. |
Available From |
Drop-down. The date on which this advertising product is available for sale. |
Ad Type |
Drop-down. This is the first of four fields that makes up the advertising product’s product code. Examples of Ad Type are, DISPLY, ARTCLE, BANNER, BUTTON, POPUP, etc. |
Ad Size |
Drop-down. This is the second of four fields that makes up the advertising product’s product code. This is used to identify the size of the advertisement. Examples of Ad Size are, EIGHTH, HALFPG, MEDIUM, TALL, etc. |
Color/Webmedia |
Drop-down. This is the third of four fields that makes up the advertising product’s product code. This field is not required, but can be entered for any advertising product. |
Premium Position |
Drop-down. This is the last of the four fields that makes up the advertising product’s product code. Examples of Premium Position are, BKCOVER, IFRCVR, HOMEPGG, CHKOUT, etc. |
Product Code |
Text box. The product code for this advertising product. This code is created based upon the selections made in the Product Code section. You are allowed to change the Product Code after the system generates it. |
Use Default System Account |
Radio button. When selected, the default system accounts (set up during system setup) are applied to this product. |
Copy System Accounts |
Radio button. When selected, the accounts set up for the product being copied are applied to the new product. |
Impose Mask on System Accounts |
Checkbox. |
Copy Revenue Accounts |
Checkbox. When checked, the revenue accounts selected for the product being copied are applied to the new product. |
Impose Mask on Revenue Accounts |
Checkbox. |
GL Account Mask |
Text box. |
Copy Parameters |
|
Rates and Prices |
Checkbox. When checked, the rate and prices set up for the product copied are applied to the new product. |
Components |
Checkbox. When checked, the components set up for the product copied are applied to the new product. |
Cancellation Fees |
Checkbox. When checked, the cancellation fees set up for the product copied are applied to the new product. |
Web Text Info |
Checkbox. When checked, the information posted on the Web for the product copied are applied to the new product. |
Shipping Fees |
Checkbox. When checked, the shipping fees set up for the product copied are applied to the new product. |
Members Only |
Checkbox. When checked, indicates that only members can buy this advertising product. |
Eligible for Sales Commission |
Checkbox. When checked, indicates that this advertising product produces commission for the sales person when it is sold. |
Eligible for Agency Commission |
Checkbox. When checked, indicates that this advertising product produces commission for the agency after the advertiser has paid the invoice. |
Requires Contract |
Checkbox. When checked, indicates that this advertising product requires that a contract be associated with the order before it can be purchased. If the product is added to an order that does not have a contract, you are presented with a message, but are still allowed to purchase the product. |
Include in Percent Fee Surcharge Calculation |
Checkbox. When checked, percentage surcharge fees will default. Some types of advertising fees are not flat fees. The fees are calculated based upon a percentage of other fees in the insertion order. |
Percent Fee Product |
Checkbox. When checked, the percent fees product for the product copied are applied to the new product. |
Use Adv Rate Card Schedule |
Checkbox. When checked, the advertising rate card schedules for the product copied are applied to the new product. |
Copy Product |
Button. When clicked, the new product is created using the defined parameters. |
Cancel |
Button. When clicked, the Advertising Product Copy screen is closed and all information concerning your new product is lost. |
See Also:
· Overview: Creating an Advertising Product
· Defining General Advertising Product Information
· Defining Advertising Product Rates
· Defining Advertising Product Pricing
· Defining Advertising Product GL Accounts
· Defining Advertising Product Revenue Accounts
· Defining Advertising Product Shipping Charges
· Defining Advertising Product Cancellation Fees
· Defining Advertising Product Components