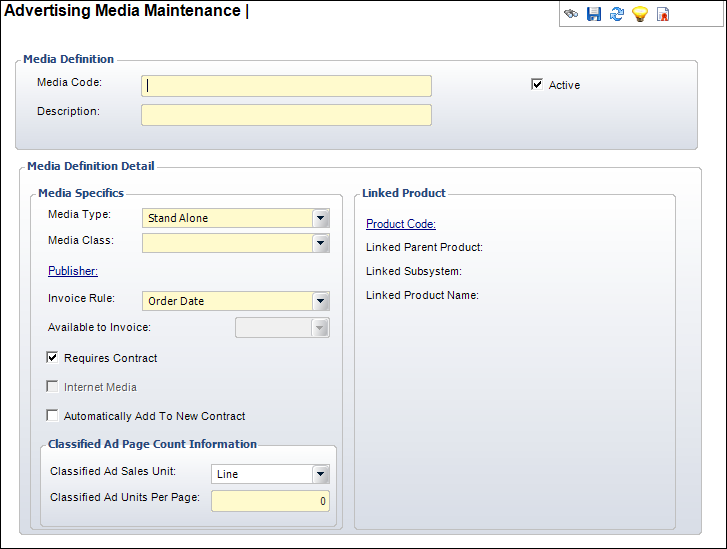Creating an Advertising Media
To create an advertising media:
1. From the
toolbar, select Advertising Setup > Advertising
Media Definition.
or
From Advertising Central click the Advertising Media
icon.
The Advertising Media Maintenance search screen displays.
2. Click
Create New Media.
The Advertising Media Maintenance detail screen displays, as shown below.
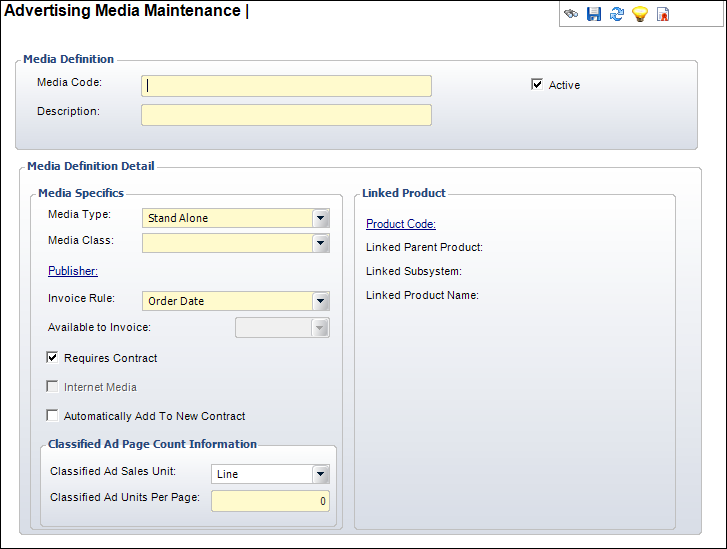
After this screen displays a Confirmation box displays asking, “Do you
wish to link a Product to this Media?” Click “Yes” and the Product Chooser
window displays. Search for and select the product to which this advertising
media applies. The Media Type, Linked Parent Product, Linked Subsystem,
and Linked Product Name fields all default based on the product chosen.
You can change the Linked Product at any time by clicking the Product
Code link.
3. Enter
the Media Code and Description
in the text boxes.
Personify recommends that the classified ad description include the media
name. For example, instead of “Classified Ad,” the product would be called
“JAMA - Classified Ad.” This is more informative on invoices and when
searching for the product on the Order Entry Product Chooser.
4. If necessary,
uncheck the Active checkbox.
5. Select
the Media Type from the drop-down.
Values in the drop-down are populated based on the fixed codes defined
for the ADV "MEDIA_TYPE"
system type.
6. Select
the Media Class from the drop-down.
Values in the drop-down are populated based on the non-fixed codes defined
for the ADV "MEDIA_CLASS"
system type.
7. If necessary,
click the Publisher link to select the
publisher.
The Customer Chooser window displays. Search for and select the publisher
for this advertising media. The customer’s name displays as a link, which
takes you to CRM360®.
8. Select
the Invoice Rule from the drop-down.
This defaults based on the linked product, but can be changed. Values in
the drop-down are populated based on the fixed codes defined for the ADV
"INVOICE_RULE"
system type.
9. If necessary,
select the Available to Invoice date from
the drop-down.
The Available on Invoice drop-down is only active if “Custom” is selected
as the Invoice Rule.
10. Check
the appropriate checkboxes:
· Requires
Contract
· Internet
Media
· Automatically
Add To New Contract
11. In the
Classified Ad Page Count Information section, select the Classified
Ad Sales Unit from the drop-down.
Values in the drop-down are populated based on the fixed codes defined
for the ADV "CLASSIFIED_AD_SALES_UNIT"
system type.
12. Enter
the Classified Ad Units Per Page in the text
box.
13. Click
Save.
Screen Element |
Description |
Media Code |
Text box. This is the code used for this
advertising media. This code is the parent product code for all
advertising products associated with this media. When a linked
product is selected, the media code defaults to the parent product
of the linked product. |
Description |
Text box. This is a description of the
advertising media being created. |
Active |
Checkbox. Indicates whether the advertising
media is active. |
Media Specifics |
Media Type |
Drop-down. The type of media you are creating.
For example, issue-based, product-based, or meeting-based. Values
in the drop-down are populated based on the fixed codes defined
for the ADV "MEDIA_TYPE"
system type. |
Media Class |
Drop-down. A code that allows the organization
to classify the media. For example, a sponsorship, a Web advertisement,
or an advertisement in a journal. Values in the drop-down are
populated based on the non-fixed codes defined for the ADV "MEDIA_CLASS"
system type. |
Publisher |
Link. Opens the Customer Chooser. Allows
you to choose a customer who is the publisher for this advertising
media. |
Invoice Rule |
Drop-down. When an advertising order is
activated, the system must evaluate the invoice rule to determine
whether the order line should be invoiced. The following is a
list of available options:
· Available Date - Used when
the advertising media of the advertising product is linked to
an inventory (INV) product. The order line is invoiced if the
order line is activated on or after the Product.AVAILABLE_DATE
of the product linked to the advertising media. Otherwise, the
order line is invoiced by ADV620, or the user can manually invoice
the order line by setting fulfill status to ‘A’.
· Custom - Used when the
date the insertion orders linked to the advertising media should
be invoiced is a specific date. This invoice rule is typically
used with standalone advertising products, such as a directory.
Order lines with “CUSTOM” invoice rule are invoiced by ADV620
on or after the date defined in AVAILABLE_TO_INVOICE_DATE for
the advertising media.
· Fulfill Date - Used when
the advertising media of the advertising product is linked to
a subscription (SUB) product. The order line is invoiced if the
order line is activated on or after the Sub_Issue.FULFILL_DATE
of the subscription issue in the order line. Otherwise, the order
line is invoiced by ADV620, or the user can manually invoice the
order line by setting fulfill status to ‘A’.
· Mtg Start Date - Used when the
advertising media of the advertising product is linked to a meeting
(MTG) product. Examples include an organization’s annual conference
or webinars defined as meetings to facilitate registration. The
order line is invoiced if the order line is activated on or after
the Mtg_Product.START_DATE of the meeting linked to the advertising
media. Otherwise, the order line is invoiced by ADV620, or the
user can manually invoice the order line by setting fulfill status
to ‘A’.
· Order Date - Used when
the organization wants the order line invoiced upon order activation
date. Advertising order lines are typically created as active
order lines, so typically the order activation date is the same
as the order date. For organizations that define the default advertising
order line status code to be ‘P’ (proforma), the order activation
date will probably not be the same as the order date. If advertising
order lines are created as proforma, they must be manually activated.
· Term Start Date - Used
when advertising will run for a period of time, such as web ads,
banners on buildings, billboards, ads on kiosks, etc. The order
line is invoiced if the order line is activated on or after the
Order_Detail.CYCLE_BEGIN_DATE of the advertising order line. Otherwise,
the order line is invoiced by ADV620, or the user can manually
invoice the order line by setting fulfill status to ‘A’.
· XBT Start Date - Used when
the advertising media of the advertising product is linked to
a exhibition (XBT) product. The order line is invoiced if the
order line is activated on or after the Xbt_Product.START_DATE
of the exhibition linked to the advertising media. Otherwise,
the order line is invoiced by ADV620, or the user can manually
invoice the order line by setting fulfill status to ‘A’.
Values in the drop-down are populated based
on the fixed codes defined for the ADV "INVOICE_RULE"
system type. |
Available to Invoice |
Drop-down. Allows you to define the date
on or after which the insertion order for this advertising media
is invoiced. This field only becomes active if the Invoice Rule
selected is “Custom.” |
Requires Contract |
Checkbox. Indicates whether this advertising
media requires an advertising contract to purchase it. Most advertising
products require a contract, though an exception could be classifieds. |
Internet Media |
Checkbox. Indicates whether this advertising
media is for the Internet. When an insertion order is created
for a media product flagged as an Internet media, and a web rate
code has been defined for an advertising contract linked to the
order, the web rate code defaults into the insertion order. |
Auto Add To New Contract |
Checkbox. When checked, the advertising
media automatically is added to new advertising contracts. |
Classified Ad Page Count
Information |
Classified Ad Sales Unit |
Drop-down. The unit of measure used for
the classified advertisement. Values in the drop-down are populated
based on the fixed codes defined for the ADV "CLASSIFIED_AD_SALES_UNIT"
system type. |
Classified Ad Units Per Page |
Text box. This is the number of classified
ad units per page. |
Linked Product |
Product Code |
Link. Opens the Product Chooser. Allows
you to choose a product to which this advertising media is linked. |
Linked Parent Product |
Read-only. Defaults based upon the product
chosen from the Product Code link. Displays the linked parent
product code. |
Linked Subsystem |
Read-only. Defaults based upon the product
chosen from the Product Code link. Displays the subsystem to which
the linked product belongs. |
Linked Product Name |
Read-only. Defaults based upon the product
chosen from the Product Code link. Displays the name of the linked
product. |
See Also:
· Overview:
Advertising Media
· Adding
New Media Contacts
· Viewing
Media Advertising Products
· Maintaining
Advertising Product Information
· Viewing
Purchase Analysis
· Copying
an Advertising Media
· Deleting
an Advertising Media
· Viewing
Media Rate Cards