The Copy a Contract screen displays, as shown below.
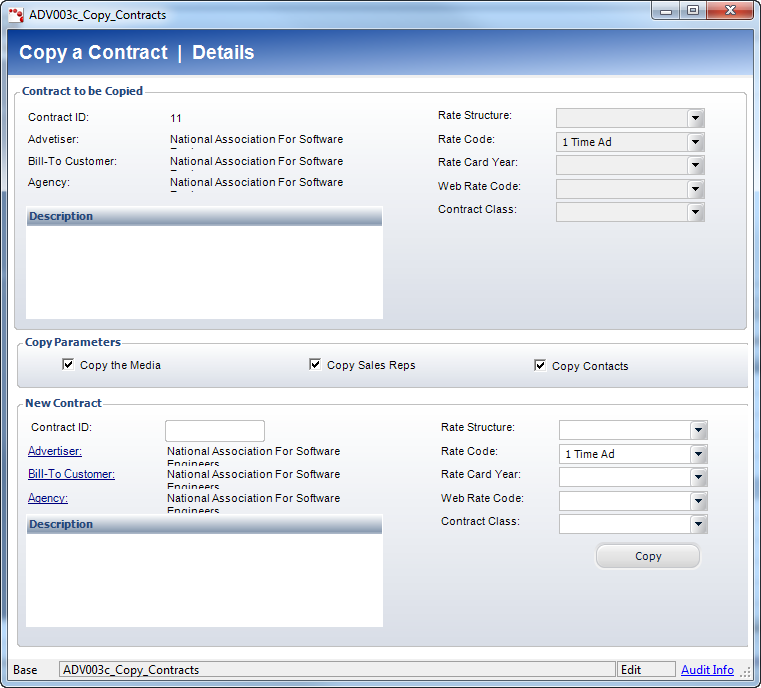
If you need to create multiple advertising contracts that have similar setups, Personify360 offers a copy functionality to make this process easier and less time-consuming. The Copy Contract functionality allows you to take the setup of an existing advertising contract and copy over any or all of its parameters.
To copy an advertising contract:
1. From the Advertising Contracts screen, search for and select the advertising contract that you want to copy.
2. Click Copy Contract.
The Copy a Contract screen displays, as shown below.
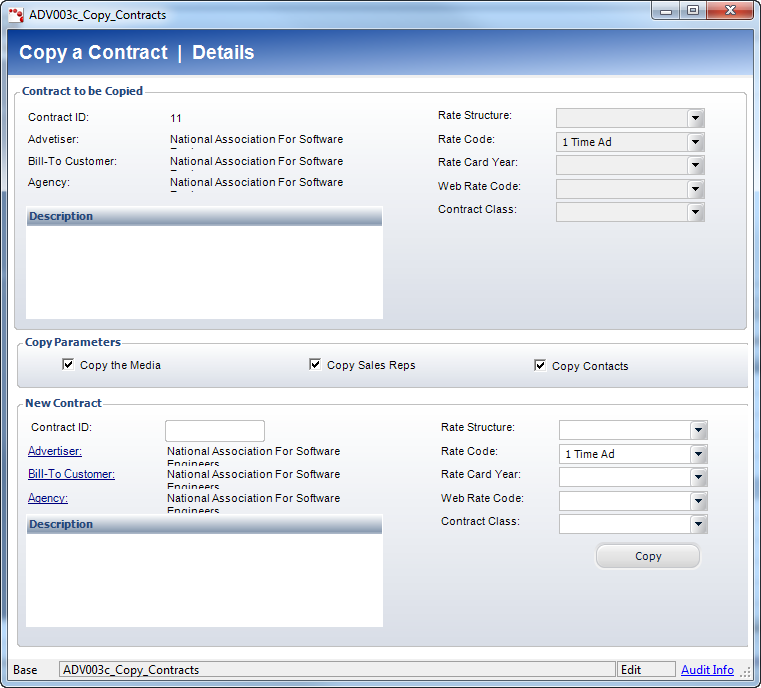
3. From the Copy Parameters section, check/uncheck any of the following options:
· Copy the Media
Copies the media defined on the Included Media screen. For more information, please see Adding Included Media.
· Copy Sales Reps
Copies the sales reps defined on the Sales Rep(s) Assigned to Contract screen. For more information, please see Adding Sales Representatives.
· Copy Contacts
Copies the contact defined on the Contract Contracts screen. For more information, please see Adding Contract Contacts.
4. Enter the Contract ID.
5. If necessary, click the Advertiser link to change the advertiser.
The Customer Chooser screen displays. Search for and select the advertiser customer. The Advertiser defaults as the bill-to customer.
6. If necessary, click the Bill-To Customer link to change the bill-to customer.
The Customer Chooser displays. Search for and select the bill-to customer. The address of the bill-to customer displays in the Contract Billing Address section.
7. If necessary, click the Agency link to change the agency.
The Customer Chooser displays. Search for and select the agency customer.
8. Select the Rate Structure from the drop-down.
9. Select the Rate Code from the drop-down.
Values are populated based on the non-fixed ADV "RATE" system type.
10. Select the Rate Card Year from the drop-down.
Values are populated based on the non-fixed ADV "RATE_CARD_YEAR" system type.
11. Select the Web Rate Code from the drop-down.
Values are populated based on the non-fixed ADV "RATE" system type.
12. Select the Contract Class from the drop-down.
Values are populated based on the non-fixed ADV "CONTRACT_CLASS" system type.
13. Click Copy.
The new contract is saved and opens in the Advertising Contracts screen.
See Also:
· Overview: Advertising Contracts
· Accessing Advertising Contract Maintenance
· Creating a New Advertising Contract
· Maintaining Frequency Information
· Adding Sales Representatives
· Adding a Primary Contract to a Group
· Viewing Contract Pricing Summary
· Viewing a Contract's Insertion Orders