 Rate
Structures can be completed after primary membership products are setup.
Rate
Structures can be completed after primary membership products are setup.The Rate Structure Maintenance screen lets you enter and maintain rate structures for orders. Rate structures are owned at the organization level and are used to categorize customer’s pricing. Products can be referenced in rate structures across organization units as long as they are within the same organization.
You can define rate structures that represent the different categories of customer for which separate pricing is given. Typically, an organization will have MEMBER and LIST rate structures. LIST rate structure is required; it is the rate structure that is given to customers who do not qualify for any other rate structure. There is no limit to the number of rate structures that you can define, but typically an organization will have 3-5 rate structures, and usually not more than 8-10 rate structures.
Once a rate structure is defined, separate rate structure default records can be created to define the different criteria by which a customer will qualify for that rate structure. A rate structure may only have one set of qualification criteria, and therefore only one rate structure default needs to be defined, or a customer may be able to qualify for a rate structure under many different sets of criteria, so there would be many rate structure default records for that rate structure. Note that all of the qualification criteria defined for a rate structure default must be met in order for a customer to qualify for the rate structure.
 Rate
Structures can be completed after primary membership products are setup.
Rate
Structures can be completed after primary membership products are setup.
To set up rate structure defaults:
1. Select
CRM/Orders > Rates, Discounts, Coupons >
Rate Structure and Defaults from the toolbar.
The Rate Structure Maintenance Overview screen displays, as shown below.
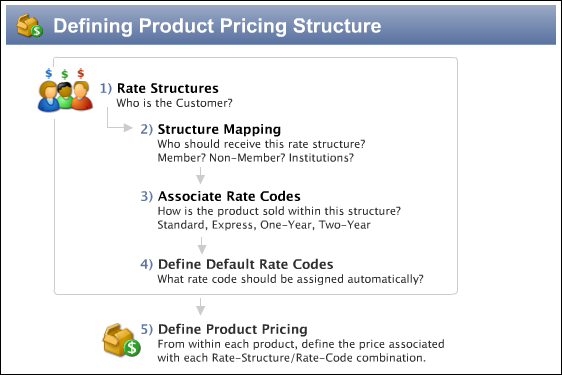
2. From the Rate Structure Definition task category, click Rate Structure Definition.
3. Click
Create New Rate Structure.
The Structure Mapping screen displays, as shown below.
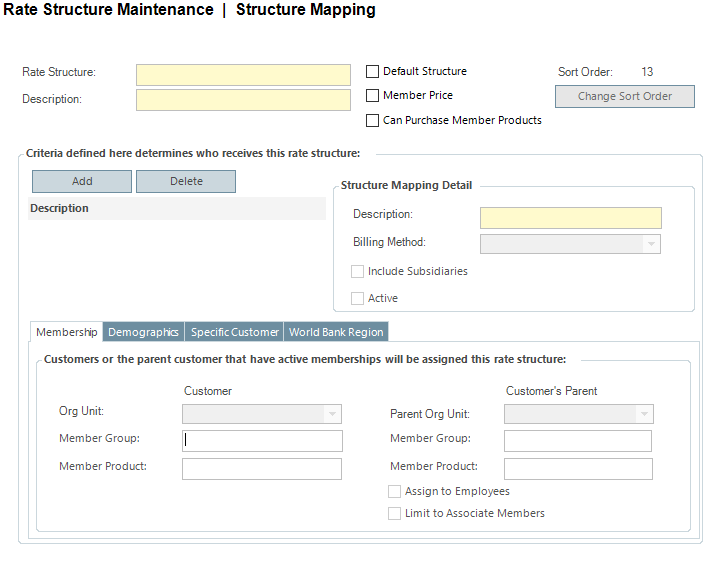
4. Enter a Rate Structure name.
5. Enter a Description.
6. Select the appropriate checkboxes:
· Default Structure
· Member Price
· Can Purchase Member Products
 As of the
7.2.3 release, the Exhibitors and Donors tabs were removed from this screen
because the functionality was not yet implemented. The tabs will be reinstated
when functionality is added.
As of the
7.2.3 release, the Exhibitors and Donors tabs were removed from this screen
because the functionality was not yet implemented. The tabs will be reinstated
when functionality is added.
7. To determine who receives this rate structure, perform the following in the Structure Mapping Detail section:
a. Click Add.
b. Enter a Description.
c. Select the Billing Method from the drop-down.
d. Select
the appropriate checkboxes.
Options are Include Subsidiaries and Active.
8. From the Membership tab, perform the following:
a. Select the Org Unit of the customer and/or customer’s parent.
b. Click
the Member Group link.
The Membership Group Chooser screen displays.
c. Search for a membership group and double-click it to select it. Select the membership group for the customer and/or customer’s parent.
d. Click
the Member Product Code link.
The Product Chooser screen displays.
e. Search for a membership product and double-click it to select it. Select the product for the customer and/or customer’s parent.
 Only validated
membership product will display in the search results.
Only validated
membership product will display in the search results.
f. Select the appropriate checkboxes:
· Assign to Employees
· Limit to Associate Members
9. From the Demographics tab, perform the following:
a. Select the Customer Class from the drop-downs for the customer and/or customer’s parent.
b. Select the Customer Status from the drop-downs for the customer and/or customer’s parent.
c. Select the Purchasing Group from the drop-downs for the customer and/or customer’s parent.
10. From the Specific Customer tab, perform the following:
a. Click
the Customer link.
The Customer Chooser screen displays.
b. Search for a customer and double-click it to select it.
c. Click
the Customer’s Parent link.
The Customer Chooser screen displays.
d. Search for a customer’s parent and double-click it to select it.
11. From the World Bank Region tab, select the World Bank Region if necessary. For more information, please see Pricing By World Bank Region.
 If
you are defining rate structures based on World Bank Pricing, you should
only fill out the tab for World Bank Region; when the World Bank Region
is selected, the system will not take any of the other tabs into account.
Additionally, World Bank Pricing should always be a lower sort order than
any of your other rate structures to ensure constituents get the best
price.
If
you are defining rate structures based on World Bank Pricing, you should
only fill out the tab for World Bank Region; when the World Bank Region
is selected, the system will not take any of the other tabs into account.
Additionally, World Bank Pricing should always be a lower sort order than
any of your other rate structures to ensure constituents get the best
price.
12. Click Save.
13. You can now define rate code defaults.
Screen Element |
Description |
|---|---|
Rate Structure |
Text box. The code or abbreviation of the rate structure. This is a structure that defines a customer. They are defined during the system setup. Certain customers, such as members vs. non-members, receive special rates. The rates for these structures are defined in the Rate Code. |
Description |
Text box. The description of the rate structure. |
Default Structure |
Checkbox. When checked, indicates the rate structure has the default list price structure.
|
Member Price |
Checkbox. When checked, indicates the rate structure has the default member price structure. |
Can Purchase Member Products |
Checkbox. When a product is marked as member-only, only customers who qualify for a rate structure that has been defined for the product being purchased and is marked as Can Purchase Member Products can buy the product. Therefore, if the customer only qualifies for rate structures that aren't marked as Can Purchase Member Products, then that customer will not able to buy the member-only product. Additionally, if the customer qualifies for a rate structure that IS marked as Can Purchase Member Products, but that rate structure is NOT ALSO defined on the members-only product, then that customer will not be able to buy the members-only product.
For example, say you have the following rate structures set up and they are all marked as Can Purchase Member Products: · Student · Member · Associate · VIP · List · Life Additionally, you have a member-only product (XYZ Book) that has ONLY the following rate structures defined: · List · Member In this case, customers who qualify for the VIP rate structure only will NOT be able to purchase the XYZ Book product because the VIP rate structure was NOT defined on the product. Also, customers who qualify for the Student rate structure would not be able to purchase XYZ Book unless they also qualified for the Member rate structure.
|
Change Sort Order |
Button. When clicked, the Rate Structure Sorts screen displays. Select either the Sort Order Up or Sort Order Down button and save the order.
|
Add |
Button. When clicked, a row is added to the table and the corresponding fields are enabled to define a rate structure. |
Delete |
Button. When clicked, the highlighted row from the table is deleted. |
Structure Mapping Detail |
|
Description |
Text box. The description of the rate structure default group, as it pertains to the rate structure. |
Billing Method |
Drop-down. Tracks whether the ship-to customer or the bill-to customer must meet the criteria defined in order for the order to qualify for the rate structure. Selecting “Both” means either the bill-to customer or the ship-to customer must meet the criteria, it doesn’t mean that they both have to meet it.
|
Include Subsidiaries |
Checkbox. When checked, indicates that subsidiary customer companies should be included. Subsidiary customers are identified as those companies that have a "CORPORATE" relationship with another company where the relationship code is "PARENT" and the subsidiary company's reciprocal code is "SUBSIDIARY". This is used for trade associations and their employees are granted member pricing. |
Active |
Checkbox. When checked, indicates the structure mapping detail is active. Only active structures display in the lookup and can be used for product setup or in transactions. |
Membership tab |
|
Org Unit |
Drop-downs. Identifies the organization unit ID of the member product for the customer/customer’s parent company. If an organization unit is selected, this implies that the customer has an active membership. |
Member Group |
Link. Opens the Membership Group Chooser screen. Select the member group for the customer/customer’s parent company. |
Member Product Code |
Link. Opens the Product Chooser screen. Select the member product code of the customer/customer’s parent company. |
Assign to Employees |
Checkbox. When checked, indicates only employees of the member company will receive this rate structure. |
Limit to Associate Members |
Checkbox. When checked, indicates the parent record (primary employer’s) membership is considered only if the individual is a registered associate member. This is used for trade associations and other organizations where members and their employees are granted member pricing. |
Demographics tab |
|
Customer Class |
Drop-down. The class of the customer/customer’s parent company. For example, Educator, Prospect, or Individual. |
Customer Status |
Drop-down. The status of the customer/customer’s parent company. For example, Active, Deceased, Duplicate, or Inactive. |
Purchasing Group |
Drop-down. The group code used to organize special pricing for groups. The name of the purchasing group or the company of the user for the customer/customer’s parent company. For more information, please see Defining Purchasing Groups. |
Specific Customer tab |
|
Customer |
Link. Opens the Customer Chooser screen. Select the customer ID number of the customer who should be assigned this rate structure. The customer selected here overrides all other rules. |
Customer’s Parent |
Link. Opens the Customer Chooser screen. Select the customer ID number of the customer’s parent company who should be assigned this rate structure. The customer’s parent company selected here overrides all other rules. |
World Bank Region tab |
|
World Bank Region |
Drop-down. The World Bank Region associated with this rate structure. For more information, please see Pricing By World Bank Region.
|