 If your organization does not need to assign a facility to a meeting, you can skip this step. If this is a face-to-face meeting and can be registered for on the Web, then include the facility information.
If your organization does not need to assign a facility to a meeting, you can skip this step. If this is a face-to-face meeting and can be registered for on the Web, then include the facility information.If your organization needs to assign meeting rooms to break-out sessions or general sessions, you need to set up the facility before you set up the meeting. The facility must be defined as a company in the system before you can perform the facility setup. This task only needs to be performed once. For more information, please see Creating a New Company.
 If your organization does not need to assign a facility to a meeting, you can skip this step. If this is a face-to-face meeting and can be registered for on the Web, then include the facility information.
If your organization does not need to assign a facility to a meeting, you can skip this step. If this is a face-to-face meeting and can be registered for on the Web, then include the facility information.
The Meetings Facility Maintenance screen is used to create an inventory of convention centers, hotels, and rooms. This screen represents a central facilities application in which internal and external meeting and conference rooms are defined by name, size, and configuration. This screen also assists in tracking meeting expenses, such as the cost of a hotel or room rentals.
To define a meetings facility:
1. Using the Meetings Manager persona, from the Personify360 main toolbar, select Meeting Definition > Facility Setup.
The Meetings Facility Maintenance search screen displays.
2. Click Create New Facility.
The Customer Chooser displays.
3. Search for and select the appropriate company, subgroup, or committee record.
The Meetings Facility Maintenance screen displays, as shown below.
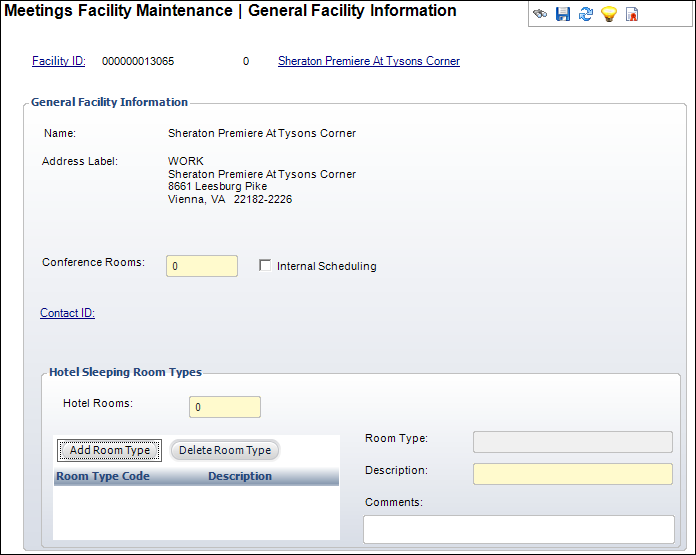
4. Enter the number of Conference Rooms at the facility.
The system does not allow more conference rooms in the facility other than the number entered in this field. If this number is 10, for example, the system only allows 10 rooms to be defined.
5. Check the Internal Scheduling checkbox if this facility has internal scheduling.
This checkbox indicates whether the facility record will be available to the Facility Scheduling (FAC003) screen for internal scheduling of the facility record space. This field is cross-referenced through the CUS_Facility table cus_facility.internal_scheduling_flag). When checked, indicates you plan to rent this facility internally within your own building.
6. If necessary, click the Contact ID link to search for and select a contact associated with this facility.
7. To define hotel sleep rooms, perform the following:
a. From the Hotel Sleeping Room Types section, enter the number of Hotel Rooms.
b. Click Add Room Type.
c. Enter the Room Type.
d. Enter a Description of the room.
e. If necessary, enter any Comments.
8. To add conference room information:
a. From the Facility Setup task category, click Conference Room Information.
The Conference Room Information screen displays, as shown below.
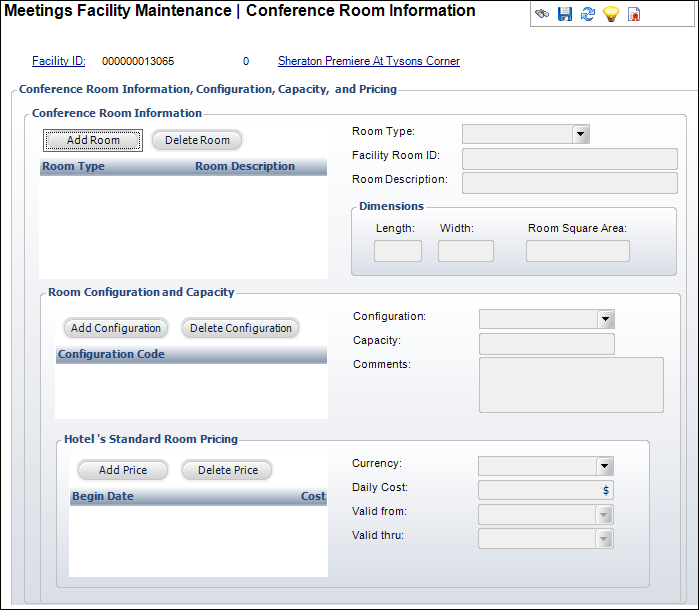
b. Click Add Room.
c. Select the Room Type from the drop-down.
Values in the drop-down are populated based on the codes defined for the non-fixed MTG "ROOM_TYPE" system type.
d. Enter the Facility ID.
e. Enter the Room Description.
f. Enter the Length and Width of the room.
The Room Square Area automatically calculates based on the length and width entered.
g. To define the room configuration and capacity, perform the following:
 At least one room configuration option must be defined for each room.
At least one room configuration option must be defined for each room.
i. Click Add Configuration.
ii. Select the room Configuration from the drop-down.
Values in the drop-down are populated based on the codes defined for the non-fixed MTG "ROOM_CONFIGURATION" system type.
iii. Enter the room's Capacity.
iv. If necessary, enter any Comments.
h. To define hotel room pricing, perform the following:
i. Click Add Price.
ii. Select the Currency from the drop-down.
iii. Enter the Daily Cost.
iv. Select the Valid from date.
v. Repeat the steps above to add additional rooms.
9. Click Save.
See Also:
· Defining Meetings Application Parameters
· Defining Organization Unit Meeting Parameters
· Defining Default Badge Configuration