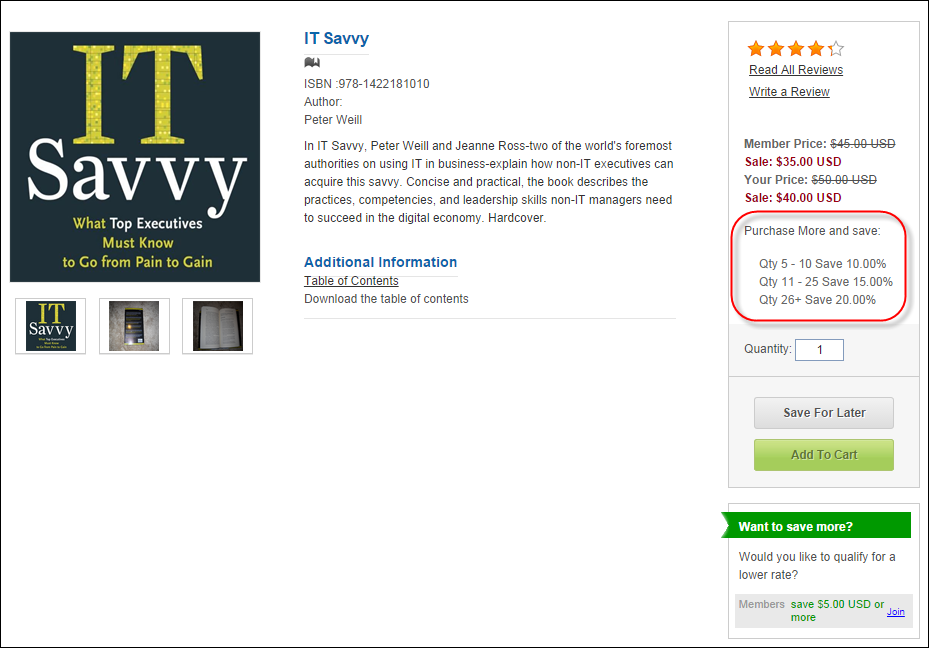
As of 7.5.0, if an inventoried product discount has been defined based on quantity, the quantity discount breakdown will display on the product detail page on the web, as highlighted below.
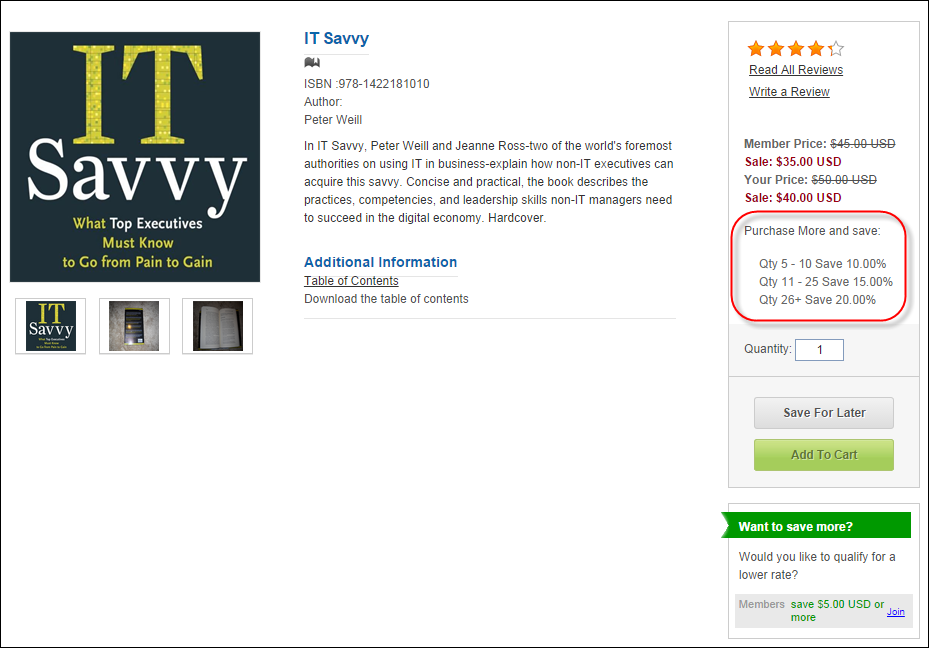
As of 7.6.0, if a meeting product discount has been defined based on quantity, the quantity discount breakdown will display on the meeting detail page on the web, as shown below. Please note that the discounts are only visible at checkout.
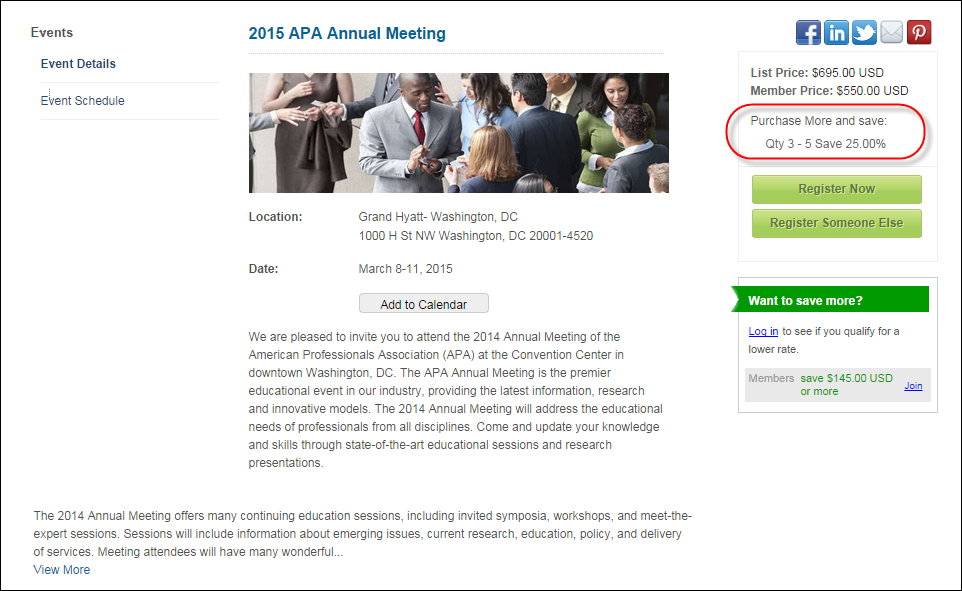
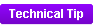 For INV quantity-based discounts, the system will select records from Product_Discount where Product_Discount.QTY_FROM is not null and Product_Discount.QTY_FROM > 0 and Product_Discount.DISCOUNT_PERCENT is not null and Product_Discount.DISCOUNT_PERCENT > 0 and Product_Discount.ACTIVE_FLAG = Y and Product.ORG_ID, Product.ORG_UNIT_ID, Product.SUBSYSTEM and Product.PRODUCT_CLASS_CODE for the product open in the Product Detail Page = Product_Discount.ORG_ID, Product_Discount.ORG_UNIT_ID, Product_Discount.SUBSYSTEM and Product_Discount.PRODUCT_CLASS_CODE and Product.SUBSYSTEM = ‘INV’. The records would be sorted in ascending order by Product_Discount.DISCOUNT_PERCENT.
For INV quantity-based discounts, the system will select records from Product_Discount where Product_Discount.QTY_FROM is not null and Product_Discount.QTY_FROM > 0 and Product_Discount.DISCOUNT_PERCENT is not null and Product_Discount.DISCOUNT_PERCENT > 0 and Product_Discount.ACTIVE_FLAG = Y and Product.ORG_ID, Product.ORG_UNIT_ID, Product.SUBSYSTEM and Product.PRODUCT_CLASS_CODE for the product open in the Product Detail Page = Product_Discount.ORG_ID, Product_Discount.ORG_UNIT_ID, Product_Discount.SUBSYSTEM and Product_Discount.PRODUCT_CLASS_CODE and Product.SUBSYSTEM = ‘INV’. The records would be sorted in ascending order by Product_Discount.DISCOUNT_PERCENT.
To create a quantity-based discount:
 The display of quantity discount information has only been implemented in e-Business for inventoried products and meeting products. If your organization wants to use quantity discounts for other type of products, to avoid a possibly confusing user experience, the web descriptions of your product should be updated to include information about the quantity discount (i.e., get a 10% discount on purchases of more than 2 subscriptions.
The display of quantity discount information has only been implemented in e-Business for inventoried products and meeting products. If your organization wants to use quantity discounts for other type of products, to avoid a possibly confusing user experience, the web descriptions of your product should be updated to include information about the quantity discount (i.e., get a 10% discount on purchases of more than 2 subscriptions.
1. Perform one of the following:
a. On the Product Maintenance screen, click Discount Maintenance from the Rates and Discounts task category.
b. From the toolbar, select Products > Rates, Discounts, Coupons > Discount Maintenance.
2. Click Create New Product Discount.
The Discount Maintenance screen displays, as shown below.
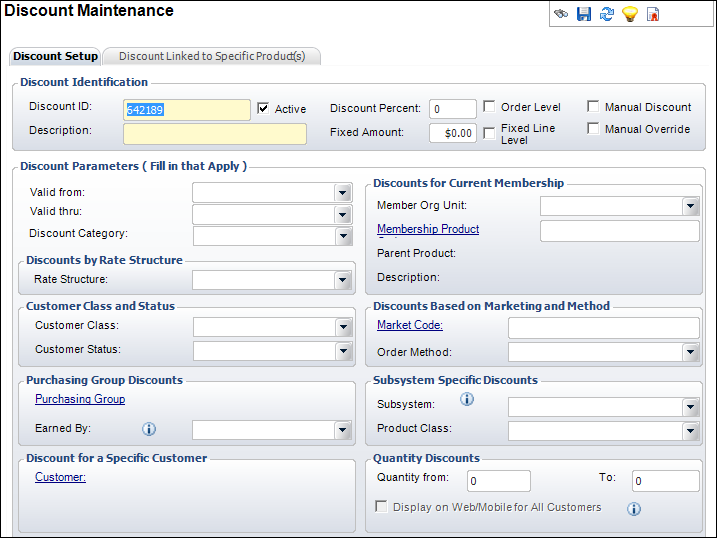
3. In the Discount Identification section, perform the following:
a. If necessary, change the Discount ID.
b. Enter the Description.
c. Check the checkboxes that apply:
· Active
· Order Level
 For meeting quantity discounts, it is critical that the discounts are set up as order-level, as each meeting registrations will always result in distinct line items.
For meeting quantity discounts, it is critical that the discounts are set up as order-level, as each meeting registrations will always result in distinct line items.
· Fixed Line Level
· Manual Discount
· Manual Override
 Depending on which checkboxes you check, certain fields gray out and you cannot edit them. See the Discount Checkboxes section below for more information on which checkboxes to check.
Depending on which checkboxes you check, certain fields gray out and you cannot edit them. See the Discount Checkboxes section below for more information on which checkboxes to check.
d. Enter the Discount Percent.
 The system is not designed to handle percentage discounts on inventory product items that cost a few pennies. Products that need to be discounted that cost a penny or two need to be sold in a set of multiple products.
The system is not designed to handle percentage discounts on inventory product items that cost a few pennies. Products that need to be discounted that cost a penny or two need to be sold in a set of multiple products.
 Quantity-based discounts can only be percentage discounts. Therefore, do NOT enter an amount in the Fixed Amount field.
Quantity-based discounts can only be percentage discounts. Therefore, do NOT enter an amount in the Fixed Amount field.
4. Quantity-based discounts on the web are only supported for the inventoried and meeting product subsystem; therefore, the following steps are required if you want to use this type of discount on the web. Performing the following will enable the quantity-based discount for all products with the selected product class in the inventoried product or meeting product subsystem. Alternatively, you can define this discount for specific products (see below).
a. In the Subsystem Specific Discounts section, from the Subsystem drop-down, select "Inventoried Products Subsystem" or "Meeting Products Subsystem".
b. Select the appropriate Product Class from the drop-down.
5. In the Quantity Discounts section, perform the following:
a. Enter the Quantity from value.
b. Enter the To value.
c. If necessary, check the Display on Web/Mobile for All Customers checkbox if you want the quantity discount to be available to all customers who purchase the additional quantity.
If there are additional condition(s) that must be met for a customer to qualify for the quantity discount (such as using a market code), uncheck this checkbox so that the quantity discount information is not displayed to all web and mobile customers.
6. To define a quantity-based discount for a specific product(s), perform the following:
 You cannot enter a discount on a specific product if you checked the Manual Discount checkbox.
You cannot enter a discount on a specific product if you checked the Manual Discount checkbox.
a. In the Discounts on Specific Products section, click Add.
A new row is added to the grid, as shown below.
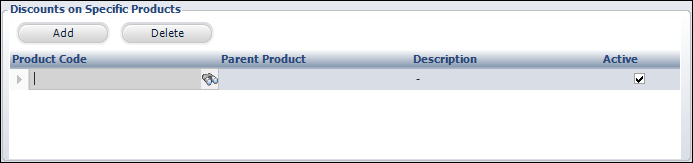
b. Manually enter the Product Code in the table cell or click the binoculars icon to open the Product Chooser.
The other fields in the table automatically populate based on the entered or selected product.
 If you decide to manually enter the Product Code, the field is case sensitive. For example, if the Product Code is "MBOOK", do not enter "mbook".
If you decide to manually enter the Product Code, the field is case sensitive. For example, if the Product Code is "MBOOK", do not enter "mbook".
7. For information on the remaining options on this screen, please see Creating a New Discount.
8. Click Save.