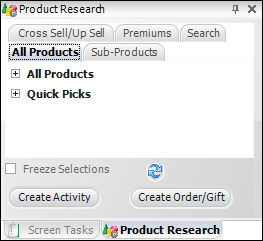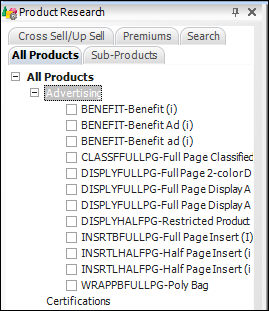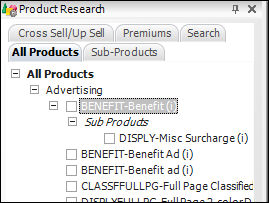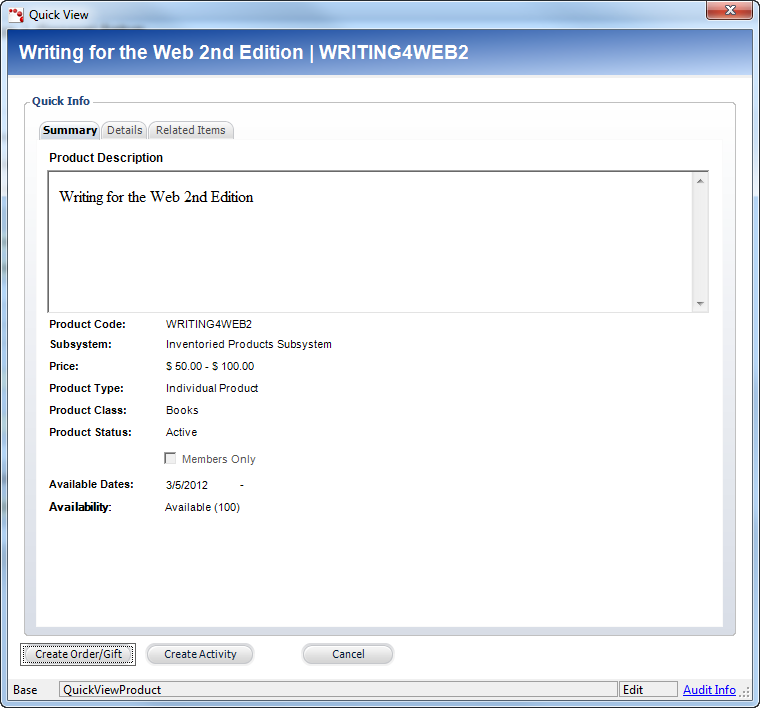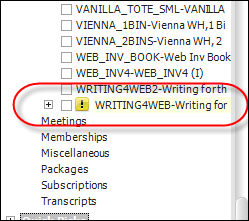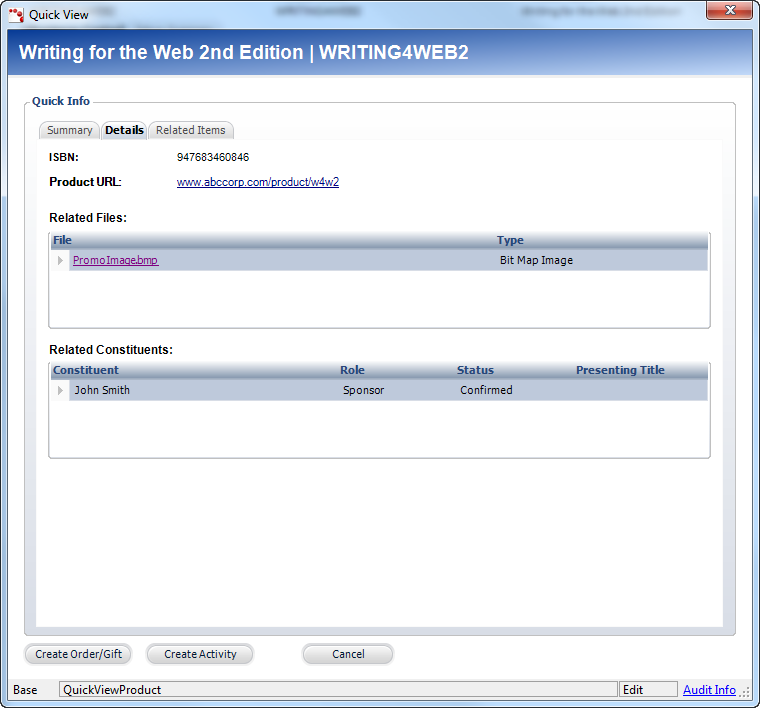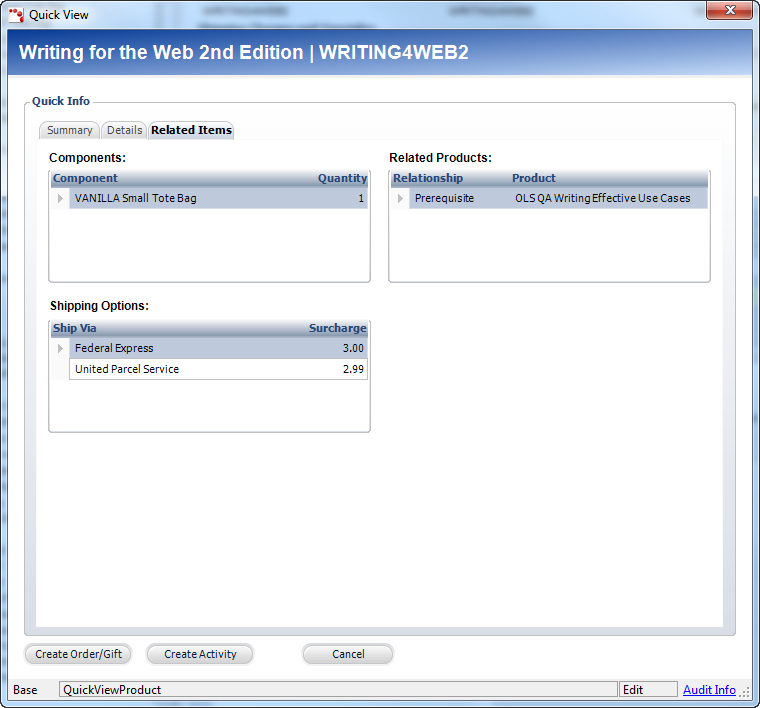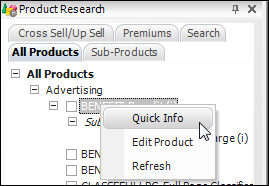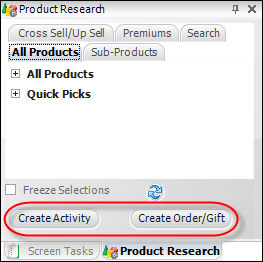Product Research
The Product Research tab (shown below) in the Task Bar contains information specific to products and gifts defined in Personify360. The purpose of the Product Research tab is to
· provide the ability for call center representatives to answer service their calls quickly, before the caller has been identified.
· add products to an order.
· indicates a constituent's interest in a product or gift.
Products are displayed in the Product Research tab if they are validated and active (i.e., the available to order date is not in the past). Please keep in mind that the Product Research tab respects the batch date if you have a batch open.
 Although constituent details are not required to initiate product research, an order/gift cannot be created for an anonymous caller. However, a contact tracking record can be created for an anonymous caller. For more information, please see Creating a Contact Tracking Record for an Anonymous Constituent.
Although constituent details are not required to initiate product research, an order/gift cannot be created for an anonymous caller. However, a contact tracking record can be created for an anonymous caller. For more information, please see Creating a Contact Tracking Record for an Anonymous Constituent.
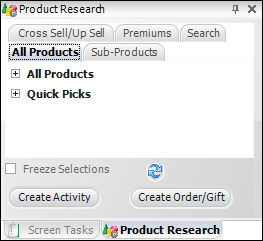
Tabs
The top of the tab is broken down into sub-tabs:
· All Products: this tab displays two tree views: All Products and Quick Picks.
o All Products: displays a list of validated and active products and gifts in which the available to order date is not in the past. Double-click the product type to display a list of products, as shown below.
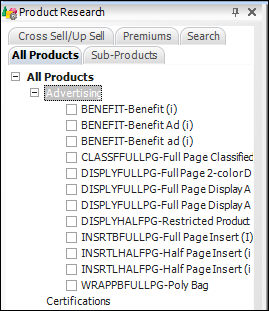
Not all products have sub-products defined. A single click shows a plus (+) sign to the left of the checkbox if sub-products exist, as shown below. Sub-products can also be viewed from the Sub-Products tab after the master product is added to the order.
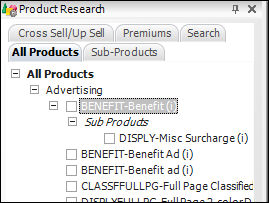
o Quick Picks: displays list of quick pick products defined on the Quick Pick Product Maintenance screen. The purpose of the Quick Picks list is to display products, such as recent or popular products, for faster data entry of orders. For more information, please see Adding Quick Products.
· Sub-Products: this tab displays automatically when a product is added to an order, if that product has any sub-products defined. Sub-products are products in which the Parent Product code is the same as the master product and the Master Product checkbox is NOT checked on the Product Maintenance screen. For example, an event’s breakout sessions may be sub-products to the parent meeting.
· Cross Sell/Up Sell: this tab populates when a product is added to an order, if that product has related products defined with a relationship of Cross Sell, Prerequisite, Prerequisite Or, Required, or Up Sell. As of 7.4.1, this list will include products that are unavailable for order IF they have a cross/up sell. The listed product will be flagged so, if a caller requests it, you can immediately see that it is not available, and suggest an alternative. These relationships are defined on the Related Products screen in Product Maintenance.
· Premiums: displays a list of premium products as defined for the appeal selected on the Line Item Details screen for the fundraising product added to the order. Premiums are defined on the Appeal Definition and Maintenance screen. For more information, please see Defining Appeals.
· Search: a full text search against all product codes across products in the Product Research tab.
Quick Info
If you are unfamiliar with a product in the list, or wish to describe it to a caller in more detail, you can right-click the product and select Quick Info to open the Quick View window (shown below) to view numerous details about that product.
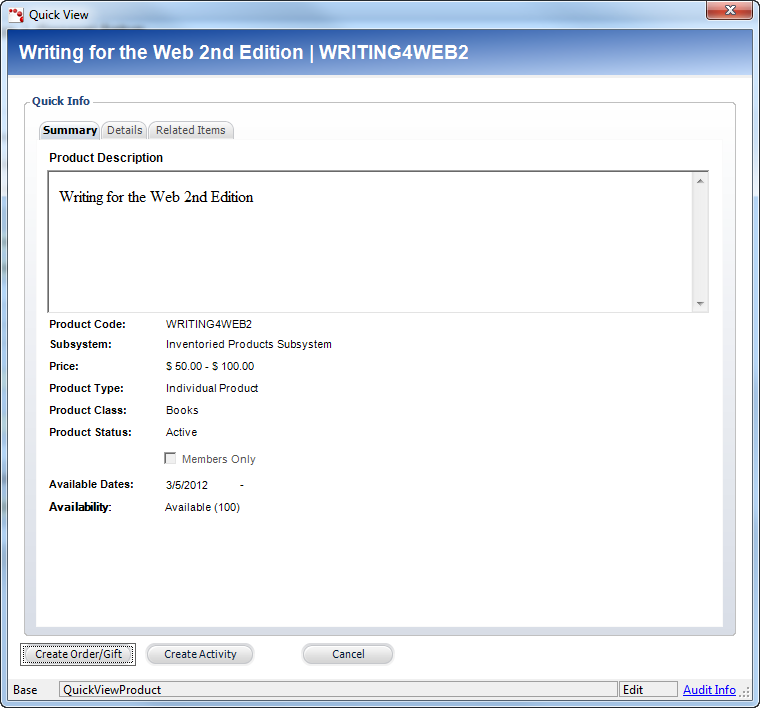
The Quick View window is broken down into three tabs:
· Summary: this tab displays summary product information as defined on the Product Maintenance screen. Please note that you can right-click any of the data listed below to copy and paste the data elsewhere.
This tab displays the following information:
o Product Description: displays the description defined for the base language on the Long Description screen in Product Maintenance. Please note that if a long description has not been defined, the eBusiness description will display here.
o Product Code: defined on the General Setup screen in Product Maintenance.
o Subsystem: the subsystem for which the product was created in Product Maintenance. As of 7.4.1, package products are included in the Product Research tab.
o Price: the product's price range from lowest to highest based on today's date for all rate structures and codes in the Base currency. This is intended to quickly provide a general idea of how expensive this product or service is. In order to see a constituent's actual price, the product must be added to the order.
o Product Type: defined on the General Setup screen in Product Maintenance.
o Product Class: defined on the General Setup screen in Product Maintenance.
o Product Status: defined on the General Setup screen in Product Maintenance.
o Members Only: defined on the General Setup screen in Product Maintenance.
o Available Dates: defined on the General Setup screen in Product Maintenance.
o Availability: only displays for INV and MTG products. The Availability will display one of the following messages based on the availability:
§ Available: for INV products, this includes the number of products available is based on the available quantity minus back-ordered quantity. This validation ensures that orders are not placed for products, which are reserved on back-order. This number excludes warehouses with a zero priority. Additionally, if inventory is available in a POS warehouse, that number will display like this: Available (100) + 10 POS.
For MTG products, Available will display if the meeting is not on waitlist and includes a count of seats/space left.
§ Back Order Only: for INV products, the inventory available is zero but the product is available for back-order. Back-orders will be serviced first when new inventory arrives. This allows staff to manage the expectations of new constituents placing an order.
§ Out of Stock: for INV products, the inventory available is zero and back-orders are not allowed. Please note that out of stock products will only display in the Product Research tab if a current product relationship of Cross Sell, Substitute, or Up Sell exists with a related products. This enables staff to suggest other products that a constituent may be interested in while their product is out of stock. If your organization does NOT want out of stock products to display in the Product Research tab, enter an End Date for any current product relationships.
§ Discontinued: for INV products in which the Product Status is "Discontinued" AND no inventory remains. Please note that out of stock products will only display in the Product Research tab if a current product relationship of Cross Sell, Substitute, or Up Sell exists with a related products. This enables staff to suggest other products that a constituent may be interested in while their product is out of stock. If your organization does NOT want out of stock products to display in the Product Research tab, enter an End Date for any current product relationships. Additionally, you can set the product availability date or uncheck the Available to Order checkbox, depending on your business case.
 Out of Stock and Discontinued products will be easily distinguishable from the Product Research tab without having to open the Quick Info window. These products will be highlighted in yellow and an icon will display to the left, as shown below.
Out of Stock and Discontinued products will be easily distinguishable from the Product Research tab without having to open the Quick Info window. These products will be highlighted in yellow and an icon will display to the left, as shown below.
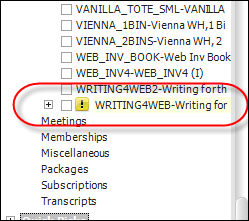
§ Waitlist Available: for MTG products, this message is followed by the waitlist capacity that remains.
§ Sold Out: for MTG products, no capacity, including waitlist, remains. Please note that out of stock products will only display in the Product Research tab if a current product relationship of Cross Sell, Substitute, or Up Sell exists with a related products. For example, if a webinar is full, another webinar may exist on the same topic but on a different day.
o Start/End Date: only displays for MTG and XBT products. These dates are defined using the Begin Date & Time and End Date & Time fields on the General Setup screen in Product Maintenance.
o Location: only displays for MTG and XBT products. This is the city and state of the primary Facility defined on the General Setup screen in Product Maintenance.
· Details: this tab displays detailed product information as defined on the Product Maintenance screen. This tab displays the following information:
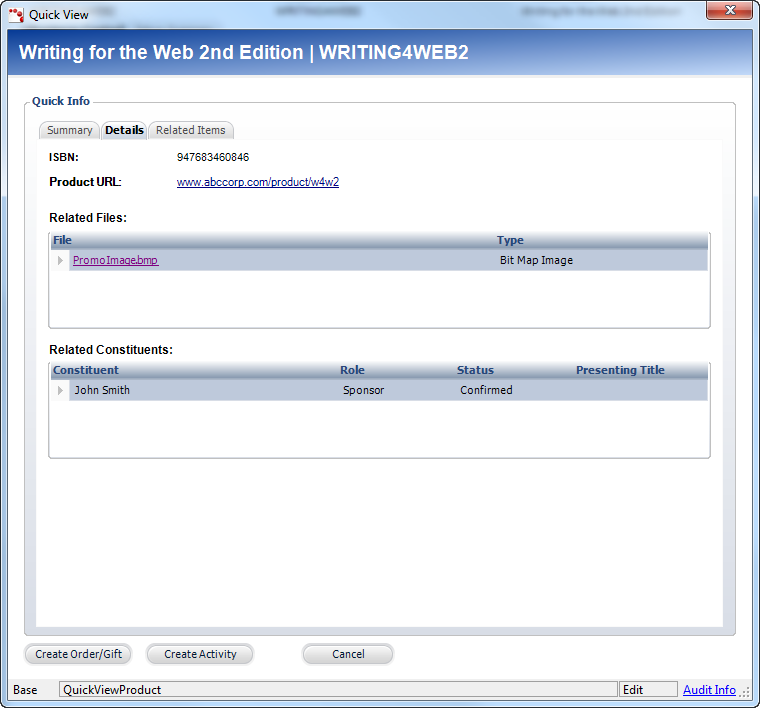
o Parent Meeting Name: for MTG products, display the description of the parent product.
o ISBN: for INV products, displays the ISBN number defined on the General Setup screen in Product Maintenance.
o Product URL: for all products, displays the Product URL as defined on the eBusiness Control screen in Product Maintenance. Click the link to open the URL in your web browser. Please note that clicking this link will close the Quick View window.
o Related Files: for all products, displays a list of files defined on the Related Files screen in Product Maintenance. Click the record link to open the file.
o Related Constituents: for all products, displays a list of constituents defined on the Related Customers screen in Product Maintenance. For MTG products, the Presenting Title column indicates the title of an Abstract or Submissions that was submitted by the constituent and accepted for this session.
o DCD Product Document Titles: for DCD/ECD products, displays a list of product document titles, as defined on DCD Download Files screen in Product Maintenance. Please note that the batch date is considered in the display of these files.
· Related Items: this tab displays related items as defined on the Product Maintenance screen. This tab displays the following information:
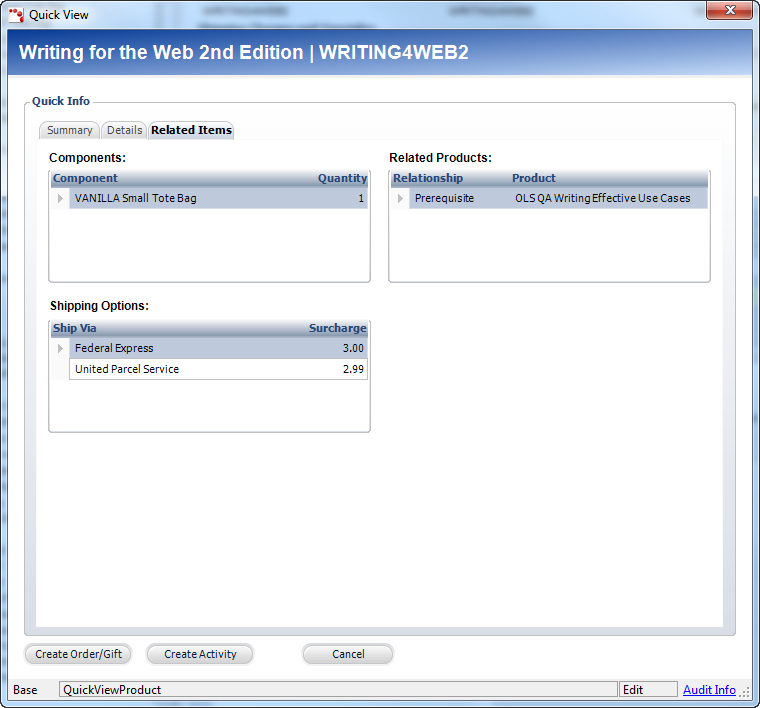
o Components: for all products, displays the quantity of all active components defined on the Components screen in Product Maintenance.
o Related Products: for all products, displays a list of all related products defined on the Related Products screen in Product Maintenance.
o Shipping Options: for all products except DCD, FND, and PCK.
o Premiums: (not pictured above) for FND products, displays a list premiums if the product is linked to an appeal and that appeal has premiums defined on the Appeal Definition and Maintenance screen. Premiums are incentive items that are given to donors (e.g., donate $100 and get a free t-shirt). For more information, please see Defining Appeals.
o Member Benefits: (not pictured above) for MBR products, displays a list of active member benefits, as defined on the Rate Code Extension screen in Product Maintenance.
Additional Options
Additionally, from each tab in Product Research, you can right-click a product to display the following additional options, as shown below:
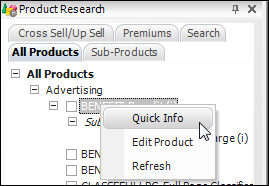
· Edit Product: opens the selected product in Product Maintenance for editing. Please note that MBR products will open in Membership Product Maintenance. Personify360 will respect the defined security settings before this screen is opened.
· Refresh: refreshes the list of products. Additionally, you can click the refresh icon at the bottom of the Product Research tab to refresh the entire list of products.
Actions
At the bottom of the Product Research tab (shown below), you have the option to create a new order/gift on the product selected above. Additionally, from the Quick Info window, you can create a new order/gift for the product you're viewing.
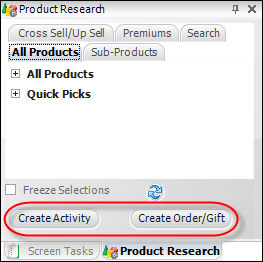
Depending on the type of product selected from the Product Research tab or opened in Quick View, the appropriate order entry screen will open when you click Create Order/Gift. For example, if you select an Advertising product, the Insertion Orders screen will open. If you select a fundraising product, the Donation Entry screen will open.
 If the Order Entry screen is already open, when you click Create Order/Gift, the product will be added to the order in focus, regardless of the product type. If the Order Entry screen is NOT open, the appropriate order entry screen will open in a new tab and you will be asked to select a constituent for which to create the order. If the CRM360® screen is open, when you click Create Order/Gift, a new order/gift will be created for the constituent in focus.
If the Order Entry screen is already open, when you click Create Order/Gift, the product will be added to the order in focus, regardless of the product type. If the Order Entry screen is NOT open, the appropriate order entry screen will open in a new tab and you will be asked to select a constituent for which to create the order. If the CRM360® screen is open, when you click Create Order/Gift, a new order/gift will be created for the constituent in focus.
Additionally, you can create a contact tracking activity based on the selected product. For example, if you select a product and click Create Activity, the product will added to the contact tracking record in the "Pertains to Order/Gift" field.
 If the Contact Tracking screen is already open, when you click Create Activity, the system will ask if you want add the selected items to the open record. If you select "Yes", the system will add the selected item to the "Pertains to Order/Gift" field.
If the Contact Tracking screen is already open, when you click Create Activity, the system will ask if you want add the selected items to the open record. If you select "Yes", the system will add the selected item to the "Pertains to Order/Gift" field.
 A contact tracking activity will NOT be created automatically when you create a new order/gift. You must click the Create Activity button.
A contact tracking activity will NOT be created automatically when you create a new order/gift. You must click the Create Activity button.
See Also:
· Overview: Using the Task Bar
· Screen Tasks
 Although constituent details are not required to initiate product research, an order/gift cannot be created for an anonymous caller. However, a contact tracking record can be created for an anonymous caller. For more information, please see Creating a Contact Tracking Record for an Anonymous Constituent.
Although constituent details are not required to initiate product research, an order/gift cannot be created for an anonymous caller. However, a contact tracking record can be created for an anonymous caller. For more information, please see Creating a Contact Tracking Record for an Anonymous Constituent.