It is up to each client to determine the appropriate location of this
page, and to create the menu item that will lead web users to this page.
This a standalone control, which means that it has its own individual
value and does not require another control in order for it to function.
For more information, refer to the Standalone
Controls section.
Parameter |
Description |
Additional CSS Class for Control |
This option allows you to add additional
layout to the skin by developing a new DOTNETNUKE style, which
requires an advanced understanding of HTML and CSS. |
Allow Saved Credit Cards? |
As of 7.5.2, uncheck this checkbox if
you do NOT want to display saved credit cards to web user and
you do NOT want to allow web users to save credit cards on the
web. See the Customer
Impact section to see what the control will look like if this
checkbox is checked or unchecked.
 This checkbox should NOT be checked
if this control is being used as part of the group
management workflow. This checkbox should NOT be checked
if this control is being used as part of the group
management workflow.
|
Collect Subscriber Audit Demographics? |
As of 7.5.0SP1, if this checkbox is checked,
if a customer is purchasing a new subscription or a subscription
renewal of a BPA-audited publication, or if a member is purchasing
or renewing a membership that comes with a BPA-audited publication
as a member-benefit, the customer will be required to answer subscriber
audit demographic questions before they can successfully check
out. For more information on the screen that displays, please
see Audit
Demographics on the Web. |
Coupon Was Not Applied Message |
Enter a message (e.g., "Coupon was
not applied") that informs your web user that his/her coupon
was not applied to his/her order.
 Although web users cannot apply
coupons to orders using the Pay Open Balances control, the Pay
Open Balances control is included in the Membership
Renew process via the "Pay Order Page URL" control
setting. Therefore, if the web user accesses the Pay Open
Balances control by clicking "Pay Now" from the Membership
Renewal control and tries to apply an invalid coupon, the message
defined here will display. Although web users cannot apply
coupons to orders using the Pay Open Balances control, the Pay
Open Balances control is included in the Membership
Renew process via the "Pay Order Page URL" control
setting. Therefore, if the web user accesses the Pay Open
Balances control by clicking "Pay Now" from the Membership
Renewal control and tries to apply an invalid coupon, the message
defined here will display.
|
Error Message |
If left blank and the "PersonifyErrorMessage"
do not return a result, the default error message, "An error
occurred while performing [Insert Action]. If the problem persists,
please contact the site administrator", will display. If
you wish to change the default error message, customize it with
a PWF parameter. See Setting
Up PWF Parameters for more information. |
Is Cvv2 (Security Code) required for existing
credit cards? |
Check this checkbox if a credit card
security code is required for existing credit cards during checkout.
This value is not stored in the system, so web users will have
to re-enter this code for purchases even if the credit card is
saved on file. |
Is Cvv2 (Security Code) required for new
credit cards? |
Check this checkbox if a credit card security
code is required for new credit cards during checkout. This value
is not stored in the system, so web users will have to re-enter
this code for purchases even if the credit card is saved on file. |
Order Parameter For Order Details |
By default this parameter is set to "OrderNumber",
but if the environment's redirection logic uses a different Query
String name set it here. See Setting
Up PWF Parameters for more information. |
Order Parameter For Renewal Order |
By default this parameter is set to "ORDERNO",
but if the environment's redirection logic uses a different Query
String name set it here. See Setting
Up PWF Parameters for more information. |
Order Url |
You should set the PWF parameter to a
value (e.g., ThankYou) that will take the web user to the Thank
You Page's URL after he/she clicks on an order number. If this
PWF parameter does not exist or you would like to create a new
one, see Setting
Up PWF Parameters for more information. |
Receipt Summary Page url |
You should set the PWF parameter to a
value (e.g., Receipt Summary) that will take the web user to the
Receipt Summary Page's URL after he/she clicks Pay
Now. If this PWF parameter does not exist or you would
like to create a new one, see Setting
Up PWF Parameters for more information. |
ReceiptNumber Parameter Name |
By default this parameter is set to "ReceiptNumber",
but if the environment's redirection logic uses a different Query
String name set it here. See Setting
Up PWF Parameters for more information. |
Title |
This title will display as the name of
the control to web users. If you do NOT enter a title, nothing
will display. |
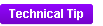 As of 7.6.0, this control can be configured
to be responsive to mobile
users. After adding the responsive CSS to this page, your mobile phone
user will see the control on the responsive page similar to the one shown
below. For more information
about using this control on a responsive page, please see Making
a Page Responsive.
As of 7.6.0, this control can be configured
to be responsive to mobile
users. After adding the responsive CSS to this page, your mobile phone
user will see the control on the responsive page similar to the one shown
below. For more information
about using this control on a responsive page, please see Making
a Page Responsive.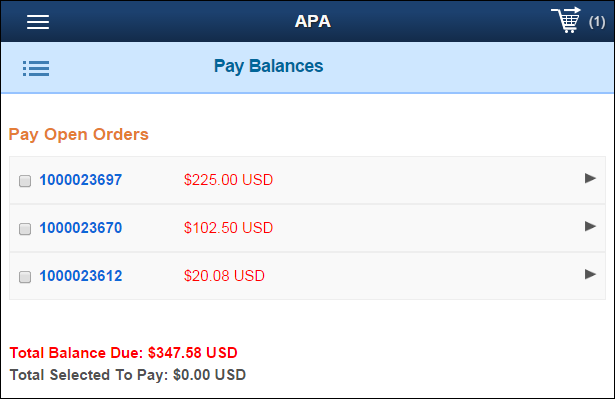
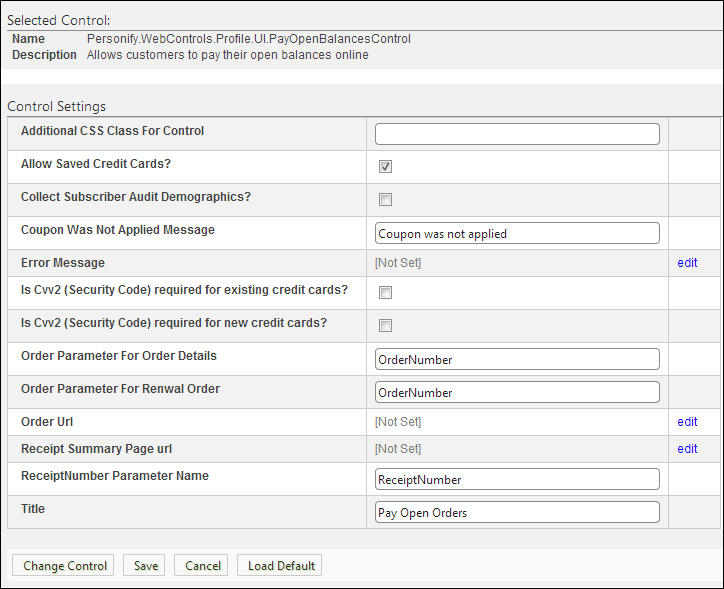
 This checkbox should NOT be checked
if this control is being used as part of the
This checkbox should NOT be checked
if this control is being used as part of the  Although web users cannot apply
coupons to orders using the Pay Open Balances control, the Pay
Open Balances control is included in the
Although web users cannot apply
coupons to orders using the Pay Open Balances control, the Pay
Open Balances control is included in the