 As of 7.6.1, this control can be configured
to be responsive to mobile users.
For more information
about using this control on a responsive page, please see Configuring
Responsive CSS for the Login Page.
As of 7.6.1, this control can be configured
to be responsive to mobile users.
For more information
about using this control on a responsive page, please see Configuring
Responsive CSS for the Login Page.Many of the system types and codes are used in both the Enterprise (back office) and in the e-Business website. It is important to make sure to web enable in the back office the system types and codes that you want to display on the Renew Membership control or they will NOT display. See Configuring the Back Office Settings for the Membership Renewal Control for more information.
In addition, this is a standalone control, which means that it has its own individual value, does not require another control in order for it to function, as well as it is not part of a specific workflow on the web. For more information, refer to the Standalone .NET Web Controls section.
 As of 7.6.1, this control can be configured
to be responsive to mobile users.
For more information
about using this control on a responsive page, please see Configuring
Responsive CSS for the Login Page.
As of 7.6.1, this control can be configured
to be responsive to mobile users.
For more information
about using this control on a responsive page, please see Configuring
Responsive CSS for the Login Page.
To configure the Membership Renew control:
1. Add the "MembershipRenewalControl" to
the desired page. For more information, please see Adding
a .NET Web Control to a Page.
The following Control Settings display for this control, as shown below.
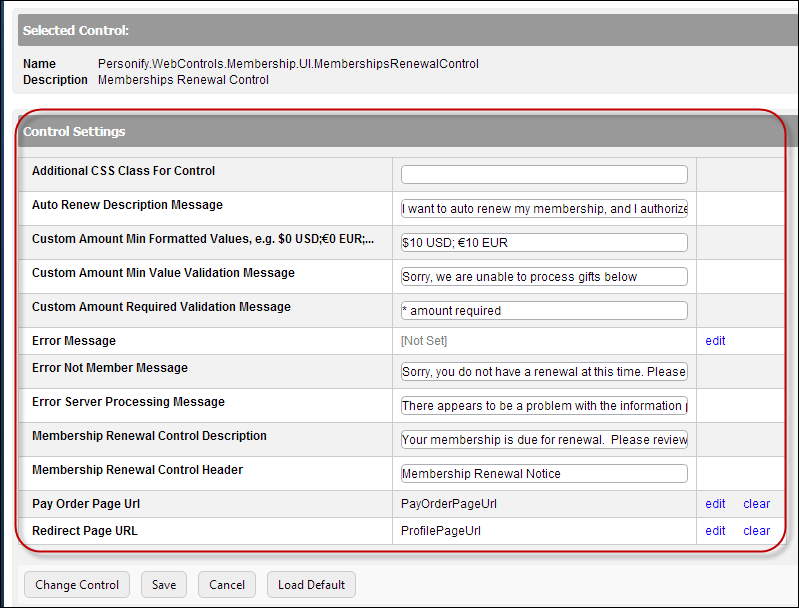
 You can only
enter 250 characters in the text fields.
You can only
enter 250 characters in the text fields.
2. In the Additional
CSS Class for Control field, enter the CSS class, if necessary.
This option allows you to add additional layout to the skin by developing
a new DOTNETNUKE style, which requires an advanced understanding of HTML
and CSS.
3. In the Auto
Renew Description Message text box, enter a validation message,
if necessary.
For example, "I want to automatically renew my membership, and I authorize
that my credit card be charged prior to the start of the membership term
each year".
4. In the Custom
Amount Min Formatted Values text box, enter a number that is greater
or equal to 0, if necessary.
This is the minimum value for a custom-entered amount for gifts (donations).
If the constituent enters an amount that is less than this value, the
system will not allow the constituent to proceed. The maximum value that
can be entered is 2,147,483,647.
As a best practice, Personify recommends that you set the minimum value
to be slightly greater than the amount it will cost your organization
to process this transaction so that you do not lose money in the process.
5. In the Custom
Amount Min Value Validation Message text box, enter a validation
message, if necessary.
For example, "Sorry, we are unable to process gifts below $10."
6. In the Custom
Amount Required Validation Message text box, enter a validation
message, if necessary.
For example, "*Amount value required".
7. If necessary, select or create a new Error Message.
a. If left blank and the "PersonifyErrorMessage" do not return a result, the default error message, "An error occurred while performing [Insert Action]. If the problem persists, please contact the site administrator," will display.
b. If you
wish to change the default error message, customize it with a PWF Parameter.
See Setting up PWF Parameters
for more information.
8. In the Error
Not Member Message text box, enter an error message, if necessary.
For example, "This feature is only available for membership users,"
as shown below.
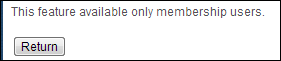
9. In the Error
Server Processing Message text box, enter an error message, if
necessary.
For example, "There appears to be a problem with the information provided.
Please review and update as appropriate.
10. In the Membership
Renewal Control Description text box, enter a message.
This option is designed to inform your constituent that his/her membership
is about to expire and needs to be renewed. The information in this text
box should prompt your constituent to begin the membership renew process.
For example, "Your membership is due for renewal. Please review the
renewal notice below, and click the edit link to make any changes to your
membership. If no changes are necessary, please click the Pay Now button
at the bottom of the page."
11. In the Membership
Renewal Control Header text box, enter the title name for your
control, if necessary.
For example, "Membership Renewal Notice."
12. From the Pay
Order Page URL line, click Edit.
The Select/Edit Personify Web Parameter screen displays.
a. Click
the select link next to the appropriate PWF
parameter.
You should set the PWF parameter to a value (e.g., PayOrderPageURL) that
will take the constituent to that URL in your site that contains the Pay
Open Balances control when he/she selects "Pay Now". If
this PWF parameter does not exist or you would like to create a new one,
see Setting up PWF Parameters for
more information.
13. From the
Redirect Page URL line, click Edit.
The Select/Edit Personify Web Parameter screen displays.
a. Click
the select link next to the appropriate PWF
parameter.
You should set the PWF parameter to a value (e.g., ProfilePageUrl) that
will take the constituent to that URL in your site when he/she selects
"Return". If this PWF parameter does not exist or you would
like to create a new one, see Setting
up PWF Parameters for more information.
14. Click Save.