
The workflow for the membership renewal process is as follows:

The section below details how this control interacts with specific functionality of the back office:
· Displaying the Membership Renewal Prompt on the Web
In order for the membership renewal prompt to display on your constituent's page, you need to perform the following:
1. As a best
practice, run the batch process ORD500-Expired
Order Cleanup Process in the back office.
This removes expired membership renewals and will ensure that when your
constituent logs in to renew his/her membership, he/she does not see multiple
years' worth of membership renewals.
2. Run the batch process ORD650- Renewal
Processing in the back office.
This application looks for current products that expire between specific
dates and have not yet been renewed. This process then creates a new order
for those products for a new year.
 Only national
memberships where member group is marked as Include
in CRM360 on the Membership Structure Maintenance screen, as highlighted
below, are available for renewal. See Creating
a Member Group for more information.
Only national
memberships where member group is marked as Include
in CRM360 on the Membership Structure Maintenance screen, as highlighted
below, are available for renewal. See Creating
a Member Group for more information.
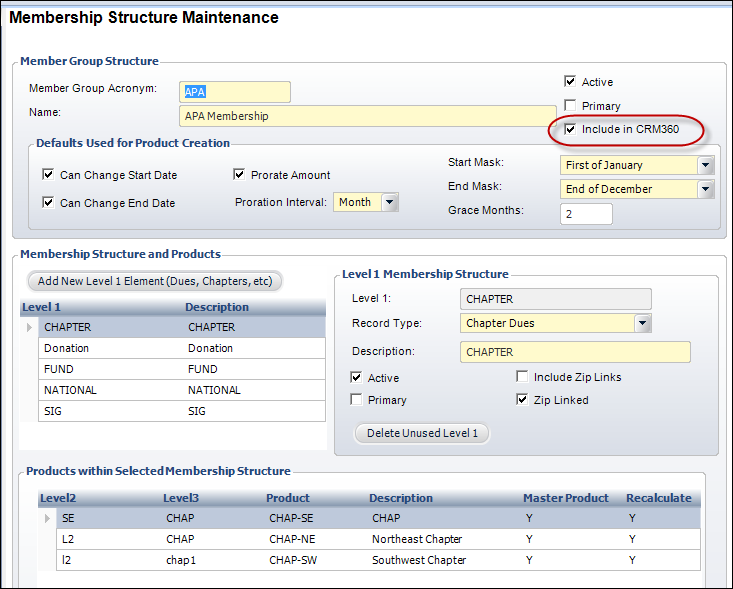
The following optional contributions will be offered during the membership renewal process:
· Any fundraising product defined with a fundraising relationship to membership being renewed (see Defining Fundraising Gift Relationships for more information).
· Any membership product with the record type = donation that is defined with a fundraising relationship (see Adding Membership Product Fundraising Links for more information).
· Any donation line that was added during Ord650 (see ORD650- Renewal Processing for more information).
 If your web
site is set up to accept different currencies, as a best practice for
donation products, the donation amount options defined should be open-ended
donation amounts and not suggested donation amounts. If not, the screen
will display a suggested amount such as $100, as 56.72 EUR. The conversion
will occur even if the gift is set up with a rate for the non-base currency,
such as from the Euro to the Dollar. See Donations
Overview for more information.
If your web
site is set up to accept different currencies, as a best practice for
donation products, the donation amount options defined should be open-ended
donation amounts and not suggested donation amounts. If not, the screen
will display a suggested amount such as $100, as 56.72 EUR. The conversion
will occur even if the gift is set up with a rate for the non-base currency,
such as from the Euro to the Dollar. See Donations
Overview for more information.
 When defining
web-enabled rates for donations linked to memberships, Personify recommends
that you limit the number of web-enabled rates to three to ensure the
optimum user experience.
When defining
web-enabled rates for donations linked to memberships, Personify recommends
that you limit the number of web-enabled rates to three to ensure the
optimum user experience.
 Regarding
the membership renewal order created in the back office when initiated
from the web, the optional contribution line item(s) will only be added
to the order when the web user clicks Pay Now.
Regarding
the membership renewal order created in the back office when initiated
from the web, the optional contribution line item(s) will only be added
to the order when the web user clicks Pay Now.
In order for a donation product to properly display as an option in the Optional Contributions section, perform the following:
1. Check
the Master Product checkbox located on the Product
Maintenance General Setup screen in the back office, as highlighted below.
If the Master Product is NOT checked, the donation product will
NOT display on the control. See Defining
General Membership Products for more information.
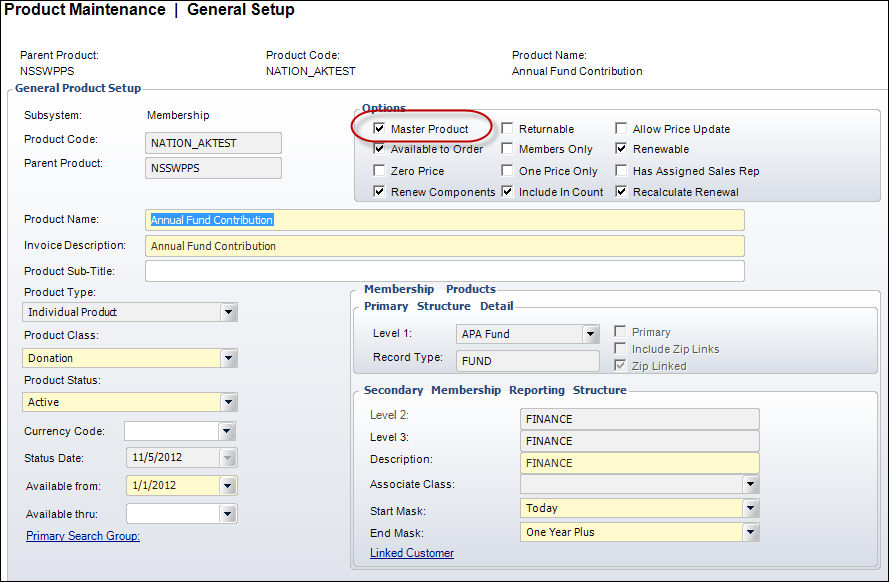
2. Check the Display
on the Web checkbox on the Product Maintenance eBusiness Control
screen in the back office, as highlighted below. See Defining
Fundraising Gift eBusiness Link for more information.
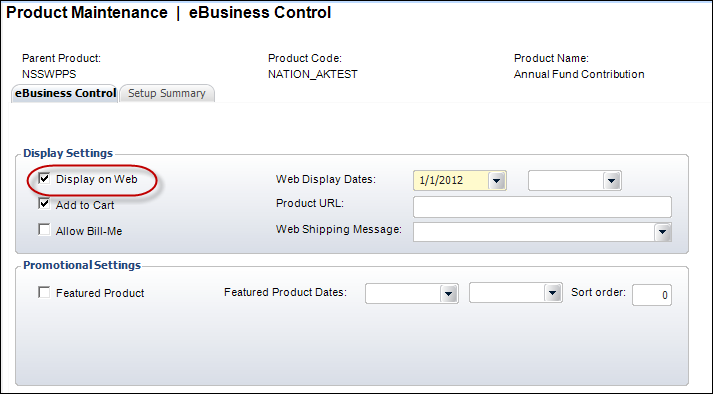
 If the donation
price is 0, it will display on the web as "Enter an Amount",
as highlighted below.
If the donation
price is 0, it will display on the web as "Enter an Amount",
as highlighted below.
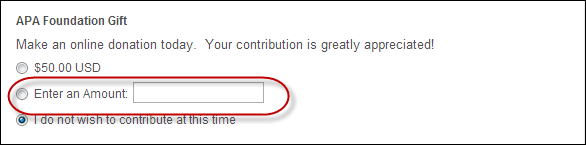
3. Check the Allow
Price Update checkbox on the Product Maintenance General Setup
screen in the back office, as highlighted below.
When checked for the donation product, any amount can be entered to override
a suggested amount. See Defining
Membership Structure for more information.
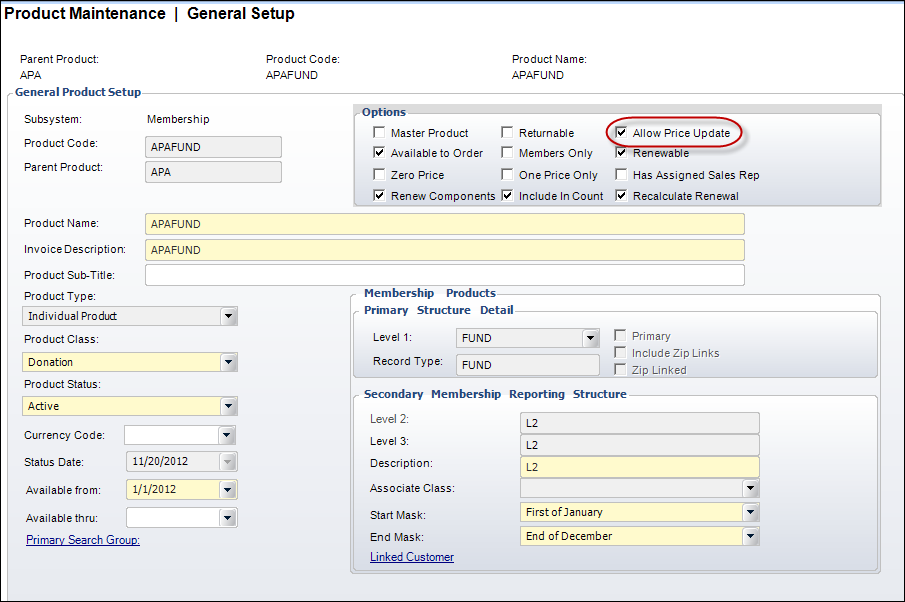
4. Once finished following
these steps, a web user will see a donation product display on this control
similar to what is shown below.
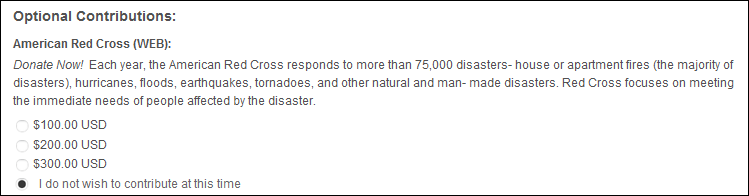
 Why is a
system type and code is not displaying on my webpage even though I web-enabled
it in the back office?
Why is a
system type and code is not displaying on my webpage even though I web-enabled
it in the back office?
Answer: The data is cached in the Data Services, so changing the back office
settings will not change what is displayed on the control automatically.
The Data Services cache needs to be cleared in order to reflect the back
office configurations. The best way to clear the cache is do an Application
Pool reset on the Data Services, which will be located on the server.
In order to reflect the most recent back office configurations, the cache
will need to be cleared after each push. It is also possible to set a
value in the configuration file to clear the cache every [number] of minutes.
By default, the site cache will automatically clear when the site is idle
for thirty minutes and this typically occurs overnight. See Setting up
Online Store and App Data Cache for more information.
By default, the Auto-renew checkbox is going to display on this control; there is NO configuration to suppress it.
 When
a member indicates that they want to automatically renew his/her membership,
the assumption is that he/she want to auto-renew the ENTIRE membership,
so all sublines (e.g., chapters, SIGS, etc.) to the master line will also
auto-renew.
When
a member indicates that they want to automatically renew his/her membership,
the assumption is that he/she want to auto-renew the ENTIRE membership,
so all sublines (e.g., chapters, SIGS, etc.) to the master line will also
auto-renew.
On the web, it displays as shown below, and it gives users the option
to renew their Membership. By default, users will have to check this check
box and when checked, in the back office, the credit card is saved on
the order, Order_Detail. RENEW_TO_CC_FLAG is set to "Y", and
the payment will be processed next time the order is picked up by ORD650.
The auto pay method will be set to "CC" if the web user sets
the RENEW_TO_CC_FLAG flag to "Y".
