Select Sessions - Register Myself Workflow
 This step functions differently based on the workflow. This section below is specific to the Register Myself workflow. For more information on this step specific to the Register Someone Else Workflow, please see the Select Sessions - Register Someone Else Workflow section.
This step functions differently based on the workflow. This section below is specific to the Register Myself workflow. For more information on this step specific to the Register Someone Else Workflow, please see the Select Sessions - Register Someone Else Workflow section.
The Select Sessions step will only display for meetings in which breakout sessions are defined and web-enabled. For meetings with no sessions defined, this step will not display to the users in the Meeting Registration workflow. All sessions that are subproducts of the meeting, that are web-enabled, and have the Add to Cart checkbox checked on the eBusiness Control screen will appear in this list for a web user to register for, except for the following scenarios:
· Registrant selected a daily rate
If a registrant selected a daily rate code on the Registration Information step, then selected one or more days, the Select Sessions step only displays sessions for the selected days, plus any sessions that are marked "Available to All Daily Registrants".
· Session components are already included
If there are meeting components or rate level component packages that are defined for a meeting product, those sessions will display text that reads "Included". This session cannot be deleted from a web user's registration on the web.
· Session is cancelled
If a session is cancelled, but is still web-enabled, it will display in the list of sessions with text that reads "Cancelled".
· Member Only sessions
If sessions are available only for members, they will display in the list but a user who is not a member will not have the option to add it to their registration.
 As of 7.6.0, if you want to display ALL sessions for a meeting to display in the meeting registration workflow, you must check the Show All Sessions By Default checkbox in the web settings of the Meeting Registration control. However, it is recommended that you uncheck this checkbox if you have a large amount of sessions for your meetings. When unchecked, the system will only display the first day's sessions by default and the web user will have to filter to see the remaining days' sessions.
As of 7.6.0, if you want to display ALL sessions for a meeting to display in the meeting registration workflow, you must check the Show All Sessions By Default checkbox in the web settings of the Meeting Registration control. However, it is recommended that you uncheck this checkbox if you have a large amount of sessions for your meetings. When unchecked, the system will only display the first day's sessions by default and the web user will have to filter to see the remaining days' sessions.
The breakout sessions will display in ascending order by session date/time and then by in ascending alphabetical order by WEB_PRODUCT_INFO.SHORT_NAME. Web users can use the filters to search for a session, then select a rate from the Your Price/Member Price drop-down (if multiple rates are web-enabled) and click Add to register for them. If a session is already included in the meeting registration, the system will display Included in Registration, instead of Add. If a session is expired or full, the Add button will be replaced with a text stating the reason a user cannot register, as displayed below.
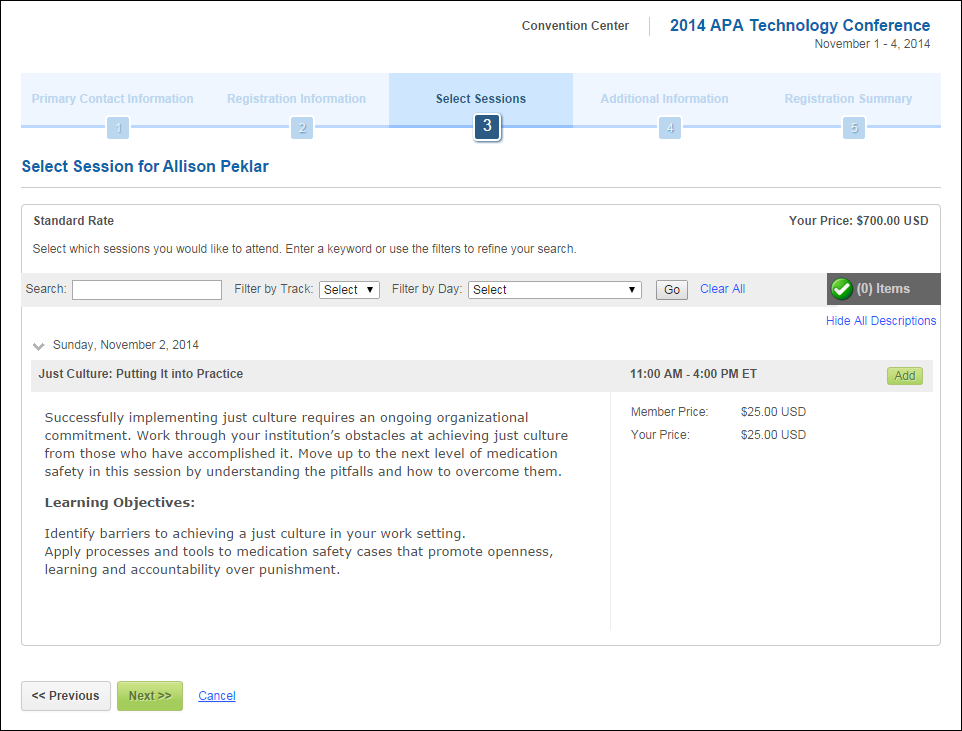
The web user can click the (#) Items button to display the My Registration summary window of the sessions selected, as shown below. From the My Registration window, web users can view the sessions they have selected and remove them from the list. If a web user has registered for conflicting sessions, a warning will appear in the My Registration window when the web user clicks Save. If the Allow Registration Time Conflicts checkbox is NOT checked on the General Setup screen in Product Maintenance, the web user will be prompted to remove one of the conflicting sessions. The web user will receive an error if he/she attempts to proceed to the next step. For a meeting in which the Allow Registration Time Conflicts checkbox is checked, the registrant will not receive a warning.
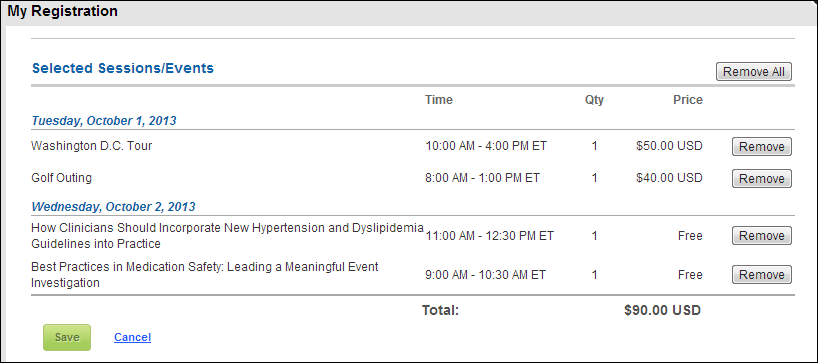
You can add questionnaire information about a session. When a web user adds the session to his/her registration, the defined questions will appear below the selected session. Web users must answer these questions to proceed to the next step. If the web user has purchased an additional guest registration, the questions will appear for each guest. For information about defining questionnaires for meetings and sessions, please see Creating a Product Questionnaire.
You can allow registrants to purchase additional tickets to a session for guests. For example, you can give registrants the option of purchasing additional tickets to the golf tournament. When a web user adds the session to his/her registration, a Purchase Tickets prompt will appear, as displayed below. The web user can select the number of additional tickets to purchase from the drop-down. The price will be added to the registrant's final price at checkout. For more information on tickets vs. badges, please see Meeting Registration Control Frequently Asked Questions. Please see Configuring the Back Office Settings for the Select Sessions Step for more information on setup.
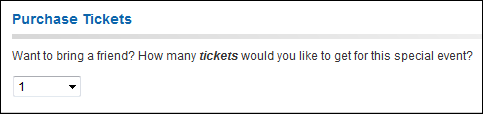
 This process will actually purchase a registration for the session and adds an additional line item to the original order. This is NOT the same as free tickets as discussed above.
This process will actually purchase a registration for the session and adds an additional line item to the original order. This is NOT the same as free tickets as discussed above.
 Web users will be permitted to register for conflicting session components if both sessions are marked with Allow Registration Time Conflicts checkbox on the General Setup screen in Product Maintenance, but the My Registration window will display a warning.
Web users will be permitted to register for conflicting session components if both sessions are marked with Allow Registration Time Conflicts checkbox on the General Setup screen in Product Maintenance, but the My Registration window will display a warning.
 This step functions differently based on the workflow. This section below is specific to the Register Myself workflow. For more information on this step specific to the Register Someone Else Workflow, please see the Select Sessions - Register Someone Else Workflow section.
This step functions differently based on the workflow. This section below is specific to the Register Myself workflow. For more information on this step specific to the Register Someone Else Workflow, please see the Select Sessions - Register Someone Else Workflow section. As of 7.6.0, if you want to display ALL sessions for a meeting to display in the meeting registration workflow, you must check the
As of 7.6.0, if you want to display ALL sessions for a meeting to display in the meeting registration workflow, you must check the 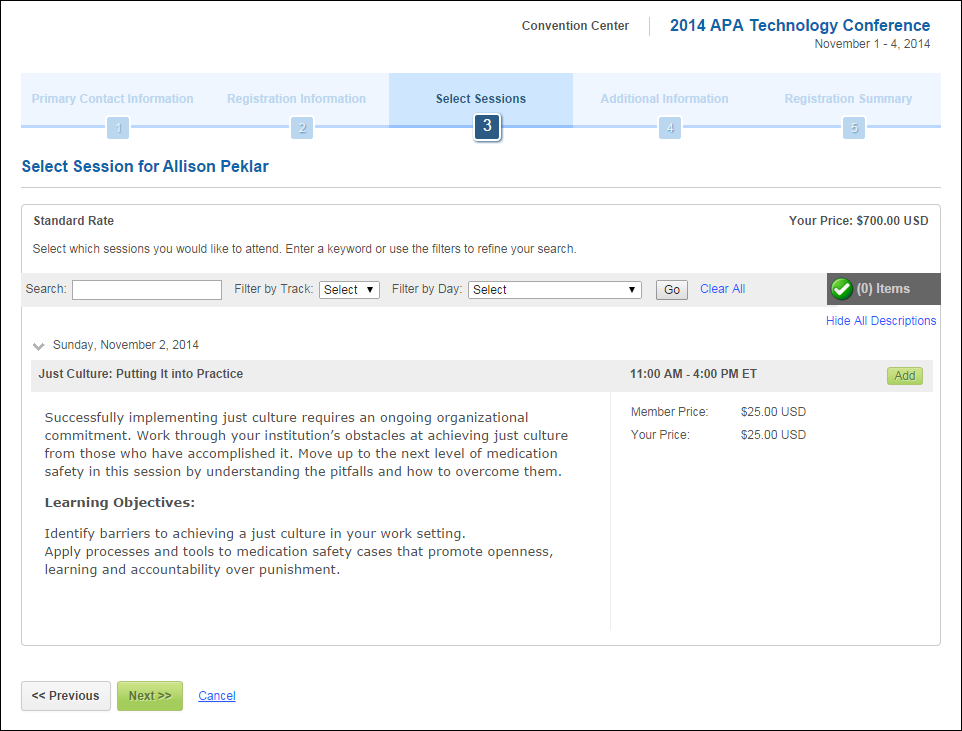
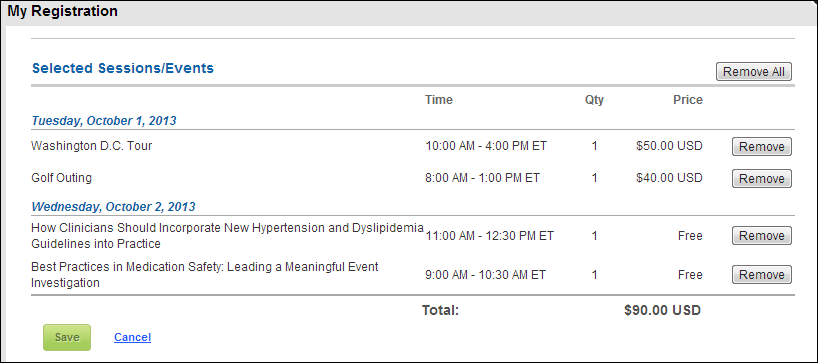
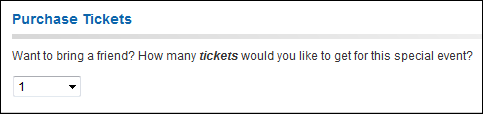
 Web users will be permitted to register for conflicting session components if both sessions are marked with
Web users will be permitted to register for conflicting session components if both sessions are marked with