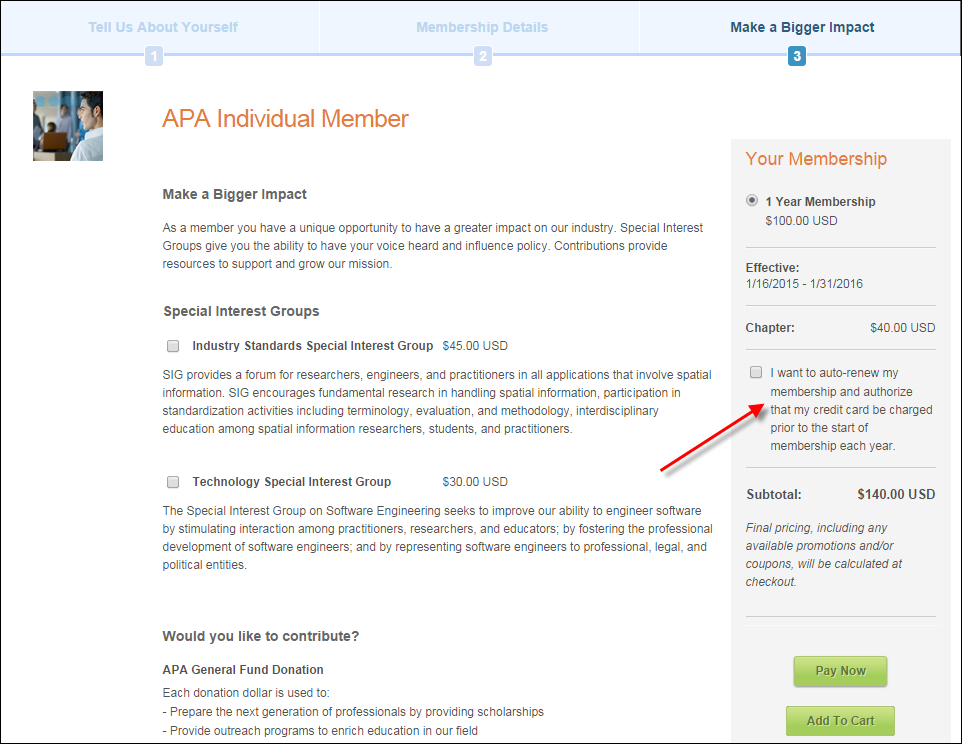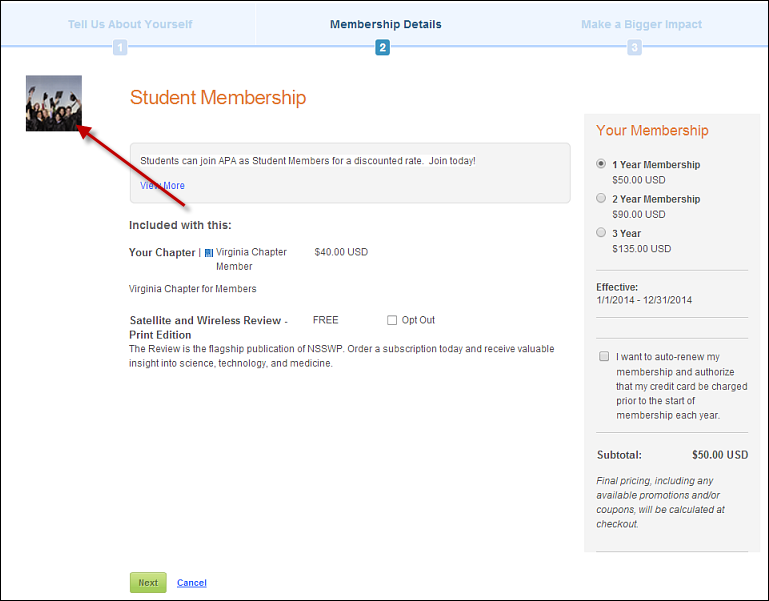Configuring the Back Office Settings for the Reviewing Membership Options
Step of the Membership Join Process
If a membership comes with a chapter, benefit, etc., those items will
ONLY be displayed on this control if they are web-enabled. See Enabling
System Types and Codes for the Web for more information how to web
enable system types and codes.
If zip-linked chapters are NOT web-enabled, the zip-linked chapter will
still display on a user's order during the final stages of the checkout
process. As a best practice, make sure that all chapters are web-enabled
if they are zip-linked so that a user sees the chapter and is not confused
when it suddenly appears on his/her order. The reason that zip-linked
chapters display on a user's order even if they are NOT web-enabled, is
because the APIs work behind the scenes to build the order based on standard
rules, which are distinct from the rules for what displays on the web.
See Configuring
Personify API Validation Issues for more information.
If you do not want to display all benefits, components, or zip-linked
chapters on the web, do NOT web-enable them. Your new members will still
receive these benefits, components, or zip-linked chapters when becoming
a member, but they will NOT display on the Reviewing Membership Options
control. For instance, your organization give all new constituents member
packet. The contents of this packet are set up in the back office as a
separate inventoried products for tracking reasons: printed material,
binders, etc. If it would not make sense to display an item on the web
to new members, you would not web-enable the product so it would not display
on the web to users even if they would still receive it after becoming
a member.
 If
a subscription has an alternative version (print vs. digital) then both
the subscription and its alternate product must be web-enabled. If both
are NOT web-enabled, neither will display on your e-Business website.
For example, if you create a digital and print product of a subscription,
but only web-enable the digital product, the drop-down to choose if you
want to receive the subscription as print or digital product will NOT
display, as shown below. See Creating
a Print or Digital Version of a Subscription Product for more information.
If
a subscription has an alternative version (print vs. digital) then both
the subscription and its alternate product must be web-enabled. If both
are NOT web-enabled, neither will display on your e-Business website.
For example, if you create a digital and print product of a subscription,
but only web-enable the digital product, the drop-down to choose if you
want to receive the subscription as print or digital product will NOT
display, as shown below. See Creating
a Print or Digital Version of a Subscription Product for more information.

The section below details
how this control interacts with specific functionality of the back office
settings:
· Subscription
Benefits
· Zip-linked
Chapters
· Brief
Descriptions
· Long
Descriptions
· Auto-
renew
· Product
Image
Subscription
Benefits
The Reviewing Membership Options control allows you to display all your
subscription benefits to your constituents, as highlighted below. First,
you must create a subscription product. See Creating
a Subscription Product for more information.
 When
a user purchases a membership, if its subscription benefit does not have
enough issues defined, the user will encounter an error that he/she cannot
proceed past as he/she tries to process the order. Avoid confusion by
defining sufficient issues IN ADVANCE for all of the supported rate codes
(e.g., if a 3 year rate is offered, make sure that more than 36 issues
have been defined). See Adding
a Subscription Benefit to a Membership Product for more information.
When
a user purchases a membership, if its subscription benefit does not have
enough issues defined, the user will encounter an error that he/she cannot
proceed past as he/she tries to process the order. Avoid confusion by
defining sufficient issues IN ADVANCE for all of the supported rate codes
(e.g., if a 3 year rate is offered, make sure that more than 36 issues
have been defined). See Adding
a Subscription Benefit to a Membership Product for more information.
 In the Web
Service Designer (WSD), there are pre-configured validation issue responses
that you can define to override the decision/messaging that the APIs would
otherwise use. For example, if a component product is of the INV subsystem,
but that product does not have any inventory left and is available for
back-order, the user will be able to place a back-order for this product
based on your configuration setup in WSD. Make sure to configure your
validation issues. See Configuring
Personify API Validation Issues for more information.
In the Web
Service Designer (WSD), there are pre-configured validation issue responses
that you can define to override the decision/messaging that the APIs would
otherwise use. For example, if a component product is of the INV subsystem,
but that product does not have any inventory left and is available for
back-order, the user will be able to place a back-order for this product
based on your configuration setup in WSD. Make sure to configure your
validation issues. See Configuring
Personify API Validation Issues for more information.
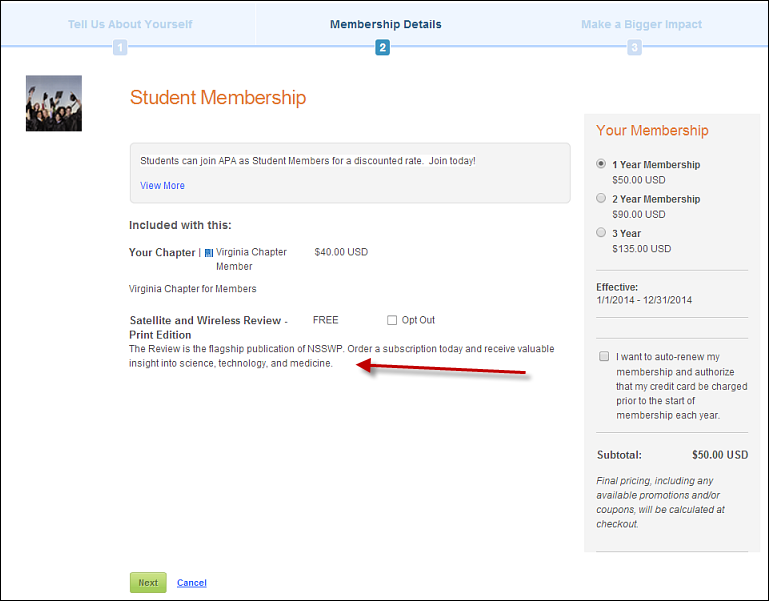
Zip-linked
Chapters
The Reviewing Membership Options control can display zip-linked chapters
to prospective members, based on the information they provided during
the registration step, as highlighted below. To a potential new member
or returning member, the zip-linked chapter appears as another added benefit
to becoming a member of your organization.
 The
system will always present the web user with the pricing that will be
used during order creation, which is the pricing associated with the best
rate structure priority that the web user is eligible for based on the
membership product purchased at the time.
The
system will always present the web user with the pricing that will be
used during order creation, which is the pricing associated with the best
rate structure priority that the web user is eligible for based on the
membership product purchased at the time.
The zip-linked chapter name(s) displays along with an icon near the
membership benefits. There may be a cost associated with the zip-linked
chapter. There may be more than one zip linked chapter. Unlike subscription
benefits, constituents are unable to opt-out of a zip-linked chapter or
make any changes to his/her zip-linked the chapter.
 As a best
practice, Personify recommends that zip linked chapters are set up at
no cost, as users cannot opt-out. If dues need to be collected for the
chapter, consider factoring the cost of the zip-linked chapter into the
cost of the national membership then performing the necessary accounting
actions after the sale.
As a best
practice, Personify recommends that zip linked chapters are set up at
no cost, as users cannot opt-out. If dues need to be collected for the
chapter, consider factoring the cost of the zip-linked chapter into the
cost of the national membership then performing the necessary accounting
actions after the sale.
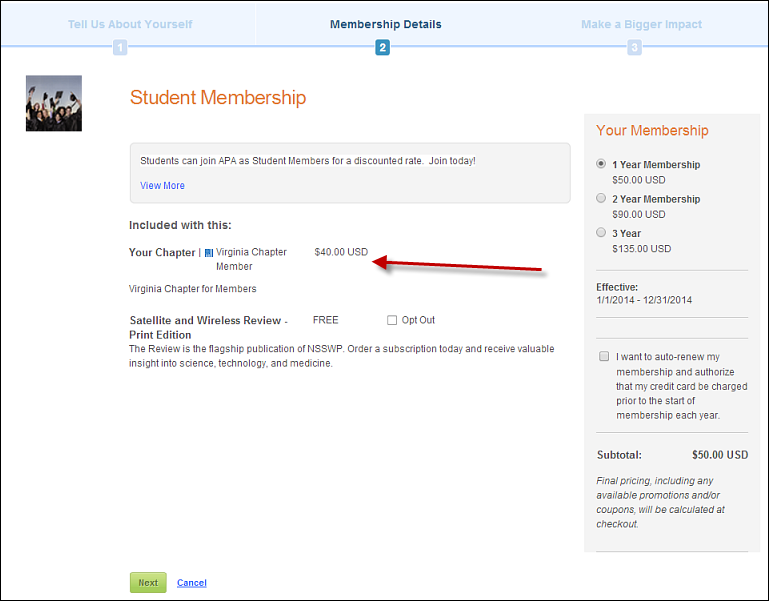
Brief Description
This should provide a brief overview of the membership’s most salient
details (e.g., benefits,differences from other memberships, etc.), as
highlighted below.
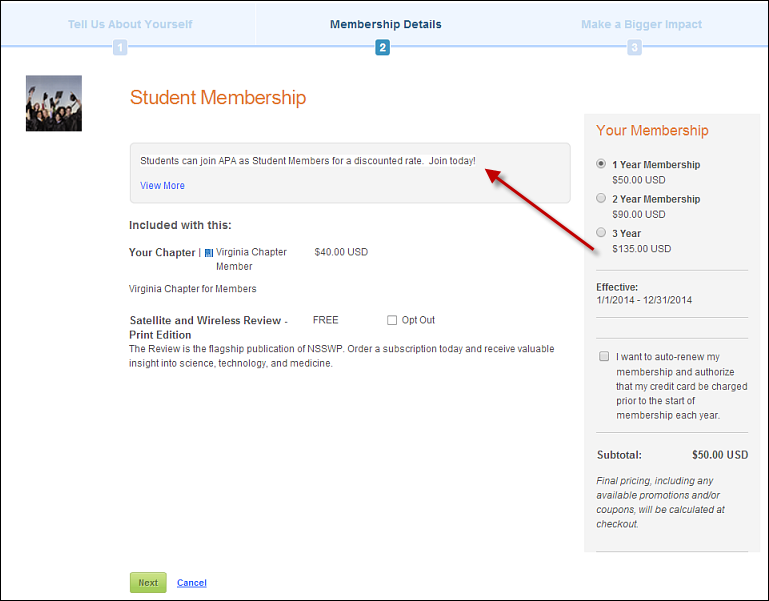
A user needs to know why he/she should choose one type of membership
over another, as well as why he/she should become a member of your organization.
As a best practice, Personify, Inc. recommends a bulleted list that highlights
the different membership benefits and indicates any variation by rate
code (e.g., 1 year members receive Quarterly Journal, 2 year members also
receive Industry Magazine, etc.).
The Brief Description screen in Membership Product Maintenance in the back
office, as shown below, is where you enter your brief description.
See Adding
a Membership Product Brief Description for more information.
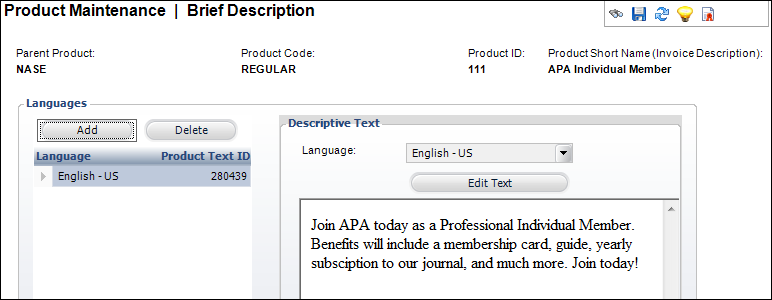
The brief description displays at the top of this control, as highlighted
below.
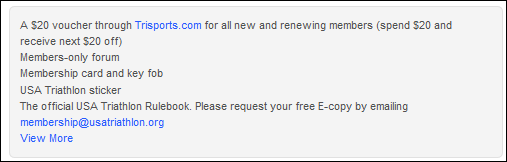
Long Description
This is an opportunity to provide more details about a particular membership,
as highlighted below.
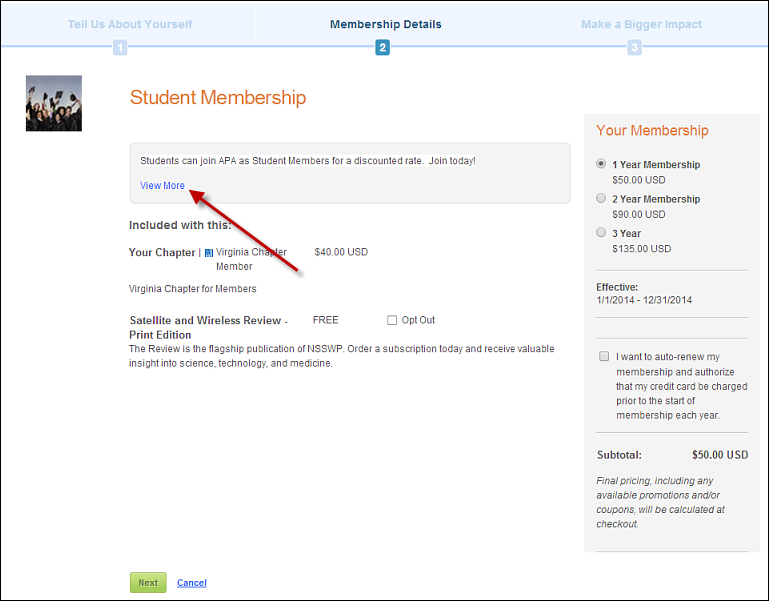
The Long Description screen in Membership Product Maintenance in the
back office, as shown below, is where you enter your long description.
See Adding
a Membership Product Long Description for more information.
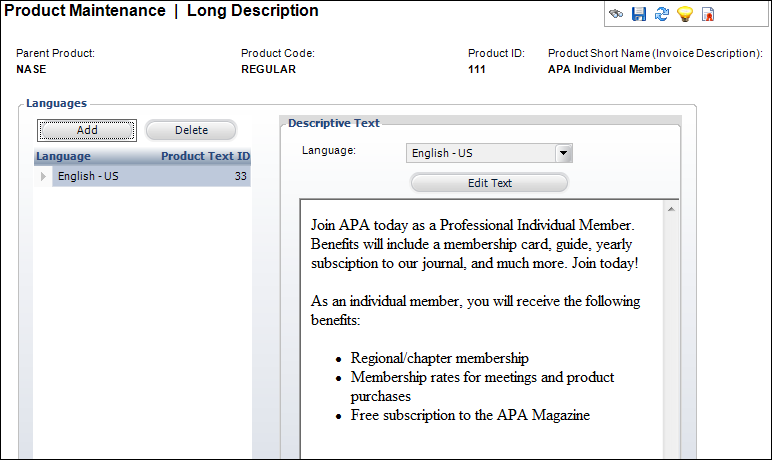
Long description text will be accessed if the web user clicks the View More link, and a window opens over the listing
page with the long description text, as displayed below.
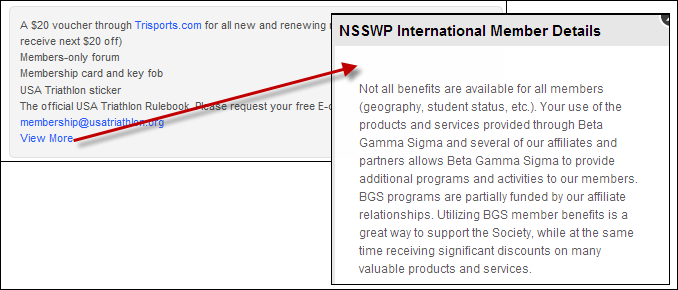
 The web control will respect formatting set up in Product Central. It
is the responsibility of the user setting up this data to ensure that
it will look good online. As a best practice, as little formatting as
possible should be used so the website’s style sheet can be leveraged
for a consistent user experience.
The web control will respect formatting set up in Product Central. It
is the responsibility of the user setting up this data to ensure that
it will look good online. As a best practice, as little formatting as
possible should be used so the website’s style sheet can be leveraged
for a consistent user experience.
 If system
type and code are not displaying on my web page even though they are web-enabled
it in the back office, you must check the data cache. The data is
cached in the Data Services, so changing the back office settings
will not change what is displayed on the control automatically. The Data
Services cache needs to be cleared in order to reflect the back office
configurations. The best way to clear the cache is do an Application Pool
reset on the Data Services, which will be located on the server. In order
to reflect the most recent back office configurations, the cache will
need to be cleared after each push. It is also possible to set a value
in the configuration file to clear the cache every [number] of minutes.
By default, the site cache will automatically clear when the site is idle
for thirty minutes and this typically occurs overnight. See Setting up Online Store and App Data Cache for
more information.
If system
type and code are not displaying on my web page even though they are web-enabled
it in the back office, you must check the data cache. The data is
cached in the Data Services, so changing the back office settings
will not change what is displayed on the control automatically. The Data
Services cache needs to be cleared in order to reflect the back office
configurations. The best way to clear the cache is do an Application Pool
reset on the Data Services, which will be located on the server. In order
to reflect the most recent back office configurations, the cache will
need to be cleared after each push. It is also possible to set a value
in the configuration file to clear the cache every [number] of minutes.
By default, the site cache will automatically clear when the site is idle
for thirty minutes and this typically occurs overnight. See Setting up Online Store and App Data Cache for
more information.
Auto-Renew
By default, the Auto-renew checkbox is going to display on this control;
there is NO configuration to suppress it. However, if the user already
checked the Auto-renew checkbox, it will be suppressed.
On the web, it displays as shown below, and it gives users the option
to renew their Membership. By default, users will have to check this check
box and when checked, in the back office, the credit card is saved on
the order, Order_Detail. RENEW_TO_CC_FLAG is set to "Y", and
the payment will be processed next time the order is picked up by ORD650.
The auto pay method will be set to "CC" if the web user sets
the RENEW_TO_CC_FLAG flag to "Y". Please note that in order
for the membership product to be renewed, you must run ORD650, which is
an application that looks for current products that expire between specific
dates and have not yet been renewed. This process then creates a new order
for those products for a new year. Please refer to ORD650-
Renewal Processing for more information.
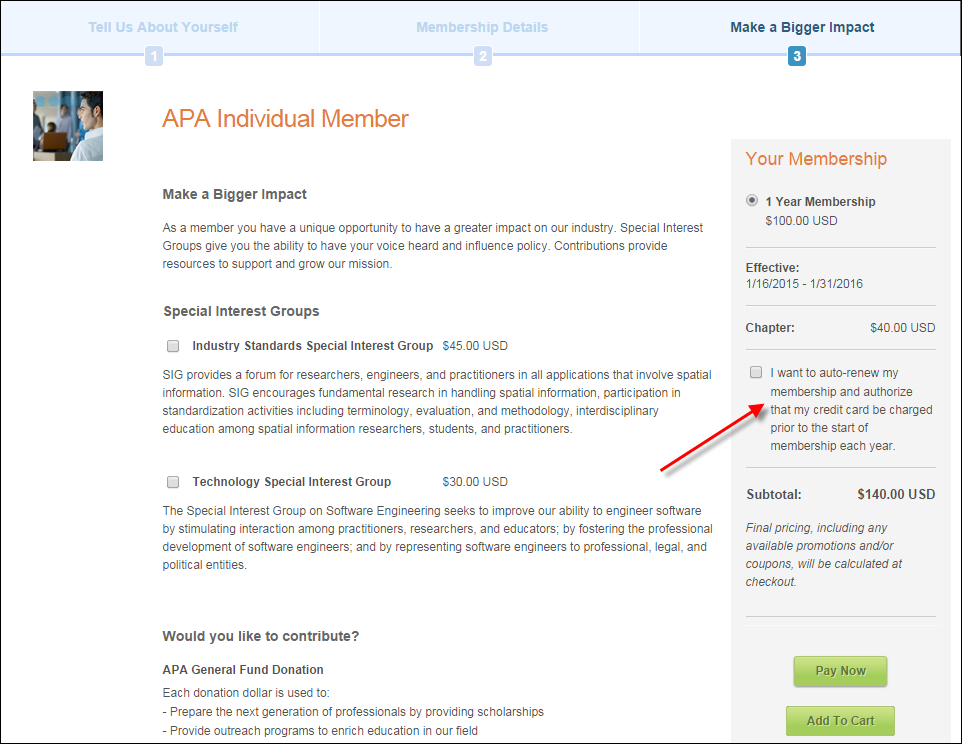
Product Image
If in the back office on the Product Images screen, an image has been
selected for the default image, on the web it displays similar to what
is shown highlighted below. See Defining
Membership Product Online Store Listing Images for more information.
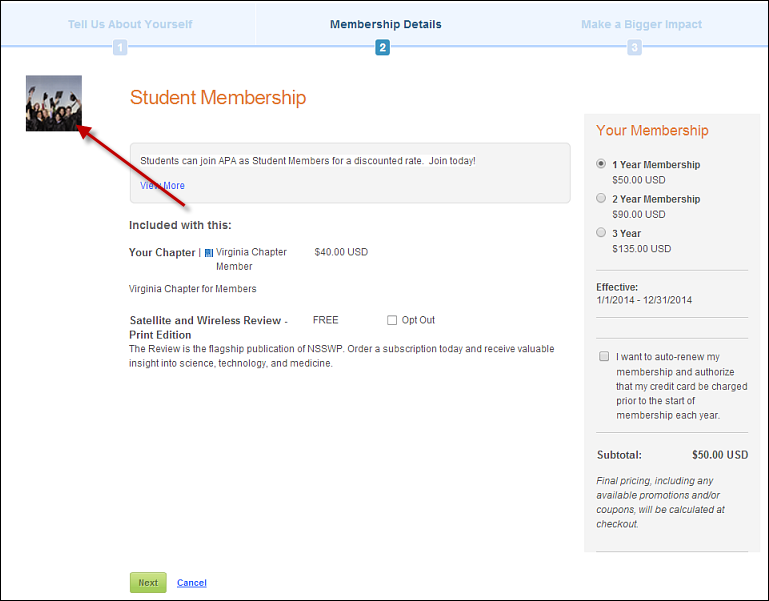
 If
a subscription has an alternative version (print vs. digital) then both
the subscription and its alternate product must be web-enabled. If both
are NOT web-enabled, neither will display on your e-Business website.
For example, if you create a digital and print product of a subscription,
but only web-enable the digital product, the drop-down to choose if you
want to receive the subscription as print or digital product will NOT
display, as shown below. See Creating
a Print or Digital Version of a Subscription Product for more information.
If
a subscription has an alternative version (print vs. digital) then both
the subscription and its alternate product must be web-enabled. If both
are NOT web-enabled, neither will display on your e-Business website.
For example, if you create a digital and print product of a subscription,
but only web-enable the digital product, the drop-down to choose if you
want to receive the subscription as print or digital product will NOT
display, as shown below. See Creating
a Print or Digital Version of a Subscription Product for more information.
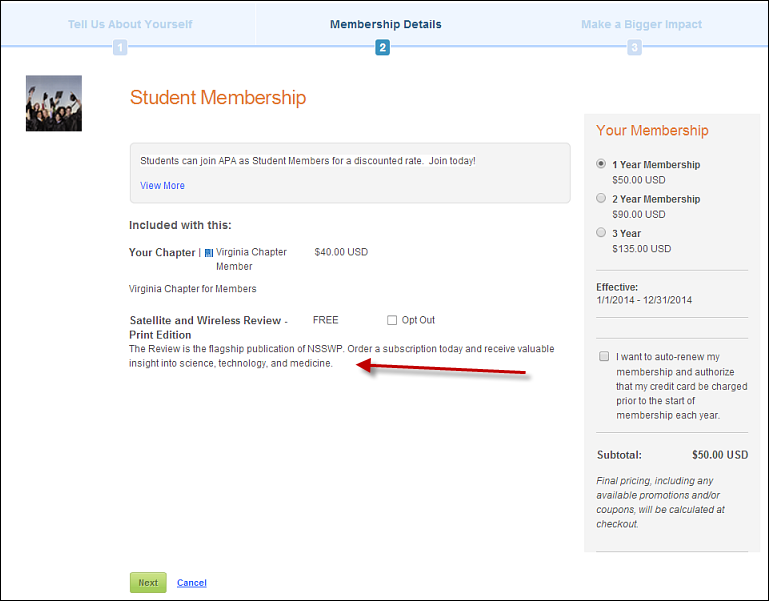
 The
system will always present the web user with the pricing that will be
used during order creation, which is the pricing associated with the best
rate structure priority that the web user is eligible for based on the
membership product purchased at the time.
The
system will always present the web user with the pricing that will be
used during order creation, which is the pricing associated with the best
rate structure priority that the web user is eligible for based on the
membership product purchased at the time. 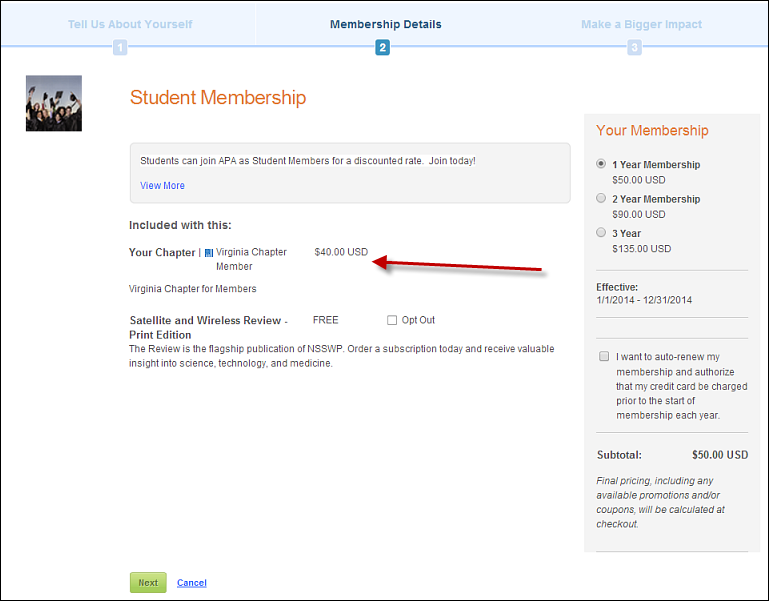
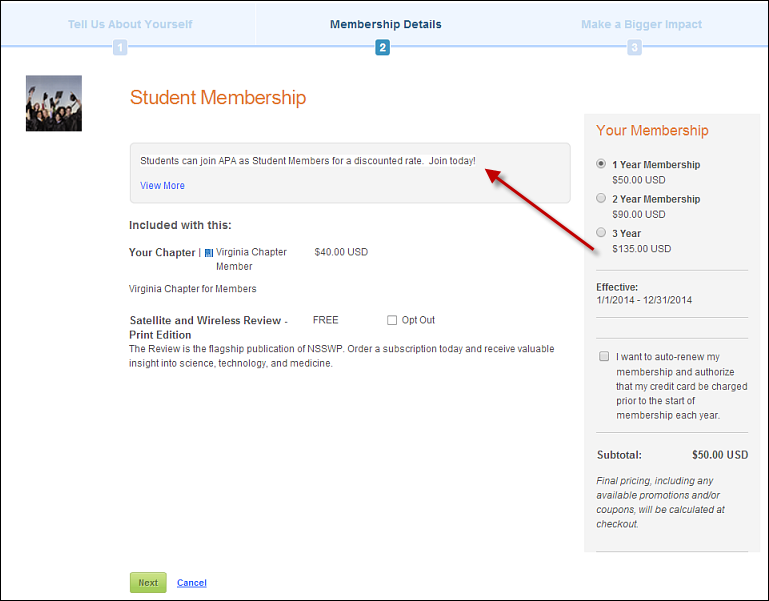
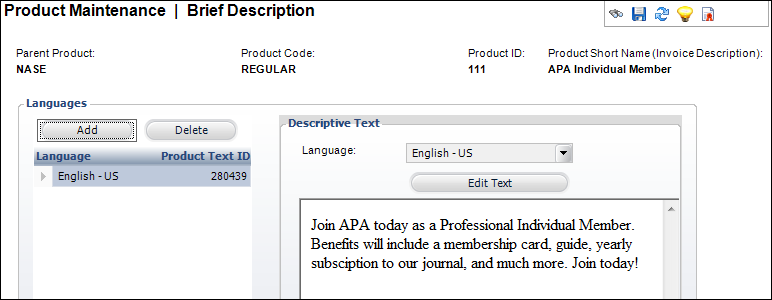
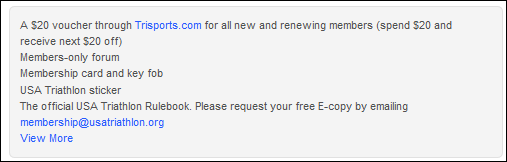
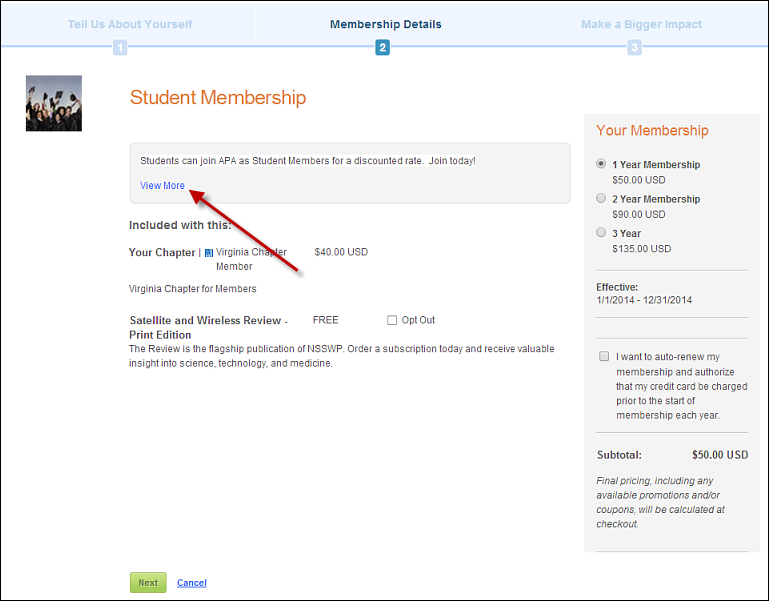
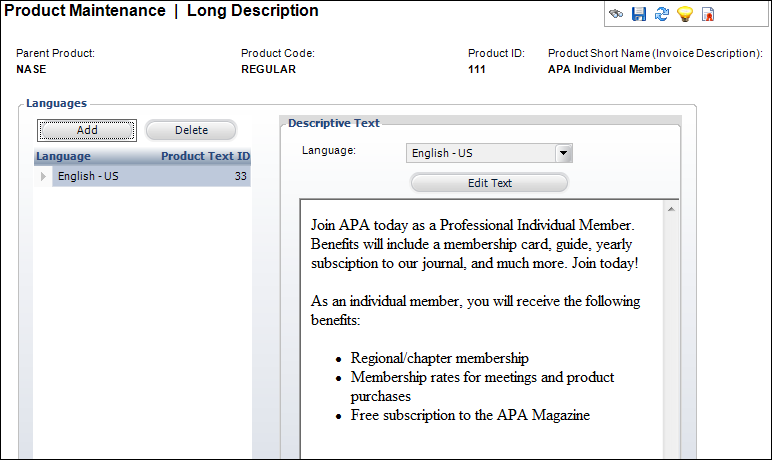
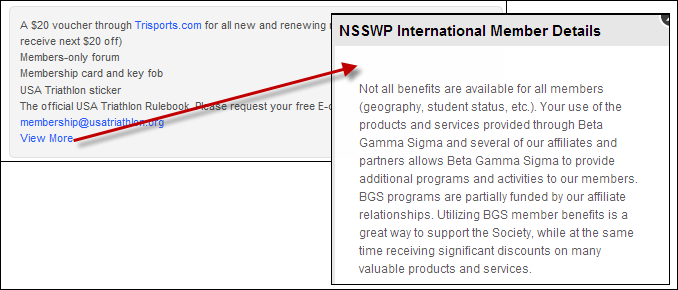
 If system
type and code are not displaying on my web page even though they are web-enabled
it in the back office, you must check the data cache. The data is
cached in the Data Services, so changing the back office settings
will not change what is displayed on the control automatically. The Data
Services cache needs to be cleared in order to reflect the back office
configurations. The best way to clear the cache is do an Application Pool
reset on the Data Services, which will be located on the server. In order
to reflect the most recent back office configurations, the cache will
need to be cleared after each push. It is also possible to set a value
in the configuration file to clear the cache every [number] of minutes.
By default, the site cache will automatically clear when the site is idle
for thirty minutes and this typically occurs overnight. See
If system
type and code are not displaying on my web page even though they are web-enabled
it in the back office, you must check the data cache. The data is
cached in the Data Services, so changing the back office settings
will not change what is displayed on the control automatically. The Data
Services cache needs to be cleared in order to reflect the back office
configurations. The best way to clear the cache is do an Application Pool
reset on the Data Services, which will be located on the server. In order
to reflect the most recent back office configurations, the cache will
need to be cleared after each push. It is also possible to set a value
in the configuration file to clear the cache every [number] of minutes.
By default, the site cache will automatically clear when the site is idle
for thirty minutes and this typically occurs overnight. See