 This
control is different from the FULL product listing control. For more information,
please see the Full Product Listing
Control Overview.
This
control is different from the FULL product listing control. For more information,
please see the Full Product Listing
Control Overview.The instructions are intended for a web user with web admin/host privileges. In addition, this is NOT a standalone control, which means that in order for it to function, it needs to be incorporated into the Online Store workflow on the web. For more information, refer to the Standalone Controls section.
 This
control is different from the FULL product listing control. For more information,
please see the Full Product Listing
Control Overview.
This
control is different from the FULL product listing control. For more information,
please see the Full Product Listing
Control Overview.
To configure the web settings for the Product List control:
1. Add the
"ProductListControl" to the desired page. For more information,
please see Adding a .NET Web Control
to a Page.
The following Control Settings display for this control, as shown below.
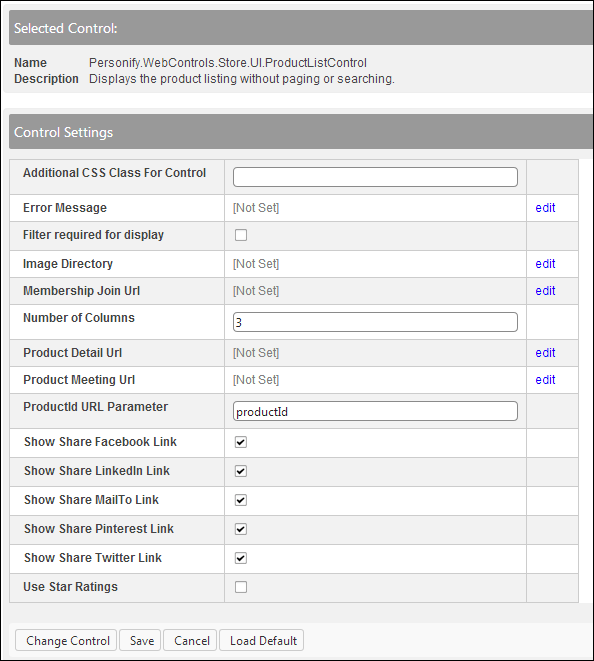
2. From the Certification
Product URL line, click edit.
The Select/Edit Personify Web Parameters screen displays.
a. Click
the select link next to the appropriate PWF
parameter.
You should set the PWF parameter to a value that will take the user to
the URL that will display the certification products.
If this PWF parameter does not exist or you would like to create a new
one, see Setting up PWF Parameters for
more information.
 If left blank,
this parameter will default to the Product Detail Url.
If left blank,
this parameter will default to the Product Detail Url.
3. From the
Digital Product URL line, click edit.
The Select/Edit Personify Web Parameters screen displays.
a. Click
the select link next to the appropriate PWF
parameter.
You should set the PWF parameter to a value that will take the user to
the URL that will display all digital products.
If this PWF parameter does not exist or you would like to create a new
one, see Setting
up PWF Parameters for more information.
 If left blank,
this parameter will default to the Product Detail Url.
If left blank,
this parameter will default to the Product Detail Url.
4. If necessary,
select or create a new Error Message.
The error message will display on the control for the action that was being
performed at the time of the error.
a. If left blank, the default error message, "An error occurred while performing [Insert Action]. If the problem persists, please contact the site administrator", will display. [Insert Action] will be substituted with the action the control was performing at the time of the error.
b. If you wish to change the default error message, customize it with a PWF parameter. See Setting up PWF Parameters for more information.
5. Check the Filter required for display checkbox.
a. If this box is selected and there are no filters selected, no results will be displayed.
6. From the
Fundraising Product URL line, click edit.
The Select/Edit Personify Web Parameters screen displays.
a. Click
the select link next to the appropriate PWF
parameter.
You should set the PWF parameter to a value that will take the user to
the URL that will display all fundraising products.
If this PWF parameter does not exist or you would like to create a new
one, see Setting up PWF Parameters for
more information.
 If left blank,
this parameter will default to the Product Detail Url.
If left blank,
this parameter will default to the Product Detail Url.
7. From the
Image Directory line, click edit.
The Select/Edit Personify Web Parameter screen displays.
a. Click
the select link next to the appropriate PWF
parameter.
This is the name of the image to display if the Membership Product does
not have a small image defined. The default is “not_available.gif",
as shown below, and this ensures that the image exists in the image directory.
If you would like to change this default image, replace the not_available.gif
file in the image folder with the default image file of your choice.

8. From the
Inventory Product URL line, click edit.
The Select/Edit Personify Web Parameters screen displays.
a. Click
the select link next to the appropriate PWF
parameter.
You should set the PWF parameter to a value that will take the user to
the URL that will display all inventory products.
If this PWF parameter does not exist or you would like to create a new
one, see Setting up PWF Parameters for
more information.
 If left blank,
this parameter will default to the Product Detail Url.
If left blank,
this parameter will default to the Product Detail Url.
9. From the
Member Product URL line, click edit.
The Select/Edit Personify Web Parameters screen displays.
a. Click
the select link next to the appropriate PWF
parameter.
You should set the PWF parameter to a value that will take the user to
the URL that will display all member products.
If this PWF parameter does not exist or you would like to create a new
one, see Setting up PWF Parameters for
more information.
 If left blank,
this parameter will default to the Product Detail Url.
If left blank,
this parameter will default to the Product Detail Url.
10. From
the Misc. Product URL line, click edit.
The Select/Edit Personify Web Parameters screen displays.
a. Click
the select link next to the appropriate PWF
parameter.
You should set the PWF parameter to a value that will take the user to
the URL that will display all miscellaneous products.
If this PWF parameter does not exist or you would like to create a new
one, see Setting up PWF Parameters for
more information.
 If left blank,
this parameter will default to the Product Detail Url.
If left blank,
this parameter will default to the Product Detail Url.
11. In the Number of Columns text field, enter the desired number of columns.
 The recommended
number is three.
The recommended
number is three.
12. From the Package
Product URL line, click edit.
The Select/Edit Personify Web Parameters screen displays.
a. Click
the select link next to the appropriate PWF
parameter.
You should set the PWF parameter to a value that will take the user to
the URL that will display all package products.
If this PWF parameter does not exist or you would like to create a new
one, see Setting up PWF Parameters for
more information.
 If left blank,
this parameter will default to the Product Detail Url.
If left blank,
this parameter will default to the Product Detail Url.
13. From the
Product Detail URL line, click edit.
The Select/Edit Personify Web Parameter screen displays.
a. Click
the select link next to the appropriate PWF
parameter.
You should set the PWF parameter to a value (e.g., PRODUCTDETAILS) that
will direct the user to the product details page.
b. If this PWF Parameter does not exist or you would like to create a new one, see Setting up PWF Parameters for more information.
14. From the Product
Meeting URL line, click edit.
The Select/Edit Personify Web Parameters screen displays.
a. Click
the select link next to the appropriate PWF
parameter.
You should set the PWF parameter to a value that will take the user to
the URL that will display all meeting products.
If this PWF parameter does not exist or you would like to create a new
one, see Setting up PWF Parameters for
more information.
 If left blank,
this parameter will default to the Product Detail Url.
If left blank,
this parameter will default to the Product Detail Url.
15. In the ProductID
URL Parameter text box, enter "productid".
This is the default name of the parameter to read the product’s ID, but
if the environment's redirection logic uses a different Query String name
set it here. See Setting
up PWF Parameters for more information.
a. From the
Stock Threshold line, click edit.
The Select/Edit Personify Web Parameters screen displays.
b. Click
the select link next to the appropriate PWF
parameter.
You should set the PWF parameter to a value (e.g., Limited Quantity) that
will display a product as limited quantities to the user. The field defaults
to 10, the recommended setting.
If this PWF parameter does not exist or you would like to create a new
one, see Setting up PWF Parameters for
more information.
16. From the Subscription
Product URL line, click edit.
The Select/Edit Personify Web Parameters screen displays.
a. Click
the select link next to the appropriate PWF
parameter.
You should set the PWF parameter to a value that will take the user to
the URL that will display all subscription products.
If this PWF parameter does not exist or you would like to create a new
one, see Setting up PWF Parameters for
more information.
 If left blank,
this parameter will default to the Product Detail Url.
If left blank,
this parameter will default to the Product Detail Url.
17. From the Transcript
Product URL line, click edit.
The Select/Edit Personify Web Parameters screen displays.
a. Click
the select link next to the appropriate PWF
parameter.
You should set the PWF parameter to a value that will take the user to
the URL that will display all transcript products.
If this PWF parameter does not exist or you would like to create a new
one, see Setting up PWF Parameters for
more information.
 If left blank,
this parameter will default to the Product Detail Url.
If left blank,
this parameter will default to the Product Detail Url.
18. As of 7.5.2, check
the Use Star Rating checkbox if
you want the product's star rating to display on the product listing page,
as shown below. For more information on product star ratings, please see
the Create Product Review
Control Overview.
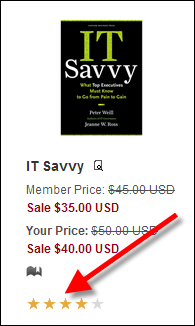
19. Click Save.