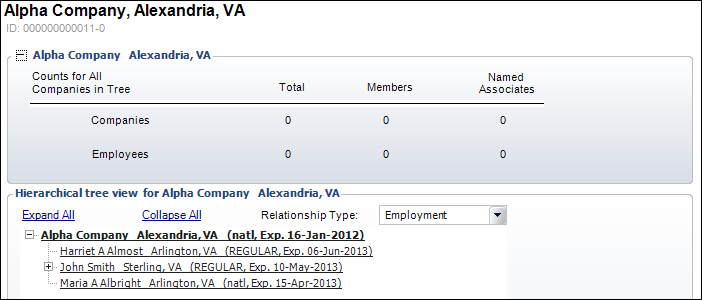
The Hierarchical Tree screen allows you to select the type of relationships you want to view. For example, you can view the tree by company (mainly used by trade associations where companies are members), employee, or family relationships. To change your selection of the type of hierarchical tree displayed, change the option in the Relationship Type drop-down. This hierarchical tree is interactive. You can double-click a record to display the constituent in the CRM360® screen. You can also right-click the constituent to view the Quick View screen (see below) or the company’s employees.
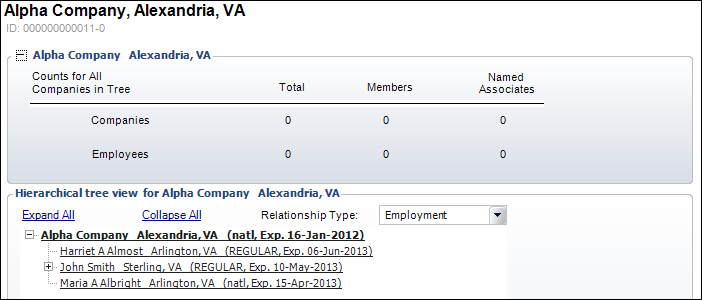
Expand the section at the top to display members and named associates counts, as highlighted below. Please note that only customers with a membership that is marked as "Primary" will display in the member counts.
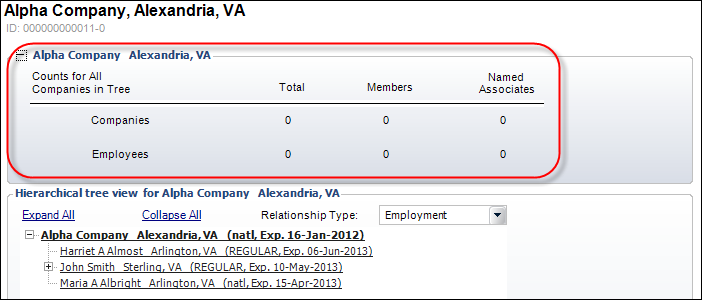
The constituent's level 2 membership displays in parentheses to the right of the constituent name, as highlighted below.
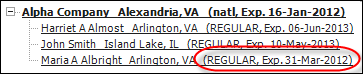
As of 7.5.0, the Expiration date that is displayed is from the “Active” membership order with the maximum End Date, even if the Begin Date is in the future.
As of 7.5.0, if two relationship records for the same related customer ID with the same relationship type, relationship code, and reciprocal code, but with different dates, two records will display in the hierarchy, as highlighted below. For example, if a constituent worked for a company for a couple years, left the company, and then returned a few years later, the constituent would have two employment relationship records with the same relationship type, relationship code, and reciprocal code, but with different dates.
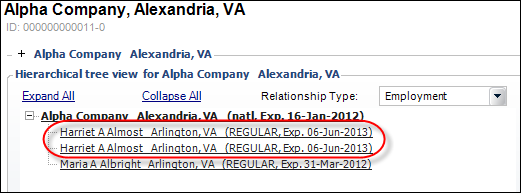
To set up constituent relationships to display constituent tree views or relationship lists:
1. Define the COMPANY_TREE_RELATIONSHIP_TYPE, COMMITTEE_TREE_RELATIONSHIP_TYPE, and SUBGROUP_TREE_RELATIONSHIP_TYPE application parameters.
2. Define the system-wide relationships. To display the relationships in a hierarchical tree view, from the Relationships Maintenance screen, check the Hierarchical checkbox for the Relationship Types and the Include in Hierarchical Tree checkbox for the Relationship Code. You must have a parent/child and child/parent relationship type set up to display the hierarchical tree format. For example, for a Corporate Tree, you must define a parent/subsidiary and subsidiary/parent relationship code.
 The “Hierarchical” checkbox is only enabled for Corporate, Committee, and Subgroup relationship types.
The “Hierarchical” checkbox is only enabled for Corporate, Committee, and Subgroup relationship types.
3. To display the relationships in a list format, then do not select the checkboxes. The relationship results will display the name, reciprocal code, and primary phone and email of the record on the Relationship Detail screen. See the steps below for more information on this screen.
4. Define relationships for the constituent . Please see the Adding a New Relationship section for more information. If you add a parent/subsidiary or subsidiary/parent relationship here, the results display in tree format for the Corporate Tree (assuming the “Corporate” relationship type was selected as “hierarchical” on the Relationship Maintenance (CUS006) screen). The Corporate Tree displays the headquarters company and its subsidiary companies in a hierarchical tree view. It also displays the total number of companies, members, and names associated in the company, as well as the total number of employees, employees who are members, and employees who are named associates. Other relationship trees (such as Employment or Family) display the Relationship Code and Reciprocal Code in a hierarchical tree view. Please note that in order for employees to display in the Employment tree, the Relationship Code is Parent Code checkbox must be checked on the Relationships Maintenance screen for the Employer/Employee Relationship Code.
To display constituent relationships:
1. From the Relationships task category in CRM360, click Hierarchical Relationship Tree .
The Relationship Quick Display screen displays, as shown below.
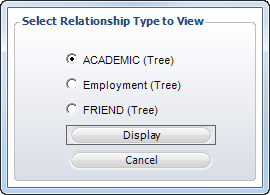
2. Select the appropriate option and click Display .
The Hierarchical Tree screen display, as shown below. The selected constituent displays in bold with the parent relationship of the selected customer constituent expanded.
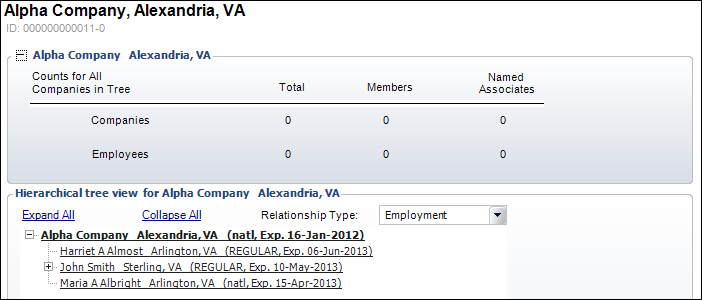
 In the tree, if the country of the customer is different from the primary country of the organization, then the country code displays next to the customer name. The records are sorted within the group geographically and then alphabetically.
In the tree, if the country of the customer is different from the primary country of the organization, then the country code displays next to the customer name. The records are sorted within the group geographically and then alphabetically.
3. To view additional information on a record in the constituent tree, right-click the record and select Quick Info .
The Quick View screen displays, as shown below. This is a read-only screen that displays additional constituent information. If an email address or URL has been defined for the constituent, you can click the hyperlink to open a new email or the website, respectively.
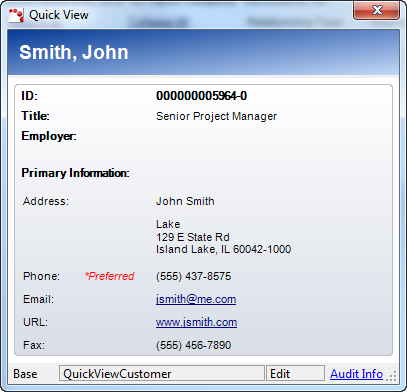
 You can highlight the information to cut-and-paste the text.
You can highlight the information to cut-and-paste the text.