The Relationships screen displays, as shown below.

This screen brings together all the relationship capabilities of the system into a single display. From here, you can establish a relationship and update the sub-account contact information.
To add a new relationship:
1. From the Relationships task category in CRM360, click All Relationships.
The Relationships screen displays, as shown below.

2. Search for existing relationships using the Type of Relationship filter, if necessary.
The Current checkbox filters for relationship records with no End Date specified.
3. Click Add .
The Edit Relationship Detail screen displays, as shown below.
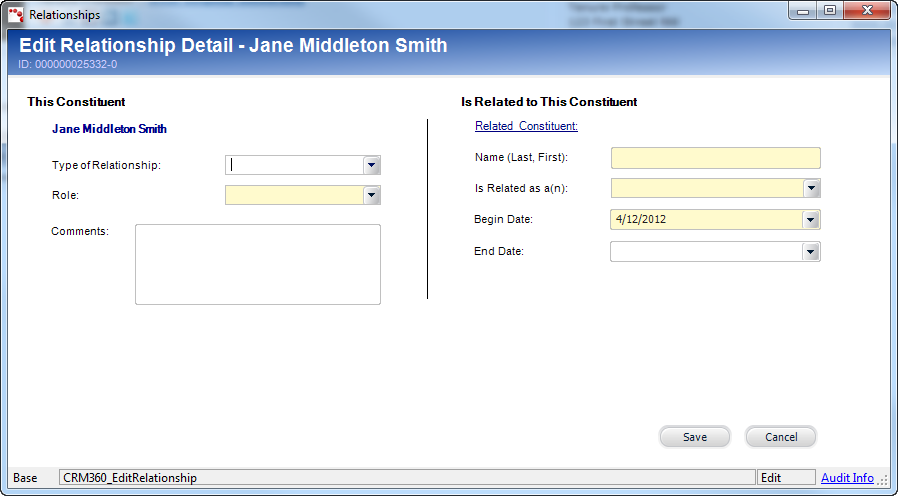
4. From the This Constituent section, select the Type of Relationship from the drop-down.
Values are populated based on the relationship types defined on the Relationships Maintenance screen. Depending on the type selected, more information may need to be entered. For example, if you select “Employment”, the Employment section will display below with additional data entry fields.
5. Select the Role from the drop-down.
Values are populated based on the relationship codes defined on the Relationships Maintenance screen .
6. If necessary, enter any Comments .
7. If you selected "Employment" as the Type of Relationship, perform the following
a. Select the Primary Employer checkbox, if necessary.
When adding an employment relationship, only one relationship can be designated as primary. If a primary employment relationship already exists, you will be prompted whether to make the new employment record primary and end the existing primary employment record, make the new employment record primary and NOT add an End Date to the existing primary employment record, or make the new employment record non-primary. If you choose to make the new employment record primary and end the existing primary employment relationship, the system will enter today in the End Date field for the former primary employment relationship record.
 If a current, primary employment relationship is defined for the constituent, a link to the company's record will display. However, if the constituent's primary employer was manually entered in the Name (Last, First) field (as discussed below), the primary employer will NOT display in the header in CRM360 because it does not have an associated customer ID.
If a current, primary employment relationship is defined for the constituent, a link to the company's record will display. However, if the constituent's primary employer was manually entered in the Name (Last, First) field (as discussed below), the primary employer will NOT display in the header in CRM360 because it does not have an associated customer ID.
b. Select whether the new employment relationship is Full Time, if necessary.
c. Select the constituent's Job Function, if necessary.
Values are populated based on the non-fixed CUS "JOB_FUNCTION" system type.
d. Enter the constituent's Supervisor, if necessary.
8. If you selected "Family" as the Type of Relationship and "Wife" or "Husband" as the Role, enter the Spouse First Name.
9. If you selected "Contact" as the Type of Relationship, select whether or not the new contact relationship is the Primary Contact relationship.
 When adding a contact relationship, only one relationship can be designated as primary. If a primary contact relationship already exists, you will be prompted to choose whether or not to end the existing primary contact relationship. If you select Yes, the system will enter today in the End Date field for the former primary contact relationship record.
When adding a contact relationship, only one relationship can be designated as primary. If a primary contact relationship already exists, you will be prompted to choose whether or not to end the existing primary contact relationship. If you select Yes, the system will enter today in the End Date field for the former primary contact relationship record.
10. From the Is Related to This Constituent section, select the constituent record for whom the constituent is related to by completing one of the following:
· To search for an existing constituent as the related constituent, click the Related Constituent link and search for the appropriate related customer. The Name (Last, First) field is automatically populated.
· To enter a constituent not within the system (such as a CEO’s assistant who does not do business with the association), then enter the related constituent's Name (Last, First). If you choose to manually enter a constituent and this is the current, primary employment or contact relationship, this employer or primary contact will NOT display in the header in CRM360.
11. Select the Is Related as a(n) relationship from the drop-down.
This is the relationship the related customer has with the customer you are working with.
12. By default, the Begin Date is set to today. Change this if necessary.
 Only one relationship of the same Type of Relationship, Role, Is Related as a(n), and Begin Date can exist per constituent.
Only one relationship of the same Type of Relationship, Role, Is Related as a(n), and Begin Date can exist per constituent.
13. Select the End Date of the relationship, if necessary.
14. To save and close the relationship record, click Save .