 As of 7.5.1, on the Web, segmentation is referred to as "Group Management". In releases prior to 7.5.0, it was referred to as "Corporate and Staff Management" or "Affiliate Management".
As of 7.5.1, on the Web, segmentation is referred to as "Group Management". In releases prior to 7.5.0, it was referred to as "Corporate and Staff Management" or "Affiliate Management".On the web, when a group manager adds a new individual to his/her roster using the Roster control, the system checks your database to see if the new individual's email address is in your system. Staff members should add a domain record to a company or group record in the back office so that group managers do not have access to add anyone to the group he/she is managing from your database. If the group manager does not have access to the individual's domain, he/she is unable to add the individual to his/her roster. This is a check and balance system to make sure that the group manager is only adding individuals from his/her company or group to his/her roster. You do not have to set up domain, but if not, there will be no check and balance system in place, which could impact functionality. For example, if you have 100 records in your database, the system would check all 100 records before returning a result to the group manager.
As a best practice, group managers should not be able to enter a new domain because that would compromise data integrity and sensitivity, because it would give them the means to search many records in your database that they are not entitled to manage. It is very important NOT to web-enable the "Domain" code for the "COMM_TYPE" system type. If this is web-enabled, it compromises the confidentiality of your constituent's personal information, because a group manger would be able to gain access your constituent's records, such as a competitor's employees, and view their information. In order to maintain data integrity and sensitivity, only staff should have access to update it. Also, please note that from the Types and Codes Maintenance screen for the "Domain" code for the "COMM_TYPE" system type, the "Phone/Web" field (Option 1 column) should be set to Web and the "CRM360 Contact Method Category field (Option 3 column) should be set to DOMAIN for proper display in CRM360. For more information, please see Defining System Types and Codes.
Additionally, when you enter a domain record for a constituent (discussed below), it is VERY important that you do not enter a generic domain name, such as hotmail.com or gmail.com. If you enter a generic domain record for a group manager, this compromises your data integrity and sensitivity. Each group manager would be able to search across more customer records in your database than he/she is entitled to manage.
 As of 7.5.1, on the Web, segmentation is referred to as "Group Management". In releases prior to 7.5.0, it was referred to as "Corporate and Staff Management" or "Affiliate Management".
As of 7.5.1, on the Web, segmentation is referred to as "Group Management". In releases prior to 7.5.0, it was referred to as "Corporate and Staff Management" or "Affiliate Management".
To add a new domain to a constituent:
1. From the Background Information task category in CRM360, click Contact Information.
Additionally, from the CRM360 header, you can click the Edit Contact Information link.
The Contact Information screen displays below the header in CRM360.
2. From the Domain section, click the wrench icon and select Add New, as shown below.
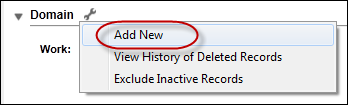
The Contact Method Details window displays, as shown below.
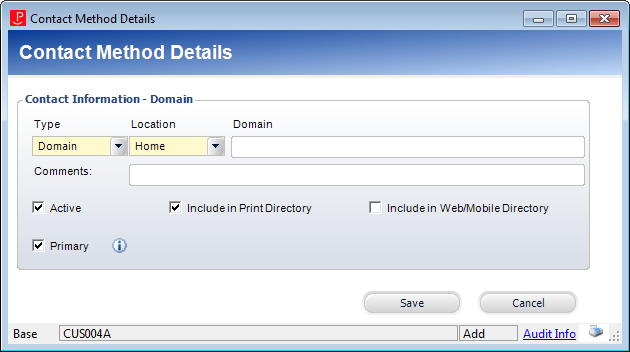
3. By default, "Domain" is selected as the Type. Do not change this.
Values are populated based on the fixed CUS "COMM_TYPE" system type.
4. Select the Location from the drop-down.
Values are populated based on the non-fixed CUS "COMM_LOCATION" system type.
 Only one domain number can exist with the same Type and Location.
Only one domain number can exist with the same Type and Location.
5. Enter the Domain name.
For example, American Aeronautics Inc., as shown below.

On the web, the group manager would be able to manage the domain of this group, as shown below. What the group manager is able to edit on the web is based off the permissions you set up for him/her on the Segmentation Details screen in the back office. See Adding Segments this Customer Controls for more information.
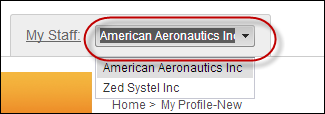
 Staff should never enter a generic domain (e.g., hotmail.com or gmail.com); these domains are examples of domains not specific to a company. If generic domains are added to the list of recognized domains, then each group manager would be able to search across more customer records than he/she is entitled to manage.
Staff should never enter a generic domain (e.g., hotmail.com or gmail.com); these domains are examples of domains not specific to a company. If generic domains are added to the list of recognized domains, then each group manager would be able to search across more customer records than he/she is entitled to manage.
6. If necessary, enter any Comments.
7. By default, the Active checkbox is checked. Change this if necessary.
If you uncheck this checkbox, "Inactive" will display to the right of the domain's record on the Contact Information screen, as highlighted below.
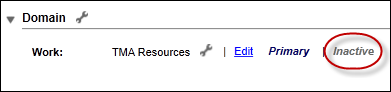
 As of 7.6.0, inactivating a primary domain record will also mark the record as non-primary.
As of 7.6.0, inactivating a primary domain record will also mark the record as non-primary.
8. By default, the Include in Print Directory checkbox is checked. Change this if necessary.
When checked, this indicates the constituent’s domain record will be included in external directory reports.
9. Check the Include in Web/Mobile Directory checkbox, if necessary.
When checked, this indicates the constituent’s domain record will be included in external directory reports on the web.
10. By default, the Primary checkbox is checked. Change this if necessary.
Please note that only one domain name can be marked as primary.
11. Click Save.