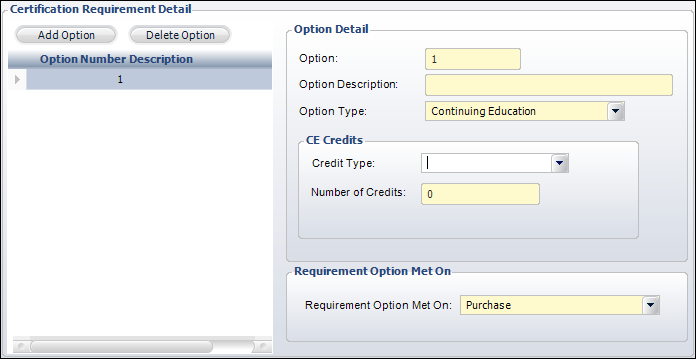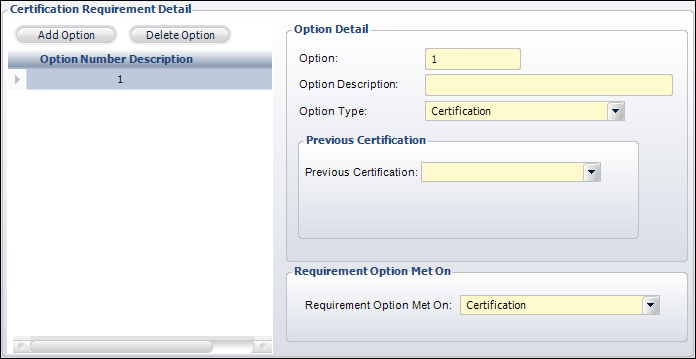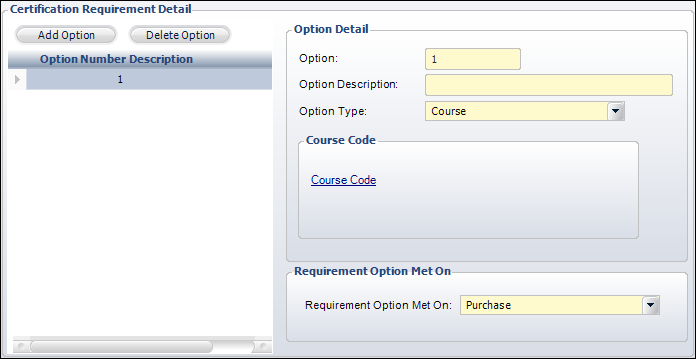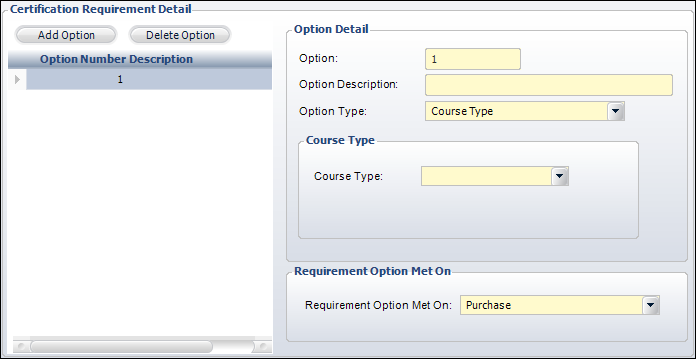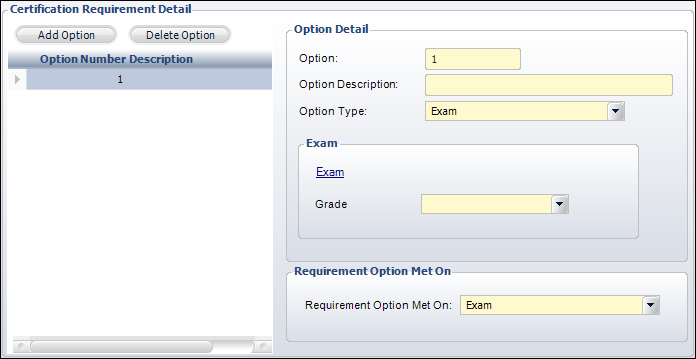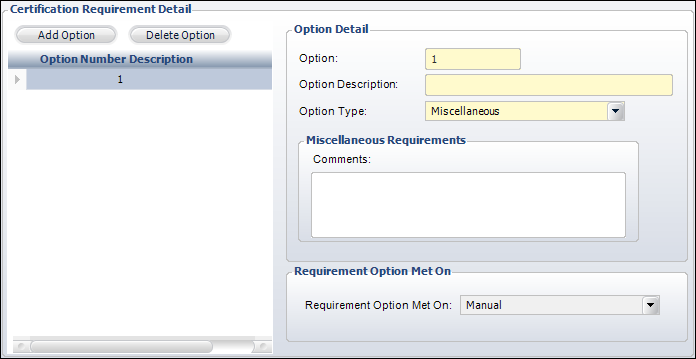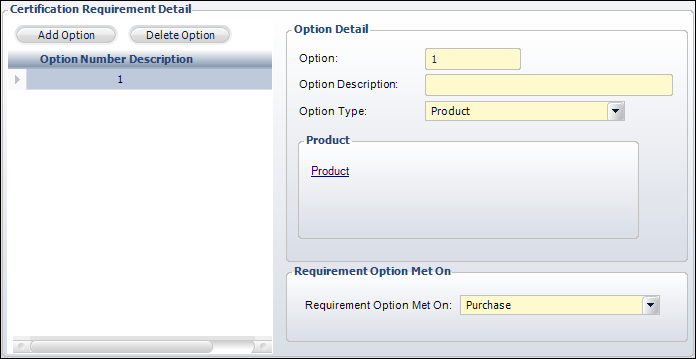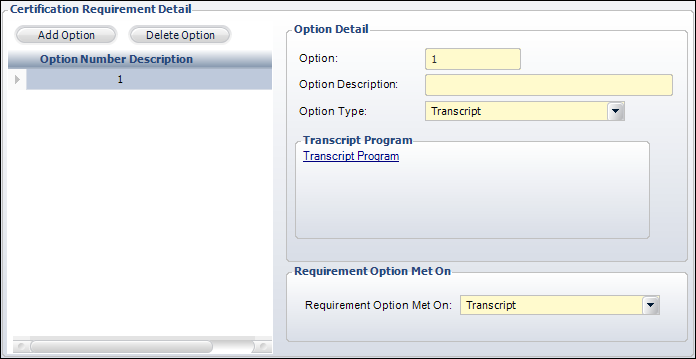Defining Certification Program Requirements and Requirement Options
If requirements are defined, they must be completed in order for the customer to receive the certification.
 If a requirement for certification is that the customer have an active membership, and the membership is cancelled, the customer has not met the requirement for certification. To the system, cancelling a membership is like the membership never happened. This is no different than if a requirement for certification was that the customer attend a meeting, and then the meeting registration was cancelled. The system assumes that if a membership (or a subscription) is a requirement for certification, the requirement is that the membership be active for the term of the certification. If the customer is to get credit for membership, the end date should be updated for whatever period of time the customer was a member, the line status should remain as active, and the line should be set to "Terminate at End". Therefore, if a membership is terminated early (i.e., the membership Cycle End Date is updated to be a date less than the original membership product Cycle End Date and the Fulfill Status is updated to “T”), if membership was a requirement for certification, the Certification Status was "COMPLETED", and if the Certification Expiration Date is less than or equal to the new membership Cycle End Date but greater than or equal to the current date, as of 7.4.2 the Certification Expiration Date will be updated to the new membership Cycle End Date.
If a requirement for certification is that the customer have an active membership, and the membership is cancelled, the customer has not met the requirement for certification. To the system, cancelling a membership is like the membership never happened. This is no different than if a requirement for certification was that the customer attend a meeting, and then the meeting registration was cancelled. The system assumes that if a membership (or a subscription) is a requirement for certification, the requirement is that the membership be active for the term of the certification. If the customer is to get credit for membership, the end date should be updated for whatever period of time the customer was a member, the line status should remain as active, and the line should be set to "Terminate at End". Therefore, if a membership is terminated early (i.e., the membership Cycle End Date is updated to be a date less than the original membership product Cycle End Date and the Fulfill Status is updated to “T”), if membership was a requirement for certification, the Certification Status was "COMPLETED", and if the Certification Expiration Date is less than or equal to the new membership Cycle End Date but greater than or equal to the current date, as of 7.4.2 the Certification Expiration Date will be updated to the new membership Cycle End Date.
To define requirements and requirement options:
1. From the toolbar, select Certification Definition > Certification Program Definition.
2. Click Search to find a product or click Create New Certification.
3. From the Certification Definitions task category, click Requirement Definition.
The Certification Requirements screen displays, as shown below.
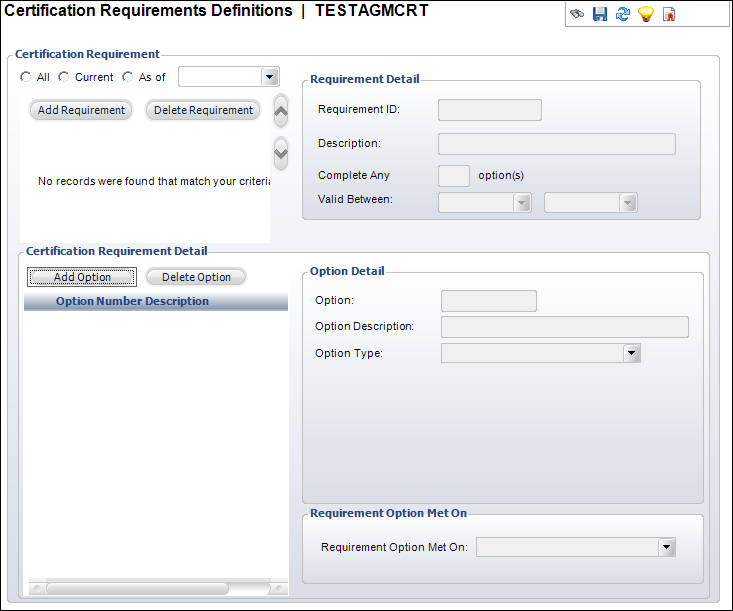
4. If necessary, filter the requirements using the radio buttons.
5. Click Add Requirement.
6. Enter a Requirement ID and Description.
7. Enter the number of options that must be completed to fulfill the requirement in the Complete Any field.
8. By default, the requirement begin date defaults to today. If necessary, select a different Valid Between begin date from the first drop-down.
9. If necessary, select the date in which the requirement is no longer valid from the second Valid Between drop-down.
10. To add a Continuing Education (CE) requirement option, perform the following:
 Because the requirement type = CE, the CE credits must be earned between the registration date and the process expiration date (i.e., Trn_Cus_Transcript.CE_CREDIT_DATE must fall between Crt_Cus_Certification. REGISTRATION_DATE and (Crt_Cus_Certification.PROCESS_GRACE_DATE if not null otherwise Crt_Cus_Certification.PROCESS_EXP_DATE)).
Because the requirement type = CE, the CE credits must be earned between the registration date and the process expiration date (i.e., Trn_Cus_Transcript.CE_CREDIT_DATE must fall between Crt_Cus_Certification. REGISTRATION_DATE and (Crt_Cus_Certification.PROCESS_GRACE_DATE if not null otherwise Crt_Cus_Certification.PROCESS_EXP_DATE)).
a. In the Certification Requirement Detail section, click Add Option.
b. If this is the first requirement detail, the Option ID defaults to "1". If necessary, you can change this. This unique identifier will increment by one each time a new requirement is added.
c. Enter the Option Description.
d. Select "Continuing Education" as the Option Type from the drop-down.
Values in the drop-down are populated based on the fixed codes defined for the CRT "REQUIREMENT_TYPE" system type.
e. Hit the Tab button on your keyboard.
The CE Credits section displays, as shown below.
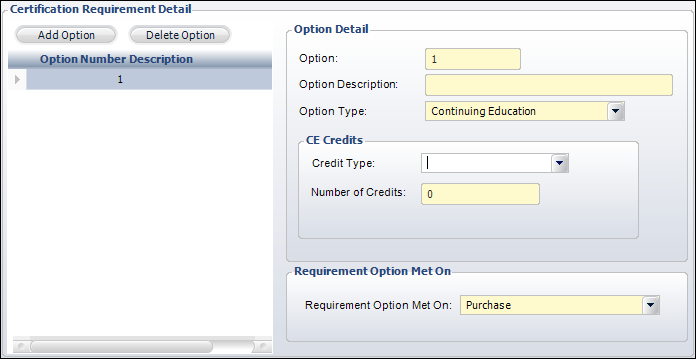
f. Select the Credit Type from the drop-down.
Values are populated based on the non-fixed codes defined for the TRN "CE_CREDIT_TYPE" system type.
g. From the Requirement Option Met On section, the Requirement Option Met On method defaults to "Purchase". Change this if necessary.
Values in the drop-down are populated based on the fixed codes defined for the CRT "REQUIREMENT_MET" system type.
11. To add a Certification Program requirement option, perform the following:
a. In the Certification Requirement Detail section, click Add Option.
b. If this is the first requirement detail, the Option ID defaults to "1". If necessary, you can change this. This unique identifier will increment by one each time a new requirement is added.
c. Enter the Option Description.
d. Select "Certification" as the Option Type from the drop-down.
Values in the drop-down are populated based on the fixed codes defined for the CRT "REQUIREMENT_TYPE" system type.
e. Hit the Tab button on your keyboard.
The Previous Certification section displays, as shown below.
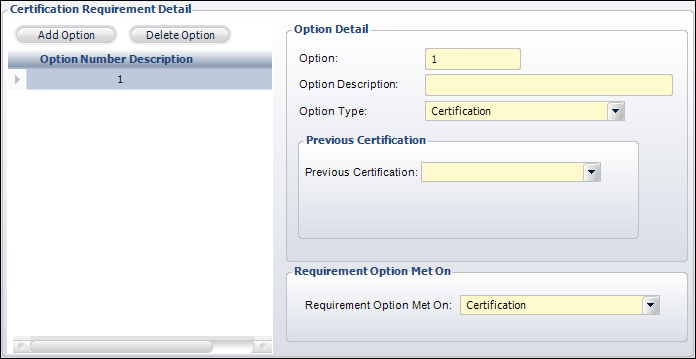
f. Select the Previous Certification from the drop-down.
Values are populated based on the existing certification programs. For more information, please see Defining a Certification Program.
g. From the Requirement Option Met On section, the Requirement Option Met On method defaults to "Certification". Change this if necessary.
Values in the drop-down are populated based on the fixed codes defined for the CRT "REQUIREMENT_MET" system type.
12. To add a Course requirement option, perform the following:
a. In the Certification Requirement Detail section, click Add Option.
b. If this is the first requirement detail, the Option ID defaults to "1". If necessary, you can change this. This unique identifier will increment by one each time a new requirement is added.
c. Enter the Option Description.
d. Select "Course" as the Option Type from the drop-down.
Values in the drop-down are populated based on the fixed codes defined for the CRT "REQUIREMENT_TYPE" system type.
e. Hit the Tab button on your keyboard.
The Course Code section displays, as shown below.
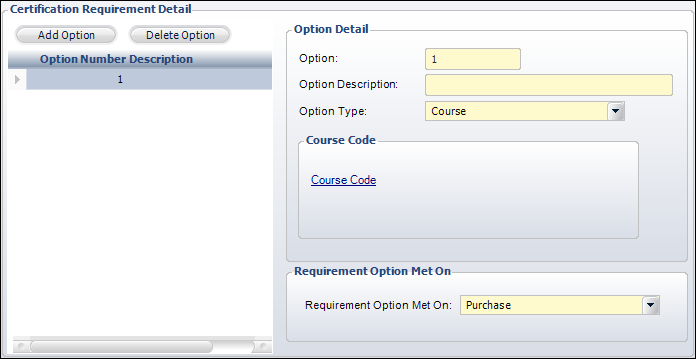
f. Click the Course Code link to open the Transcript Course Chooser.
g. Search for and select the appropriate transcript course.
For more information, please see Creating a Transcript Course.
h. From the Requirement Option Met On section, the Requirement Option Met On method defaults to "Purchase". Change this if necessary.
Values in the drop-down are populated based on the fixed codes defined for the CRT "REQUIREMENT_MET" system type.
13. To add a Course Type requirement option, perform the following:
a. In the Certification Requirement Detail section, click Add Option.
b. If this is the first requirement detail, the Option ID defaults to "1". If necessary, you can change this. This unique identifier will increment by one each time a new requirement is added.
c. Enter the Option Description.
d. Select "Course Type" as the Option Type from the drop-down.
Values in the drop-down are populated based on the fixed codes defined for the CRT "REQUIREMENT_TYPE" system type.
e. Hit the Tab button on your keyboard.
The Course Type section displays, as shown below.
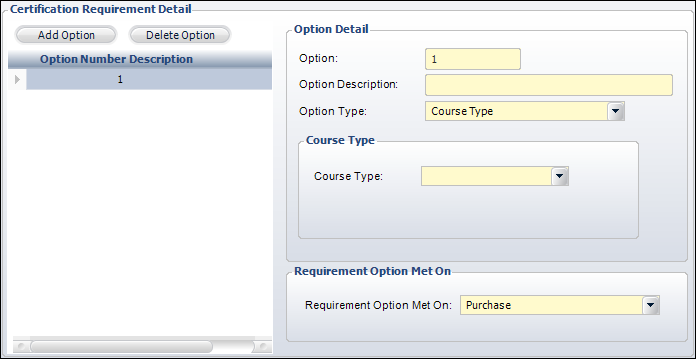
f. Select the Course Code from the drop-down.
Values are populated based on the non-fixed TRN "COURSE_TYPE" system type.
g. From the Requirement Option Met On section, the Requirement Option Met On method defaults to "Purchase". Change this if necessary.
Values in the drop-down are populated based on the fixed codes defined for the CRT "REQUIREMENT_MET" system type.
14. To add an Exam requirement option, perform the following:
a. In the Certification Requirement Detail section, click Add Option.
b. If this is the first requirement detail, the Option ID defaults to "1". If necessary, you can change this. This unique identifier will increment by one each time a new requirement is added.
c. Enter the Option Description.
d. Select "Exam" as the Option Type from the drop-down.
Values in the drop-down are populated based on the fixed codes defined for the CRT "REQUIREMENT_TYPE" system type.
e. Hit the Tab button on your keyboard.
The Exam section displays, as shown below.
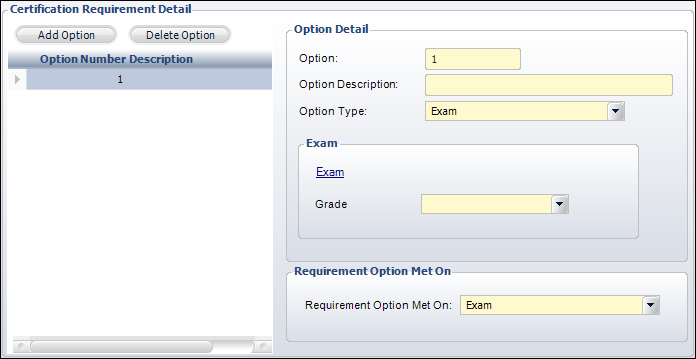
f. Click the Exam link to open the Transcript Exam Chooser.
g. Search for and select the appropriate transcript exam.
For more information, please see Creating a Transcript Exam.
h. Select the Grade from the drop-down.
Values are populated based on the non-fixed TRN "GRADE" system type.
i. From the Requirement Option Met On section, the Requirement Option Met On method defaults to "Exam". Change this if necessary.
Values in the drop-down are populated based on the fixed codes defined for the CRT "REQUIREMENT_MET" system type.
15. To add a Miscellaneous requirement option, perform the following:
a. In the Certification Requirement Detail section, click Add Option.
b. If this is the first requirement detail, the Option ID defaults to "1". If necessary, you can change this. This unique identifier will increment by one each time a new requirement is added.
c. Enter the Option Description.
d. Select "Miscellaneous" as the Option Type from the drop-down.
Values in the drop-down are populated based on the fixed codes defined for the CRT "REQUIREMENT_TYPE" system type.
e. Hit the Tab button on your keyboard.
The Miscellaneous Requirements section displays, as shown below.
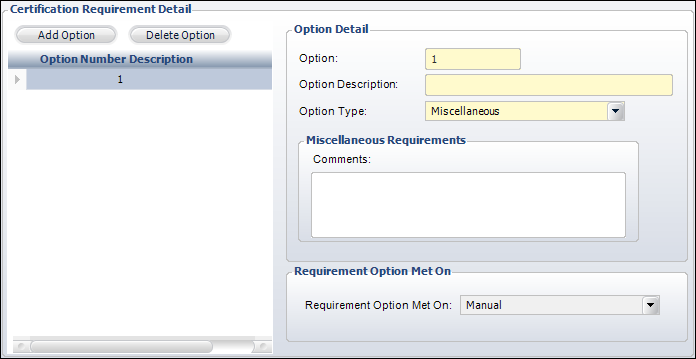
f. If necessary, enter any Comments.
g. From the Requirement Option Met On section, the Requirement Option Met On method defaults to "Manual" and cannot be changed.
Values in the drop-down are populated based on the fixed codes defined for the CRT "REQUIREMENT_MET" system type.
16. To add a Product requirement option, perform the following:
 As of 7.6.1, when a certification requirement is defined as being met based on the purchase of the product when the product is not a meeting, course, or exam (i.e., when the product is not a product with a subsystem of MTG and a product type of ‘M’,’S’,’COURSE’,’EXAMPROCT’), the system will update the requirement as met if the order line is active and the Order_Detail.ORDER_DATE falls within the certification registration date and the certification process grace date if not null; otherwise, if certification process grace date is null, then certification process expiration date. Please note that MTG products with a product type of EXAMPROD is evaluated based on Order_Detail.ORDER_DATE.
As of 7.6.1, when a certification requirement is defined as being met based on the purchase of the product when the product is not a meeting, course, or exam (i.e., when the product is not a product with a subsystem of MTG and a product type of ‘M’,’S’,’COURSE’,’EXAMPROCT’), the system will update the requirement as met if the order line is active and the Order_Detail.ORDER_DATE falls within the certification registration date and the certification process grace date if not null; otherwise, if certification process grace date is null, then certification process expiration date. Please note that MTG products with a product type of EXAMPROD is evaluated based on Order_Detail.ORDER_DATE.
If the requirement is a meeting, course, or exam product (i.e., when the product is a MTG product with a product type of ‘M’,’S’,’COURSE’,’EXAMPROCT’), the system will update the requirement as met if the order line is active and the Mtg_Product.START_DATE or END_DATE falls within the certification registration date and (the certification process grace date if not null; else if certification process grace date is null, then certification process expiration date) and Order_Detail.ATTENDANCE_FLAG = Y.
a. In the Certification Requirement Detail section, click Add Option.
b. If this is the first requirement detail, the Option ID defaults to "1". If necessary, you can change this. This unique identifier will increment by one each time a new requirement is added.
c. Enter the Option Description.
d. Select "Product" as the Option Type from the drop-down.
Values in the drop-down are populated based on the fixed codes defined for the CRT "REQUIREMENT_TYPE" system type.
e. Hit the Tab button on your keyboard.
The Product section displays, as shown below.
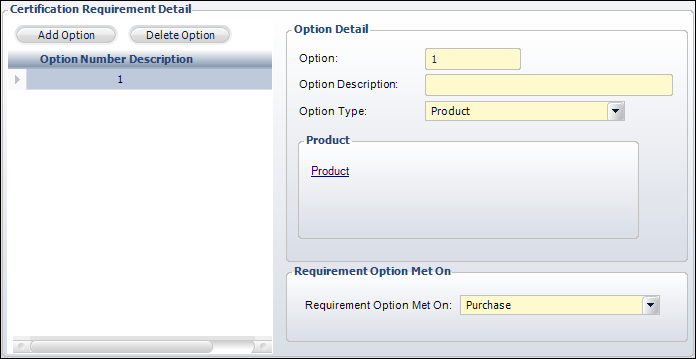
f. Click the Product link to open the Product Chooser.
g. Search for and select the appropriate product.
h. From the Requirement Option Met On section, the Requirement Option Met On method defaults to "Purchase". Change this if necessary.
Values in the drop-down are populated based on the fixed codes defined for the CRT "REQUIREMENT_MET" system type.
17. To add a Transcript Program requirement option, perform the following:
a. In the Certification Requirement Detail section, click Add Option.
b. If this is the first requirement detail, the Option ID defaults to "1". If necessary, you can change this. This unique identifier will increment by one each time a new requirement is added.
c. Enter the Option Description.
d. Select "Transcript" as the Option Type from the drop-down.
Values in the drop-down are populated based on the fixed codes defined for the CRT "REQUIREMENT_TYPE" system type.
e. Hit the Tab button on your keyboard.
The Transcript Program section displays, as shown below.
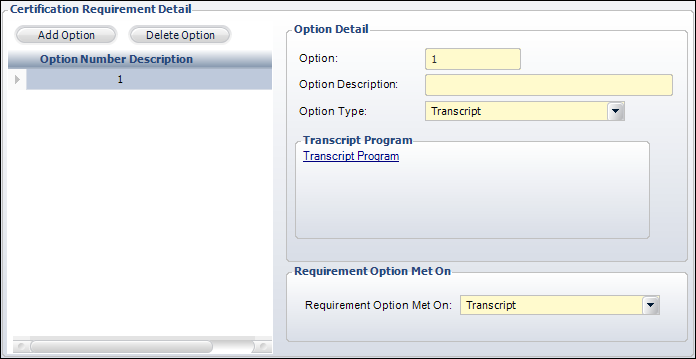
f. Click the Transcript Program link to open the Transcript Program Chooser.
g. Search for and select the appropriate transcript program.
For more information, please see Creating a Transcript Exam.
h. Select the Grade from the drop-down.
Values are populated based on the non-fixed TRN "GRADE" system type.
i. From the Requirement Option Met On section, the Requirement Option Met On method defaults to "Transcript". Change this if necessary.
Values in the drop-down are populated based on the fixed codes defined for the CRT "REQUIREMENT_MET" system type.
18. Click Save.
 If a requirement for certification is that the customer have an active membership, and the membership is cancelled, the customer has not met the requirement for certification. To the system, cancelling a membership is like the membership never happened. This is no different than if a requirement for certification was that the customer attend a meeting, and then the meeting registration was cancelled. The system assumes that if a membership (or a subscription) is a requirement for certification, the requirement is that the membership be active for the term of the certification. If the customer is to get credit for membership, the end date should be updated for whatever period of time the customer was a member, the line status should remain as active, and the line should be set to "Terminate at End". Therefore, if a membership is terminated early (i.e., the membership Cycle End Date is updated to be a date less than the original membership product Cycle End Date and the Fulfill Status is updated to “T”), if membership was a requirement for certification, the Certification Status was "COMPLETED", and if the Certification Expiration Date is less than or equal to the new membership Cycle End Date but greater than or equal to the current date, as of 7.4.2 the Certification Expiration Date will be updated to the new membership Cycle End Date.
If a requirement for certification is that the customer have an active membership, and the membership is cancelled, the customer has not met the requirement for certification. To the system, cancelling a membership is like the membership never happened. This is no different than if a requirement for certification was that the customer attend a meeting, and then the meeting registration was cancelled. The system assumes that if a membership (or a subscription) is a requirement for certification, the requirement is that the membership be active for the term of the certification. If the customer is to get credit for membership, the end date should be updated for whatever period of time the customer was a member, the line status should remain as active, and the line should be set to "Terminate at End". Therefore, if a membership is terminated early (i.e., the membership Cycle End Date is updated to be a date less than the original membership product Cycle End Date and the Fulfill Status is updated to “T”), if membership was a requirement for certification, the Certification Status was "COMPLETED", and if the Certification Expiration Date is less than or equal to the new membership Cycle End Date but greater than or equal to the current date, as of 7.4.2 the Certification Expiration Date will be updated to the new membership Cycle End Date.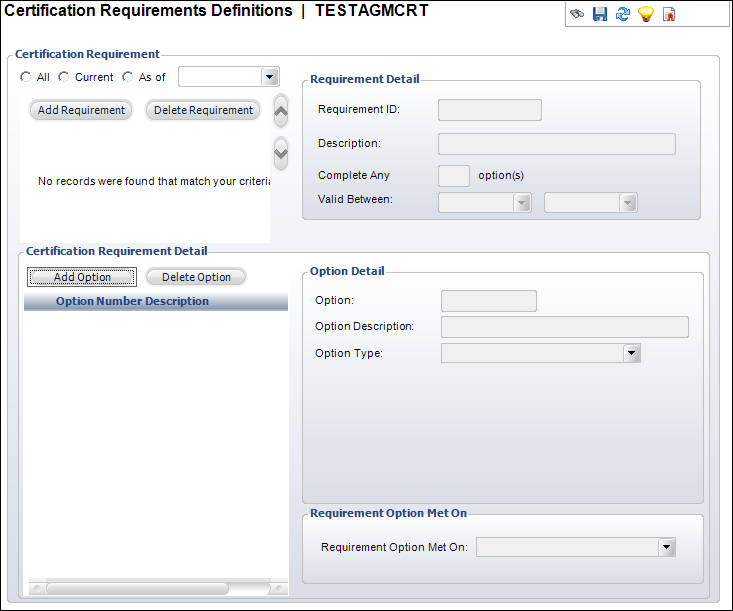
 Because the requirement type = CE, the CE credits must be earned between the registration date and the process expiration date (i.e., Trn_Cus_Transcript.CE_CREDIT_DATE must fall between Crt_Cus_Certification. REGISTRATION_DATE and (Crt_Cus_Certification.PROCESS_GRACE_DATE if not null otherwise Crt_Cus_Certification.PROCESS_EXP_DATE)).
Because the requirement type = CE, the CE credits must be earned between the registration date and the process expiration date (i.e., Trn_Cus_Transcript.CE_CREDIT_DATE must fall between Crt_Cus_Certification. REGISTRATION_DATE and (Crt_Cus_Certification.PROCESS_GRACE_DATE if not null otherwise Crt_Cus_Certification.PROCESS_EXP_DATE)).