The Search for a Reviewer search screen displays, as shown below.
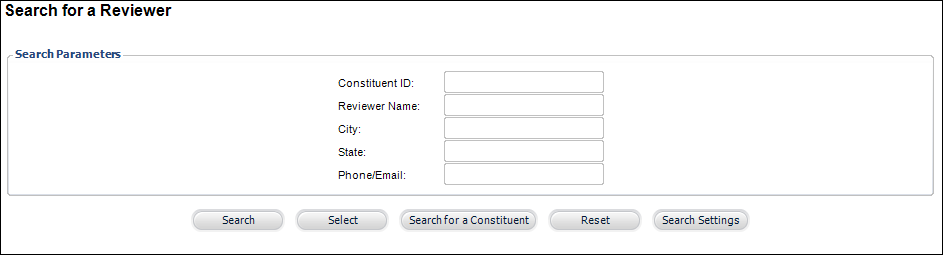
Before a customer can be assigned to score a submission (see Abstracts) or review an award nomination, the customer must first be added as a reviewer.
Reviewers can then be appointed to review for a specific period of time. If the organization wants reviewers to serve as reviewers for an indefinite time period, the reviewer term end date can be left blank. If the organization does appoint reviewers for specific periods of time so that reviewers can be evaluated before being reappointed, then an End Date should be populated. Reviewers can have multiple terms for multiple areas for which he/she is approved.
See also:
· Appointing ABS Reviewers to a Term on the Web
To appoint a reviewer to a term:
1. Using the Awards Administrator persona, from the Personify360 main toolbar, select Awards Maintenance > Manage Reviewers.
The Search for a Reviewer search screen displays, as shown below.
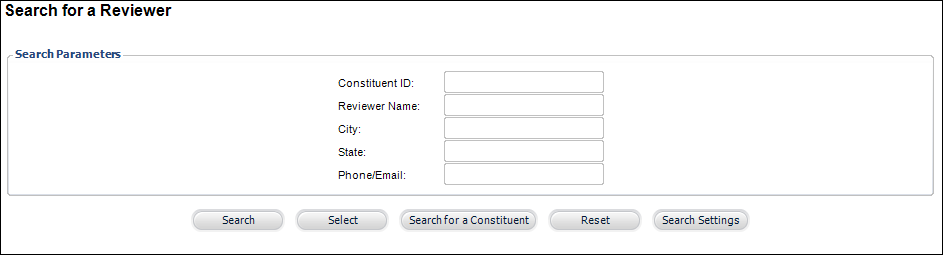
2. Enter the appropriate search criteria and click Search.
Alternatively, if you do not find the reviewer you're looking for, you can add a reviewer.
3. Select the appropriate reviewer and click Select or double-click the reviewer.
The Manage Reviewer screen displays, as shown below.
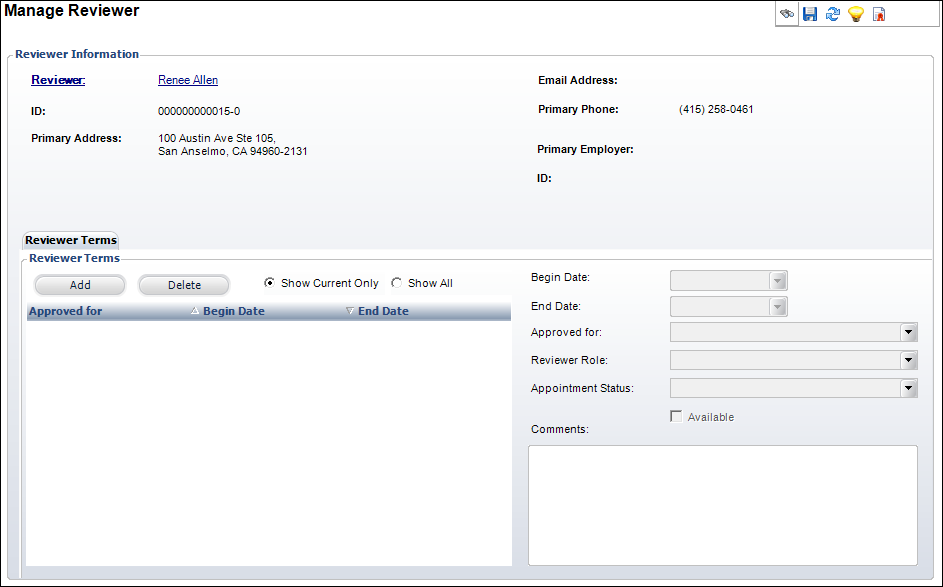
4. Verify the reviewer's contact information in the Reviewer Information section. If necessary, click the reviewer's name to open the reviewer in CRM360®.
Please note that any changes made to the reviewer's information in CRM360 will be reflected on this screen as well.
5. From the Reviewer Terms tab, click Add.
6. By default, the Begin Date is set to today. Change this if necessary. This is the begin date of the review stage.
You can edit this date if a reviewer has NOT been assigned to a nominee.
7. If necessary, select an End Date. This is the end date of the review stage. Reviews will continue after the nomination period has closed.
You can edit this date at any time.
8. Select the area in which the reviewer is Approved for.
Values in the drop-down are populated based on the codes defined for the non-fixed ABS "REVIEWER_APPROVED_FOR" system type.
 If staff will be managing sets of reviewers for different types of reviews, no default should be defined for App_Type.PRIMARY_CODE. However, if the organization does not need to restrict reviewers to certain types of reviews, the App_Type.PRIMARY_CODE can be set to ALL, which allows a reviewer to review any type of material.
If staff will be managing sets of reviewers for different types of reviews, no default should be defined for App_Type.PRIMARY_CODE. However, if the organization does not need to restrict reviewers to certain types of reviews, the App_Type.PRIMARY_CODE can be set to ALL, which allows a reviewer to review any type of material.
9. Select the Reviewer Role from the drop-down.
Values in the drop-down are populated based on the codes defined for the non-fixed ABS "REVIEWER_ROLE" system type.
10. By default, the reviewer's Appointment Status is set to "Appointed". Change this if necessary.
Values in the drop-down are populated based on the codes defined for the non-fixed ABS "REVIEWER_APPOINTMENT" system type.
11. By default, the Available checkbox is checked. If a reviewer is temporarily not available for assignment to review activities, this flag can be unchecked. If this checkbox is unchecked, the reviewer will not display in the list of available reviewers on the Award Reviewers screen.
12. If necessary, enter any Comments.
13. Click Save.