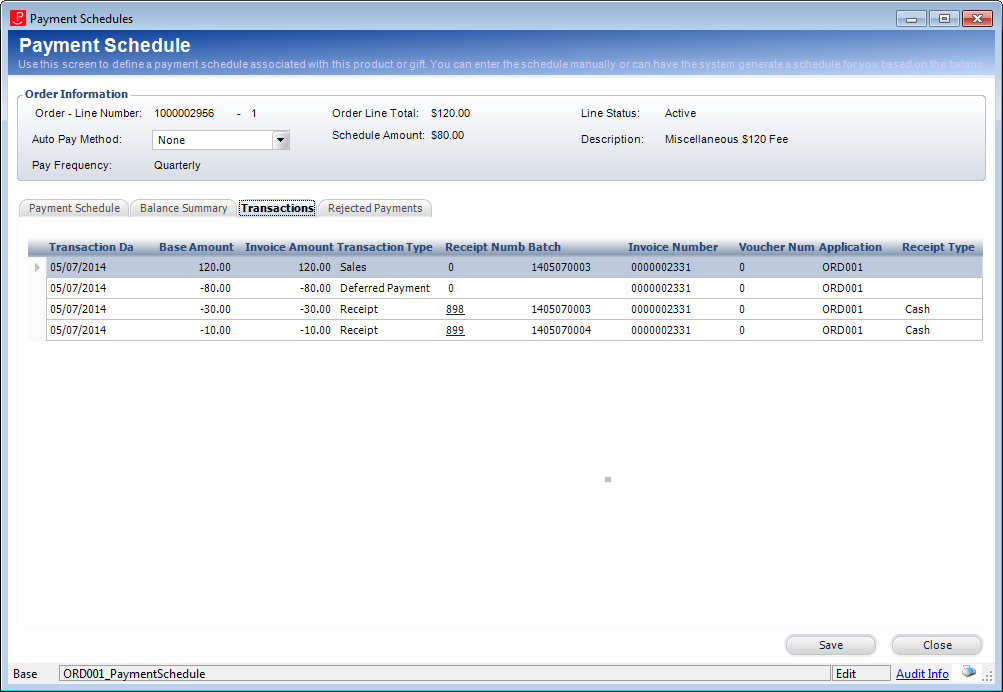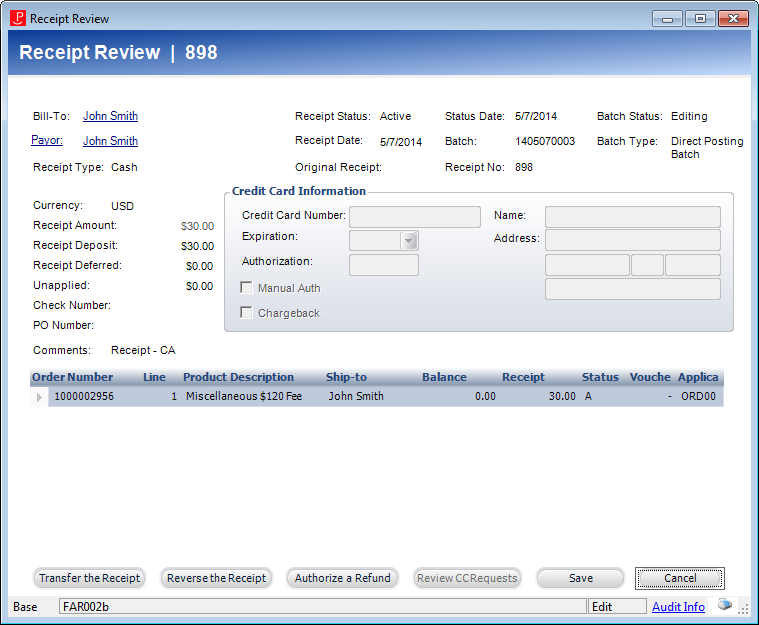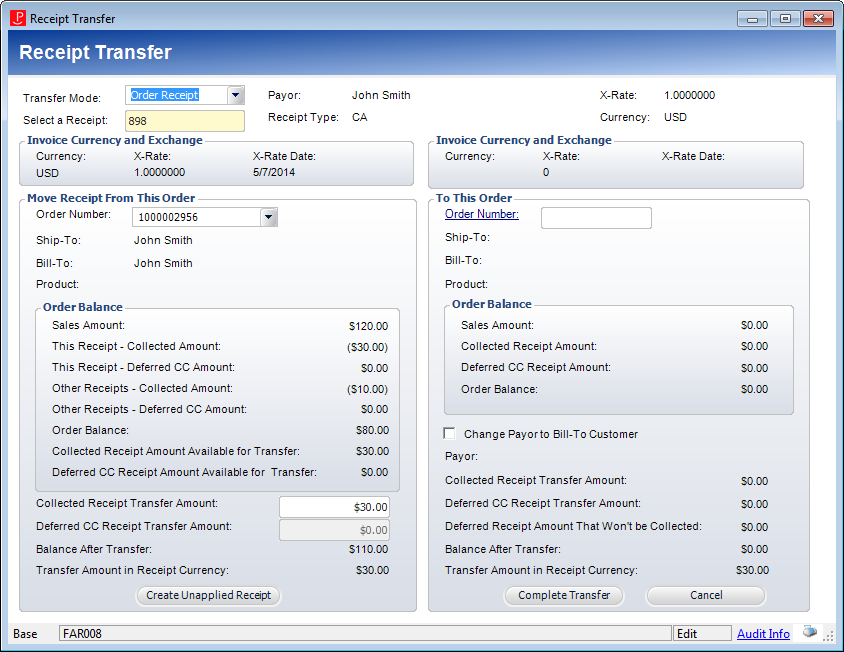Transferring a Scheduled Payment Receipt
Once a receipt has been created for a scheduled payment, the receipt associated with the order line can be transferred to another order. For example, a manual payment may have been made towards a particular payment schedule. Then, the customer decides to apply that payment towards a different order. If a payment is only partially transferred, the system splits the scheduled payment record so that the amount that was not transferred shows as the amount paid, and then the new scheduled payment record shows the amount due that is pending. Once a receipt has been transferred to a different order, the scheduled payment reverts to “Pending”, the Balance Summary tab displays the new balance, and the Transaction tab displays the latest transaction.
 Payments or credit balances can also be transferred TO a scheduled payment. If a transfer is made TO a scheduled payment, the scheduled payment status is updated to “Paid”. If the transfer only partially pays a scheduled payment, the system splits the scheduled payment record so that the amount paid is reflected in a paid scheduled payment record and the remaining payment amount due is reflected on a pending scheduled payment record.
Payments or credit balances can also be transferred TO a scheduled payment. If a transfer is made TO a scheduled payment, the scheduled payment status is updated to “Paid”. If the transfer only partially pays a scheduled payment, the system splits the scheduled payment record so that the amount paid is reflected in a paid scheduled payment record and the remaining payment amount due is reflected on a pending scheduled payment record.
As of 7.6.1, you cannot transfer or refund a payment created by EFT680 until the number of days identified by the Days to Wait for EFT681 Results field on the org unit setup has passed since the payment was created (Far_Receipt.ADDDATE). Please note that real dates will be used in this scenario, not batch dates, because there has to be time allowed for the bank to return the file with information about payments that were not able to be successfully collected.
To transfer a scheduled payment receipt:
1. Access the Transaction tab, as shown below.
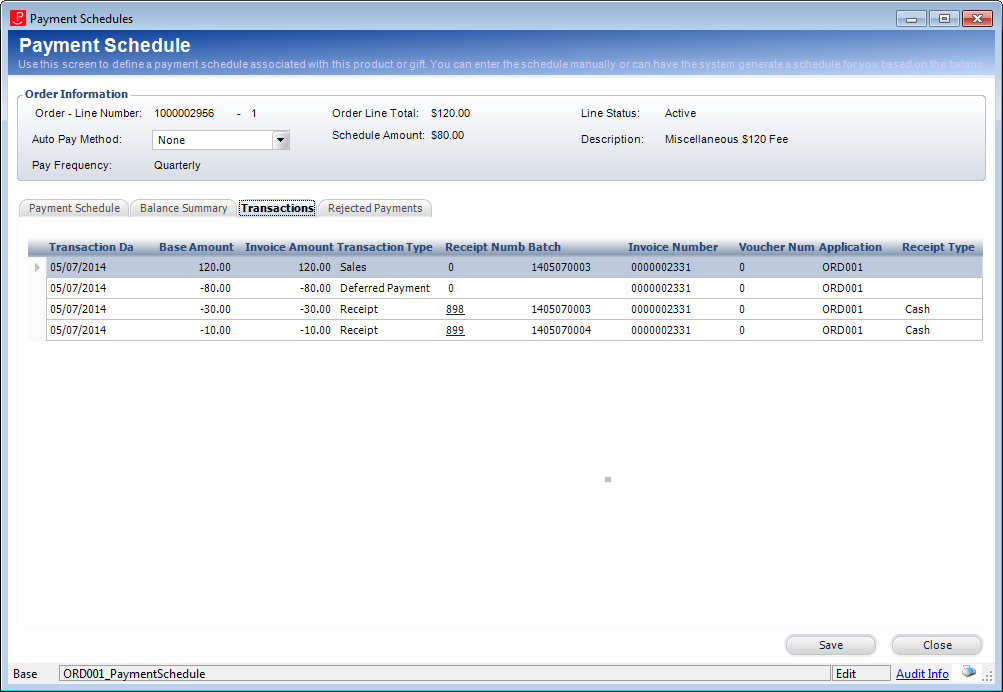
2. From the Receipt Number column, click the hyperlinked receipt number associated with the receipt you want to transfer.
The Receipt Review screen displays, as shown below.
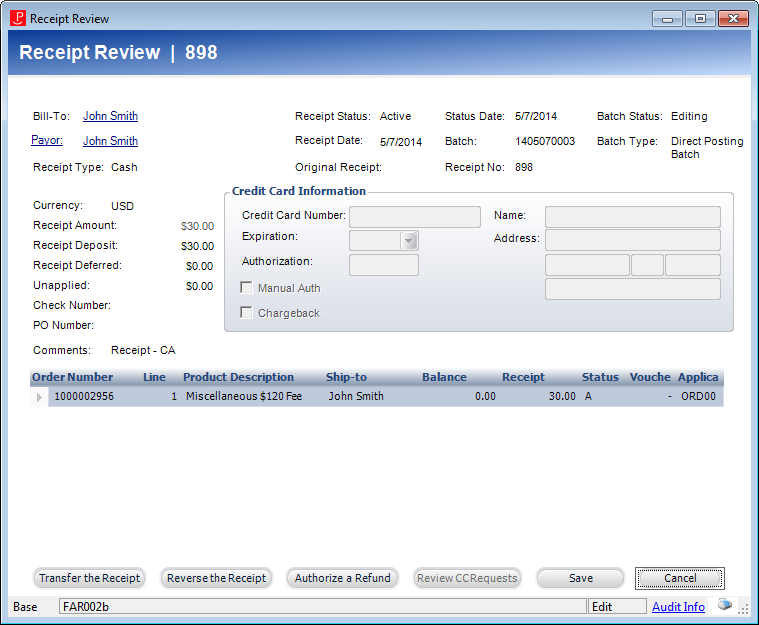
3. Select the appropriate order line.
4. Click Transfer the Receipt.
The Receipt Transfer screen displays, as shown below.
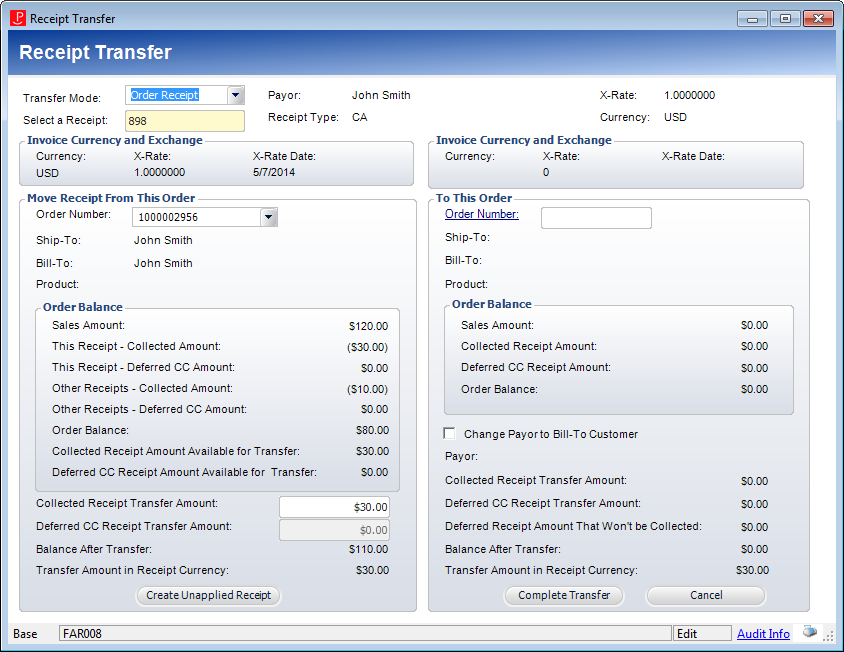
5. From the Move Receipt From This Order section, enter the Collected Receipt Transfer Amount.
6. From the To This Order section, click the Order Number link to display the Order Balance Chooser and search for the order in which to transfer the receipt.
7. If necessary, check the Change Payor to Bill-To Customer checkbox.
8. Click Complete Transfer.
 If the payor is known, but the purpose of the payment is not known, click Create Unapplied Receipt.
If the payor is known, but the purpose of the payment is not known, click Create Unapplied Receipt.
 Payments or credit balances can also be transferred TO a scheduled payment. If a transfer is made TO a scheduled payment, the scheduled payment status is updated to “Paid”. If the transfer only partially pays a scheduled payment, the system splits the scheduled payment record so that the amount paid is reflected in a paid scheduled payment record and the remaining payment amount due is reflected on a pending scheduled payment record.
Payments or credit balances can also be transferred TO a scheduled payment. If a transfer is made TO a scheduled payment, the scheduled payment status is updated to “Paid”. If the transfer only partially pays a scheduled payment, the system splits the scheduled payment record so that the amount paid is reflected in a paid scheduled payment record and the remaining payment amount due is reflected on a pending scheduled payment record.