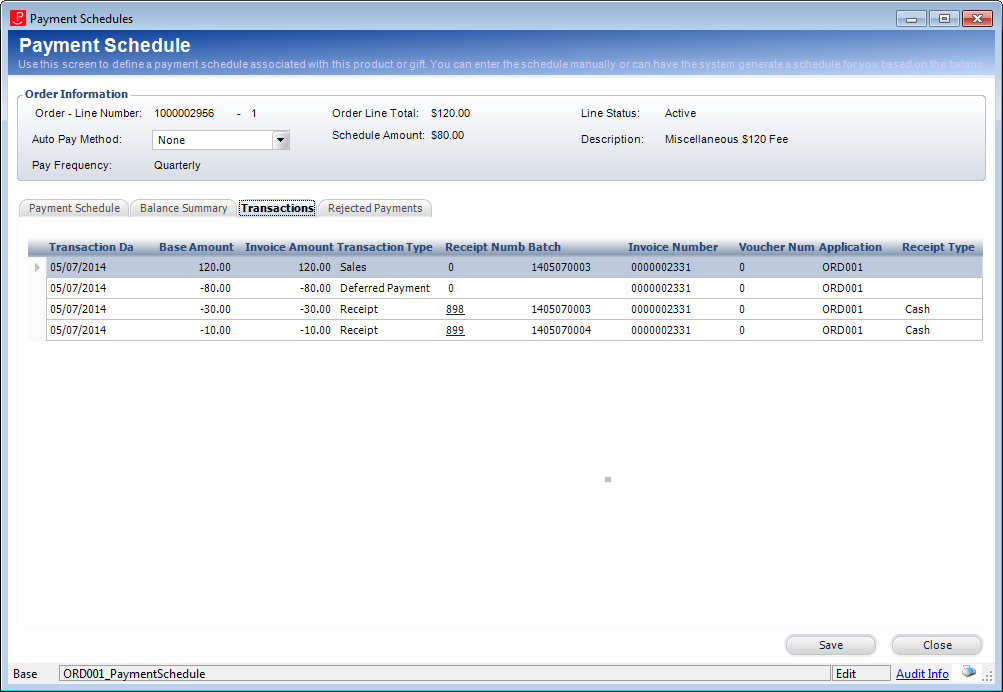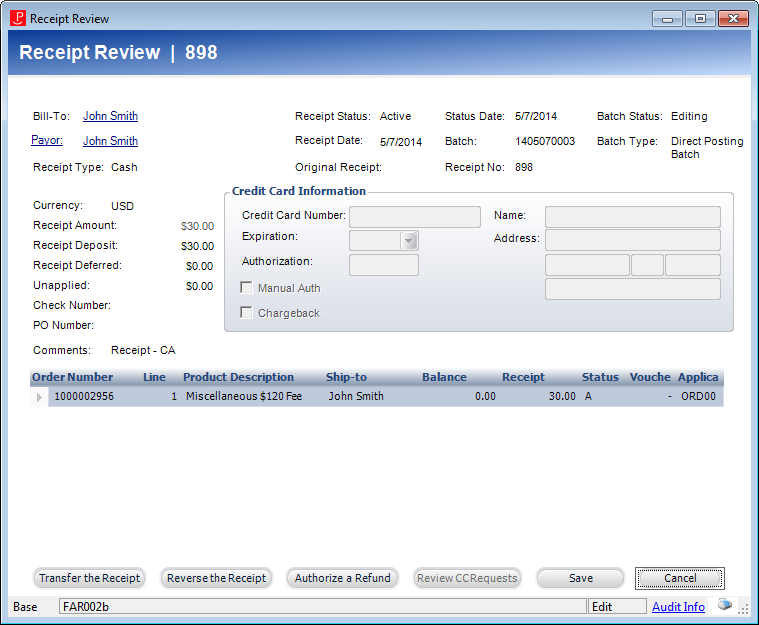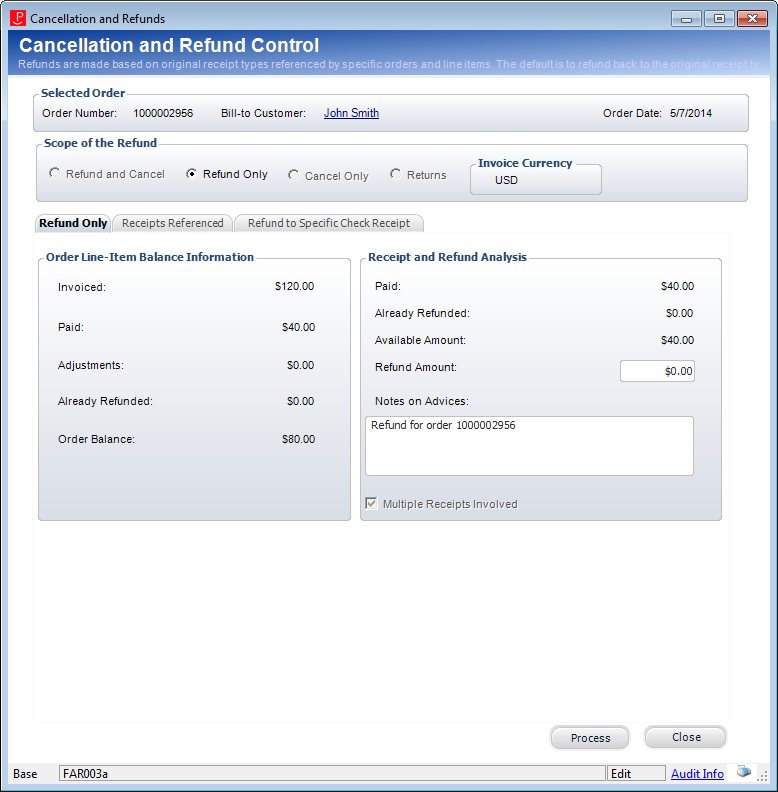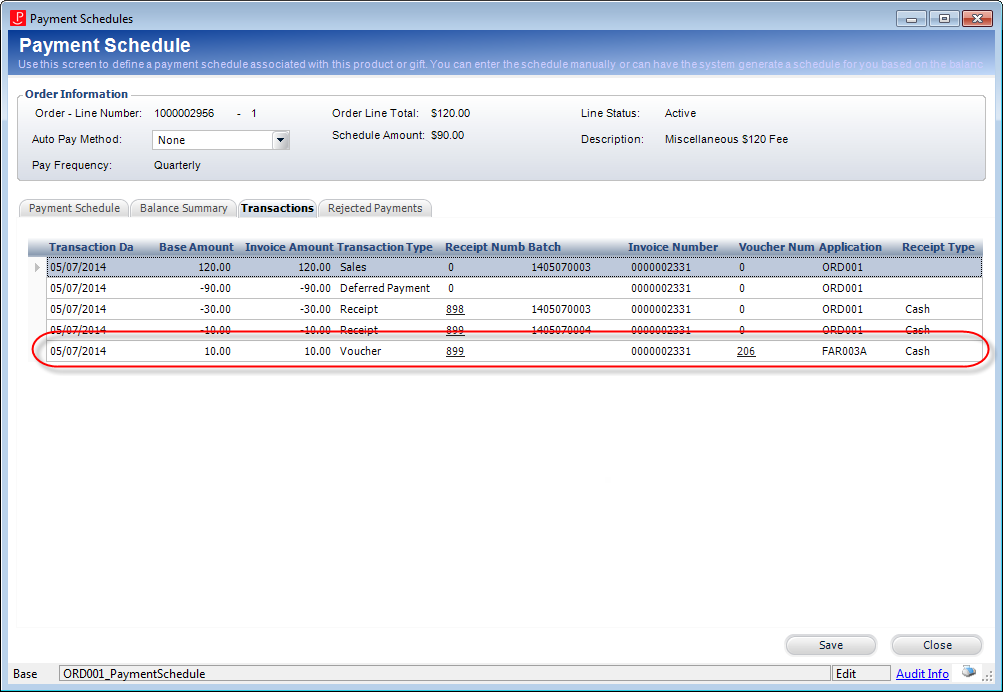Refunding a Scheduled Payment
If a payment was made by mistake, a refund can be created for the receipt. A partial refund may also be applied. If partially refunded, the system splits the scheduled payment record so that the amount that was not refunded shows as the amount paid and the new scheduled payment record shows the amount that is pending.
 As of 7.6.1, if the organization is using Vantiv, if you try to refund a scheduled payment created by FAR680 and has a date value in Far_Receipt.AUTHORIZATION_RECYCLING_END_DATE, it cannot be refunded. If the user attempts to refunded a payment created by FAR680 before the FAR681 response has been processed (i.e., while Far_Receipt.AUTHORIZATION_RECYCLING_END_DATE is not null, because FAR681 will update the Far_Receipt.AUTHORIZATION_RECYCLING_END_DATE to NULL), the user will be presented with a message: The payment you are attempting to refund cannot be refunded until on or after [Far_Receipt.AUTHORIZATION_RECYCLING_END_DATE] because the payment has not yet been collected.
As of 7.6.1, if the organization is using Vantiv, if you try to refund a scheduled payment created by FAR680 and has a date value in Far_Receipt.AUTHORIZATION_RECYCLING_END_DATE, it cannot be refunded. If the user attempts to refunded a payment created by FAR680 before the FAR681 response has been processed (i.e., while Far_Receipt.AUTHORIZATION_RECYCLING_END_DATE is not null, because FAR681 will update the Far_Receipt.AUTHORIZATION_RECYCLING_END_DATE to NULL), the user will be presented with a message: The payment you are attempting to refund cannot be refunded until on or after [Far_Receipt.AUTHORIZATION_RECYCLING_END_DATE] because the payment has not yet been collected.
As of 7.6.1, you cannot transfer or refund a payment created by EFT680 until the number of days identified by the Days to Wait for EFT681 Results field on the org unit setup has passed since the payment was created (Far_Receipt.ADDDATE). Please note that real dates will be used in this scenario, not batch dates, because there has to be time allowed for the bank to return the file with information about payments that were not able to be successfully collected.
To authorize a payment schedule refund:
1. Access the Transaction tab, as shown below.
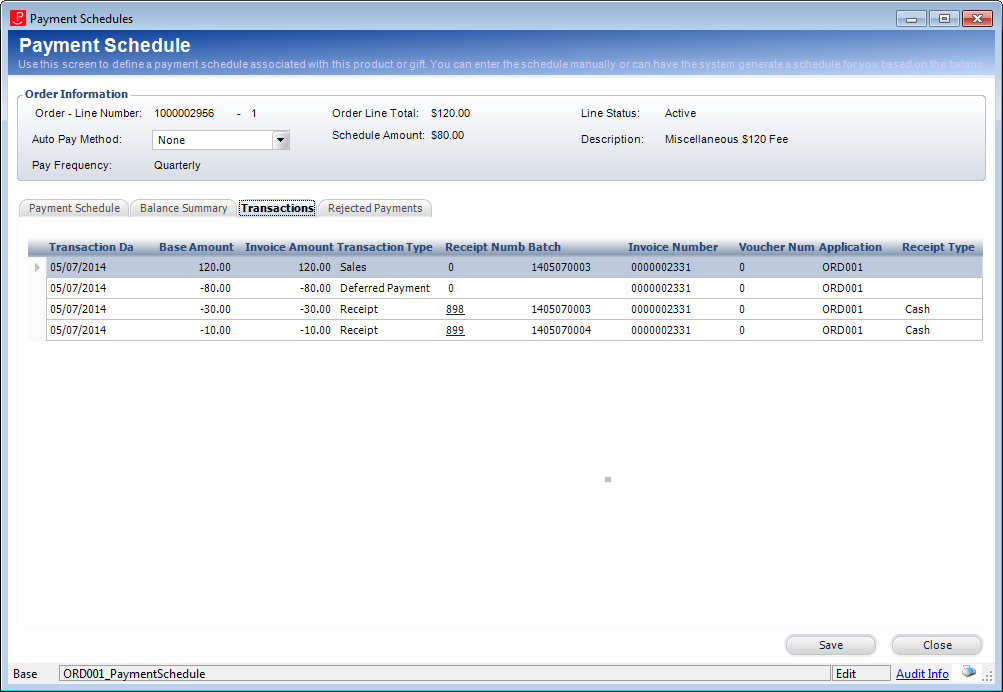
2. From the Receipt Number column, click the hyperlinked receipt number associated with the receipt you want to refund.
The Receipt Review screen displays, as shown below.
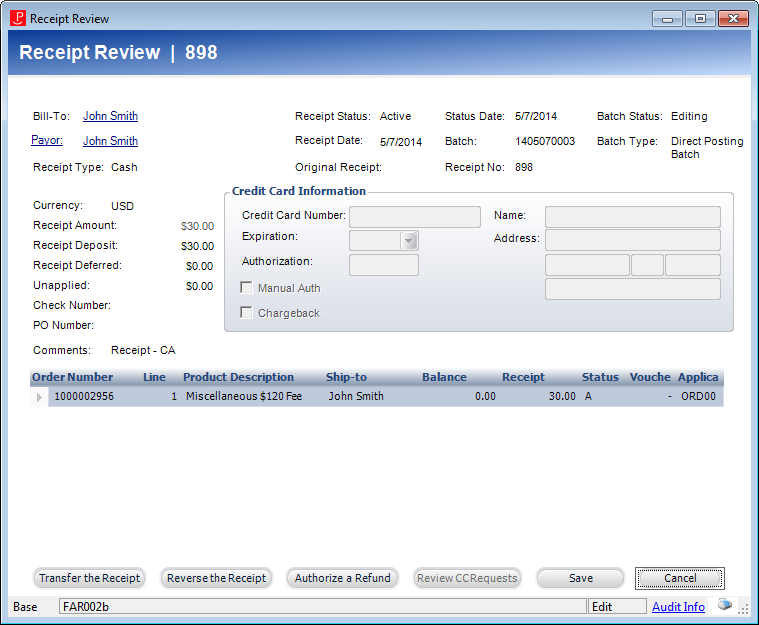
3. Select the appropriate order line.
4. Click Authorize a Refund.
The Cancellation and Refund screen displays, as shown below.
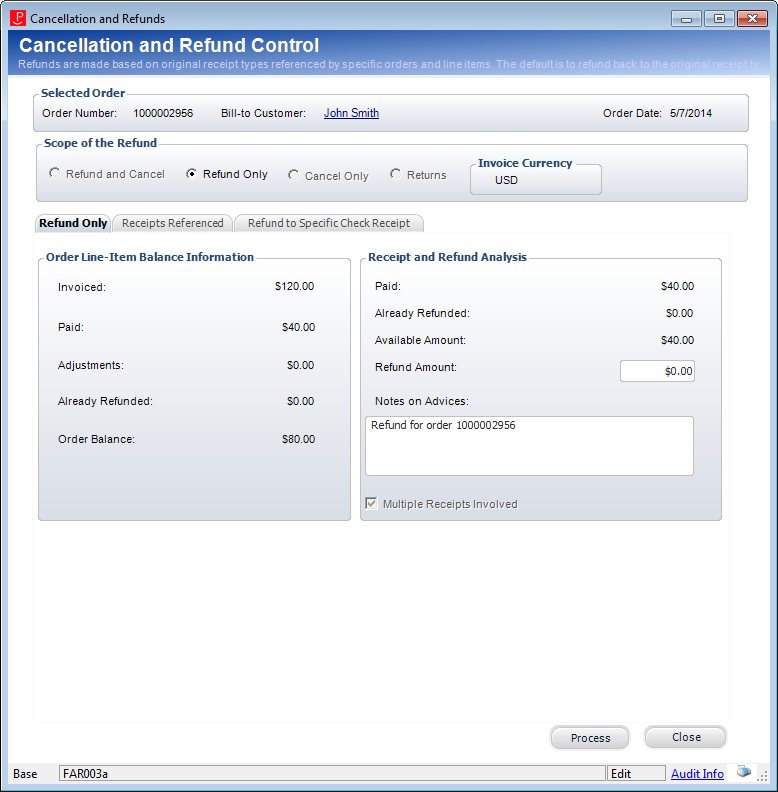
5. Enter the Refund Amount.
6. Enter any Notes on Advices.
7. Click Process.
The refund is processed and a hyperlinked number appears in the Voucher Number column on the Transaction tab, as highlighted below.
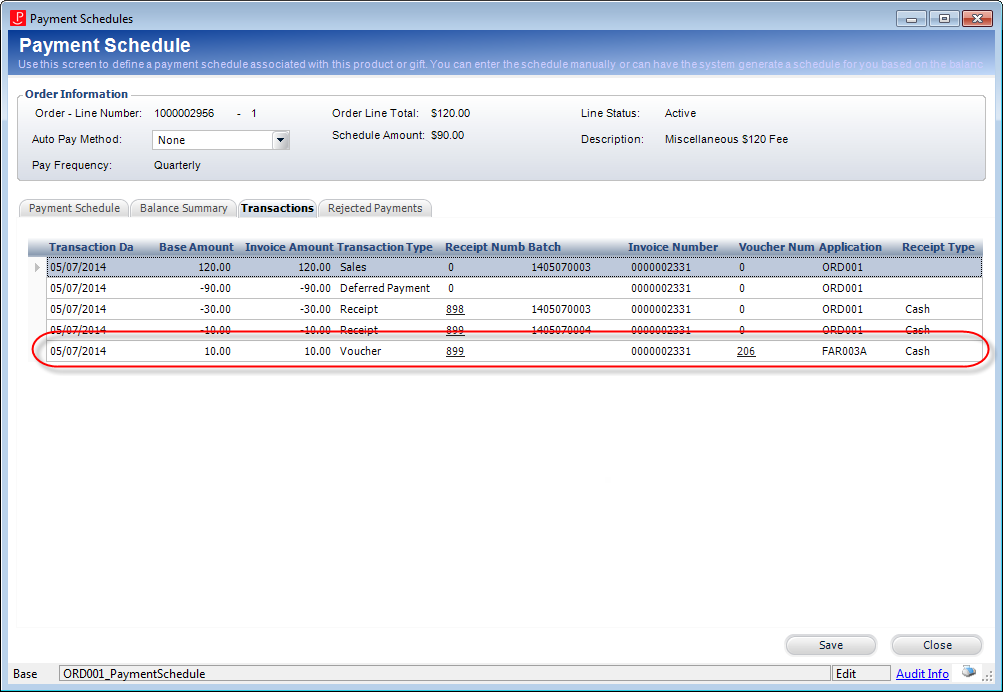
 As of 7.6.1, if the organization is using Vantiv, if you try to refund a scheduled payment created by FAR680 and has a date value in Far_Receipt.AUTHORIZATION_RECYCLING_END_DATE, it cannot be refunded. If the user attempts to refunded a payment created by FAR680 before the FAR681 response has been processed (i.e., while Far_Receipt.AUTHORIZATION_RECYCLING_END_DATE is not null, because FAR681 will update the Far_Receipt.AUTHORIZATION_RECYCLING_END_DATE to NULL), the user will be presented with a message: The payment you are attempting to refund cannot be refunded until on or after [Far_Receipt.AUTHORIZATION_RECYCLING_END_DATE] because the payment has not yet been collected.
As of 7.6.1, if the organization is using Vantiv, if you try to refund a scheduled payment created by FAR680 and has a date value in Far_Receipt.AUTHORIZATION_RECYCLING_END_DATE, it cannot be refunded. If the user attempts to refunded a payment created by FAR680 before the FAR681 response has been processed (i.e., while Far_Receipt.AUTHORIZATION_RECYCLING_END_DATE is not null, because FAR681 will update the Far_Receipt.AUTHORIZATION_RECYCLING_END_DATE to NULL), the user will be presented with a message: The payment you are attempting to refund cannot be refunded until on or after [Far_Receipt.AUTHORIZATION_RECYCLING_END_DATE] because the payment has not yet been collected.