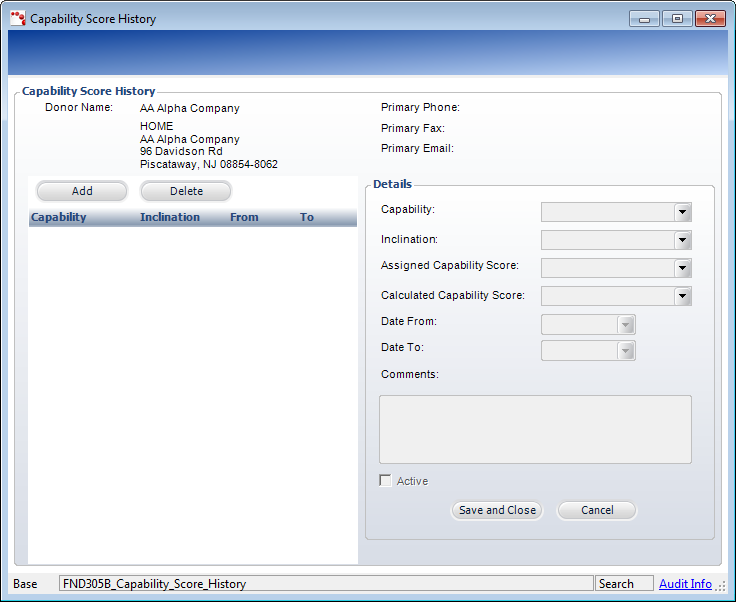Updating a Prospect's Moves Prospect Information
The Prospect Information tab shows all details relevant to the selected
prospect. Under this tab, you can view the prospect’s relationships (business,
personal, etc.), their giving (donation) history, any confidential information,
their capability scores (related to how much they can possibly donate),
and their Moves plan history.
The Relationships tab brings together all the relationship capabilities
of the system into a single display. From here, you can establish a relationship
and update the donor contact information.
 Adding
an end date to the a prospect's solicitor relationship will NOT end the
solicitor's assignment to the prospect. To end a solicitor's assignment
to a prospect, you must add an end date on the solicitor's prospect record
in Solicitor Maintenance. For more information, please see Ending
a Solicitor's Assignment to a Prospect.
Adding
an end date to the a prospect's solicitor relationship will NOT end the
solicitor's assignment to the prospect. To end a solicitor's assignment
to a prospect, you must add an end date on the solicitor's prospect record
in Solicitor Maintenance. For more information, please see Ending
a Solicitor's Assignment to a Prospect.
Capability scores allow you to assign donation information
to a Prospect based on the percentage chance that the Prospect will donate.
This helps Solicitors judge the ‘donation strength’ of their assigned
Prospects.
To update a prospect's relationship information:
1. On the
Personify toolbar, select Moves Mgmt
> Prospect Moves Plan Mgmt.
The Prospect Moves Plan Management Search screen displays.
2. Search
for and select a prospect.
The Prospect Moves Plan Management details screen displays, as shown below.
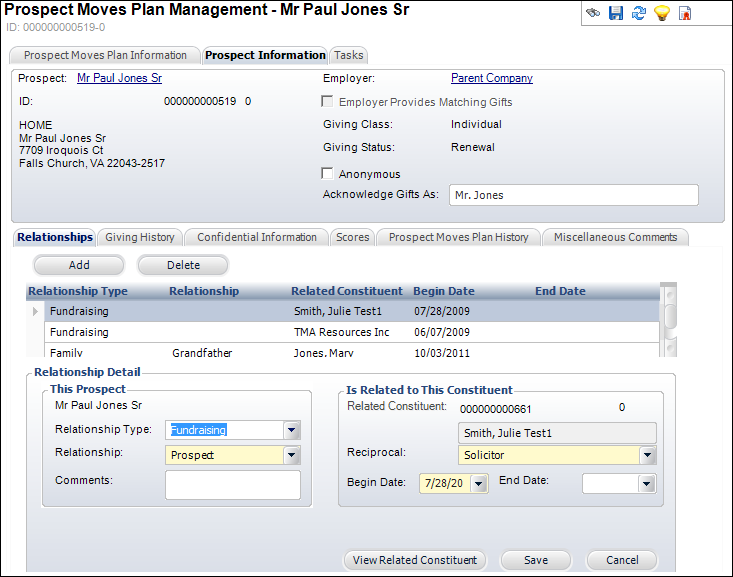
3. Select
the Prospect Information tab.
4. To add
relationship information:
a. Select
the Relationships tab at the bottom
of the screen.
b. Click
Add.
c. Select
the Relationship Type from the drop-down.
d. Select
the Relationship from the drop-down.
This is the relationship code associated with the Relationship Type.
e. If necessary,
enter any Comments.
f. Select
the customer record for whom the customer is related to by completing
one of the following:
o To search
for an existing customer as the related customer, click the Related
Constituent link and search for
the appropriate related customer. The Name (Last, First) field is automatically
populated.
o To enter
a customer not within the system (such as a CEO’s assistant who does not
do business with the association), then enter the related customer’s name
in the text box.
 Only one
relationship of the same Relationship Type, Relationship, Reciprocal,
and Begin Date can exist per prospect.
Only one
relationship of the same Relationship Type, Relationship, Reciprocal,
and Begin Date can exist per prospect.
g. Select
the Reciprocal relationship from the drop-down.
h. Select
the Begin Date of the relationship from the drop-down.
i. If necessary,
select the End Date of the relationship from the drop-down.
j. Click
Save.
5. To view
the prospect's giving history, select the Giving
History tab.
6. To add
confidential information:
a. Select
the Confidential Information tab.
b. Select
the External Wealth from the drop-down.
c. Select
the Income Range from the drop-down.
d. Select
the Income Source from the drop-down.
e. Select
the Income Updated from the drop-down.
f. Enter
the prospect's Annual Giving Estimate.
g. Select
the Donor Class from the drop-down.
h. Select
the Donor Giving Class from the
drop-down.
i. Select
the Donor Giving Status from the
drop-down.
j. Enter
the prospect's Spouse Name.
k. Select
the prospect's Spouse Birthday.
l. Enter
the prospect's Children Names.
m. Click
Save.
7. To add
capability scores:
a. Select
the Scores tab.
b. Click
Maintain Scores.
The Capability Score History screen displays, as shown below.
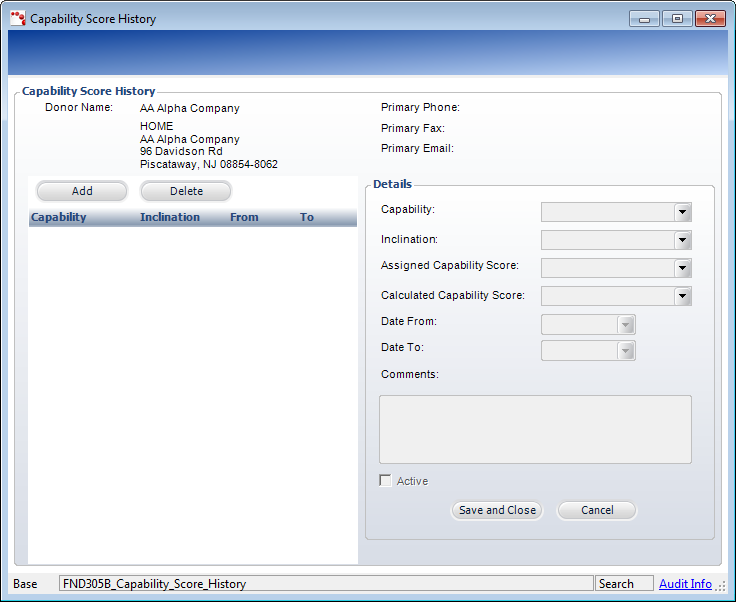
c. Click
Add.
A new Capability Score is entered into the table and the Details fields
unlock.
d. Select
the Capability from the drop-down.
e. Select
the Inclination from the drop-down.
f. Select
the Assigned Capability Score
from the drop-down.
g. Select
the Calculated Capability Score
from the drop-down.
h. Select
the Date From from the drop-down.
i. Select
the Date To from the drop-down.
j. Enter
in any comments in the Comments
text box.
k. Check
the Active checkbox if you
want the Capability Score to show on the Prospect Moves Plan Management
screen.
l. If you
want to enter in another Capability Score, repeat steps c through k.
m. Click
Save and
Close.
8. To view
the prospect's move plan history, select the Prospect
Moves Plan History tab.
9. To add
miscellaneous comments:
a. Select
the Miscellaneous Comments tab.
b. Click
Add.
c. The Date automatically populates with
today's date and cannot be changed.
d. Select
the Comment Type from the drop-down.
e. The User automatically populates with
the name of the logged in user and cannot be changed.
f. Enter
your Comments.
g. Click
Save.
Screen Element |
Field Description |
Relationships |
Add |
Button. Click this button to enabled the
fields in the Relationship Detail section and add a new relationship
to the prospect. |
Delete |
Button. When clicked, the select relationship
will be deleted.
 Deleting a relationship record
will remove the entire history of the relationship. Alternatively,
select an End Date. Deleting a relationship record
will remove the entire history of the relationship. Alternatively,
select an End Date.
|
Relationship Type |
Drop-down. Depending on the relationship
type selected, more information may need to be entered. If you
select “Contact”, fill out the fields in the Contact Information
section. If you select “Employment”, fill out the fields in the
Employment section.
 When adding a new contact relationship,
only one relationship can be designated as primary. When adding
a new relationship, if a primary contact relationship already
exists you will be prompted to choose whether to make this contact
the primary contact and end the previous contact relationship
OR make this contact the primary contact but do not end the previous
contact relationship. When adding a new contact relationship,
only one relationship can be designated as primary. When adding
a new relationship, if a primary contact relationship already
exists you will be prompted to choose whether to make this contact
the primary contact and end the previous contact relationship
OR make this contact the primary contact but do not end the previous
contact relationship.
Values are populated based on the relationship
types defined on the Relationships
Maintenance screen. Depending on the type selected, more
information may need to be entered. For example, if you select
“Employment”, the Employment section will display below with additional
data entry fields. |
Relationship |
Drop-down. This is the relationship code
associated with the Relationship Type. |
Comments |
Text box. If necessary, enter any comments
about the relationship. |
Related Constituent |
Link. Click this link to select the related
constituent to the prospect. |
Reciprocal |
Drop-down. This is the relationship the
related customer has with the prospect you are working with. |
Begin Date |
Date Drop-down. The begin date of the
relationship. |
End Date |
Date Drop-down. The end date of the relationship. |
View Related Constituent |
Button. Click this button to open the
related constituent in CRM360®. |
Giving History |
Txn Date |
Read-only. The date the transaction occurred. |
Soft Credit |
Read-only. Whether or not the donation
received soft credits. Soft credits can be given to the solicitor
linked to the donor for Cash and Pledge fundraising products.
All other fundraising products (including credits entered manually)
are considered soft credits. |
Gift Type |
Read-only. This is the type of product
added as a transaction. For example, Pledge, Asset, or Cash. When
a fund credit is created for a donor based on an order or a payment,
the description of the Product Type Code in the order line populates
here. If you created the credit manually, this field displays
as a drop-down allowing you to select a value. |
Credit Amount |
Read-only. The amount of credit given. |
Credit Role |
Read-only. The role of the credit. |
Description |
Read-only. The description of the donation. |
Campaign |
Read-only. The campaign related to the
transaction. |
Fund |
Read-only. The fund related to the transaction. |
Appeal |
Read-only. The appeal related to the transaction. |
Print Date |
Read-only. The date an acknowledgement
letter was generated for the donor |
Comments |
Text box. Any comments related to the
transaction. |
Confidential Information |
External Wealth |
Drop-down. Optional, user-defined code
that identifies the prospect's estimated wealth. Values in the
drop-down are populated based on the non-fixed codes defined for
the FND "EXTERNAL_WEALTH"
system type. |
Income Range |
Drop-down. This is the range of the prospect's
annual income level, which is useful information for soliciting
contributions. This field uses different codes than what is defined
for the constituent in the Annual Income Range Code
field, because fundraising staff classify income levels differently
than staff interested in member demographics. Values in the drop-down
are populated based on the non-fixed codes defined for the FND
"INCOME_LEVEL"
system type. |
Income Source |
Drop-down. This is the source of the prospect's
income information. For example, the information could come from
a survey or the donor’s membership information form. Values in
the drop-down are populated based on the non-fixed codes defined
for the FND "INCOME_SOURCE"
system type. |
Income Updated |
Date Drop-down. The date in which the
prospect's income was updated. |
Annual Giving Estimate |
Text box. This is an estimated amount
of money the constituent gives within a year. This estimate can
be manually updated or set by the FND700 Estimated
Giving batch process. |
Donor Class |
Drop-down. The general classification
of the donor. Values in the drop-down are populated based
on the non-fixed codes defined for the FND "DONOR_CLASS"
system type. |
Donor Giving Class |
Drop-down. Identifies whether a constituent
is a prospect (meaning they have never made a donation), current
donor, current major donor, past donor, or past major donor. Values
in the drop-down are populated based on the fixed codes defined
for the FND "DONOR_GIVING_CLASS"
system type. |
Donor Giving Status |
Drop-down. Identifies whether a donor
has never donated (NEVER), is a first time donor (FIRST_TIME)
is a renewal donor (gave last year and this year), is a LYBUNT
donor (last year but unfortunately not this year), or SYBUNT donor
(some year but unfortunately not this year). Values in the drop-down
are populated based on the fixed codes defined for the FND "DONOR_GIVING_STATUS"
system type. |
Spouse Name |
Text box. The name of the prospect's spouse. |
Spouse Birthday |
Date Drop-down. The birth date of the
prospect's spouse. |
Children Names |
Text box. The name of the prospect's children. |
Comments |
Text box. Comments about the prospect's
confidential information. |
Scores |
Capability |
Read-only. The capability selected from
the Capability Score History window. See below for more information. |
Inclination |
Read-only. The inclination selected from
the Capability Score History window. See below for more information. |
Assigned Capability Score |
Read-only. The assigned capability score
selected from the Capability Score History window. See below for
more information. |
Calculated Capability Score |
Read-only. The calculated capability score
selected from the Capability Score History window. See below for
more information. |
Maintain Scores |
Button. Opens the Capability Score History
window. |
Capability Score History |
Add |
Button. Clicking this button adds a new
Capability Score to the table. |
Delete |
Button. Clicking this button removes the
selected Capability Score from the table. |
Capability |
Drop-down. This is the capability that
the Prospect has to donate. This could be represented by a phrase
or a specific amount of money. For example, GOOD or $250k. Values
in the drop-down are populated based on the non-fixed codes defined
for the FND "CAPABILITY"
system type. |
Inclination |
Drop-down. This is the inclination that
the Prospect has to donate. This is usually represented by a Hot/Warm/Cold
description. A Prospect is Hot when he or she is most likely to
donate. Values in the drop-down are populated based on the non-fixed
codes defined for the FND "INCLINATION"
system type. |
Assigned Capability Score |
Drop-down. Identifies the organizations
estimation of the customers ability to give. This can be different
than calculated capability code if the organization wants to do
an additional calculation against the calculated capability score.
Values in the drop-down are populated based on the non-fixed codes
defined for the FND "CAPABILITY_SCORE"
system type. |
Calculated Capability Score |
Drop-down. Identifies the organizations
estimation of the customers ability to give. This is different
than capability code because it usually represents a combination
of capability and inclination. Values in the drop-down are populated
based on the non-fixed codes defined for the FND "CAPABILITY_SCORE"
system type. |
Date From |
Drop-down. The beginning date that the
Capability Score applies to the Prospect. Date ranges are used
because a Prospect’s Capability Score could fluctuate based on
a changing income level or other factors. |
Date To |
Drop-down. The end date that the Capability
Score applies to the Prospect. Date ranges are used because a
Prospect’s Capability Score could fluctuate based on a changing
income level or other factors. |
Comments |
Text box. Any comments you want to associate
with the selected Capability Score. |
Active |
Checkbox. Check this box to label the
selected Capability Score as active. |
Save and Close |
Button. Clicking this will save the current
Capability Scores and close the window. |
Cancel |
Button. Clicking this will close the Capability
Score History window without saving. |
Prospect Moves Plan History |
Moves Plan Type |
Read-only. The name of the moves plan. |
Moves Plan Stage |
Read-only. This is a subcategory of a
Plan Type. It is a tracking term used to describe how close a
prospect is to donating. |
Moves Plan Status |
Read-only. The status of the moves plan. |
Gift Goal Amount |
Read-only. This allows you to assign a
gift goal amount for the prospect that you want the solicitor
to aim for. |
Gift Amount |
Read-only. This is the amount that the
prospect has donated under this plan. |
Gift Date |
Read-only. The date in which the gift
was given. |
Miscellaneous Comments |
Search |
Button. Based on the filters selected,
when you click this button, the records in the grid below are
filtered. |
Add |
Button. When clicked, the fields in the
Details section become enabled and a new comment can be added. |
Delete |
Button. When clicked, the selected comment
is deleted. |
View All Comments |
Button. When clicked, a new window displays
all comments. |
Date |
Read-only. By default, this date is set
to today. |
Comment Type |
Drop-down. The categorization for the
comment. Values in the drop-down are populated based on the non-fixed
codes defined for the CUS "COMMENT_TYPE"
system type. |
User |
Read-only. By default, the logged in user's
name displays. |
Comment |
Text box. The miscellaneous comment(s). |
 Adding
an end date to the a prospect's solicitor relationship will NOT end the
solicitor's assignment to the prospect. To end a solicitor's assignment
to a prospect, you must add an end date on the solicitor's prospect record
in Solicitor Maintenance. For more information, please see Ending
a Solicitor's Assignment to a Prospect.
Adding
an end date to the a prospect's solicitor relationship will NOT end the
solicitor's assignment to the prospect. To end a solicitor's assignment
to a prospect, you must add an end date on the solicitor's prospect record
in Solicitor Maintenance. For more information, please see Ending
a Solicitor's Assignment to a Prospect.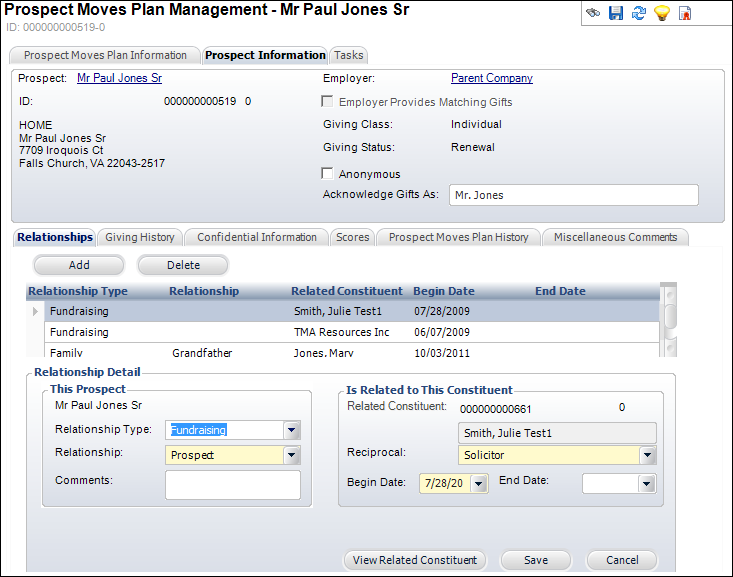
 Only one
relationship of the same Relationship Type, Relationship, Reciprocal,
and Begin Date can exist per prospect.
Only one
relationship of the same Relationship Type, Relationship, Reciprocal,
and Begin Date can exist per prospect.