 In
order for the product category to display properly, you must first configure
the Facet setup to include the product classes system types and codes.
Please refer to Product
Type Facet Overview for more information.
In
order for the product category to display properly, you must first configure
the Facet setup to include the product classes system types and codes.
Please refer to Product
Type Facet Overview for more information.The Coded Search Categories and Sub Category sections extends the functionality of keywords by allowing products to be grouped together by commonality. Where multiple products of the same type exist, the type is defined as the classification or category and the products may be defined within the classification. As of 7.4.0, the combination of category and subcategory display in the "Topics" section of the navigation bar on the product listing control, as shown below. For more information on the navigation bar, please see Configuring the Navigation Bar Control.
 In
order for the product category to display properly, you must first configure
the Facet setup to include the product classes system types and codes.
Please refer to Product
Type Facet Overview for more information.
In
order for the product category to display properly, you must first configure
the Facet setup to include the product classes system types and codes.
Please refer to Product
Type Facet Overview for more information.
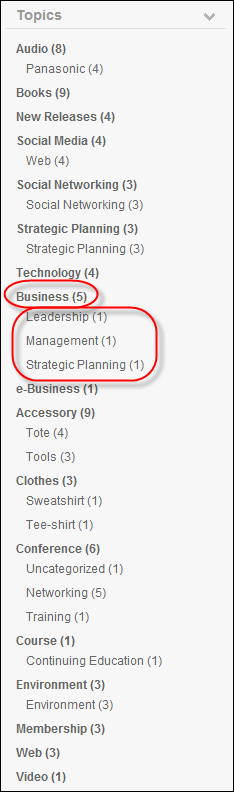
Additionally, as of 7.5.0, you have the option to associate an image with a selected category. This image will display on the product listing and product detail page in e-Business, as shown below. For more information, please see Configuring Categorical Iconography.
The User Defined Search Keywords section associates common terms or phrases with the active product. The goal in creating keywords is to provide a useful utility for product searches over the Web. To improve search results, keywords should be general and have a logical connection to the product for which it is defined.
To define categories and keywords:
1. From the
Personify360 main toolbar, select Products > Product
Central.
The Product Maintenance search screen displays.
2. Click Search to find a product or click Create New Product.
3. From the
Relationships task category, click Categories and Keywords.
The Search Categories screen displays, as shown below.
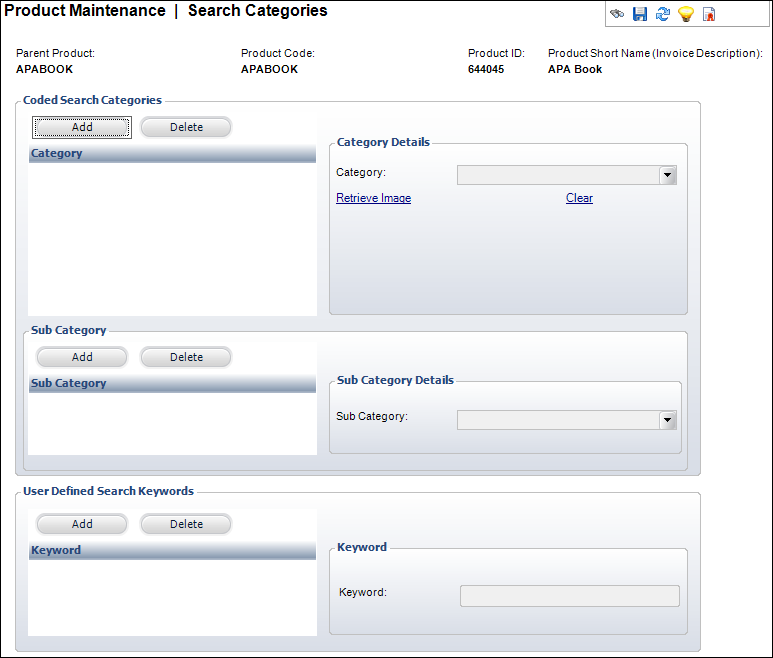
4. In the Coded Search Categories section, click Add.
5. Select a Category from the drop-down.
6. As of
7.5.0, if necessary, click the Retrieve Image
to copy the image defined for the selected category.
This icon will display on the product listing and product detail page in
e-Business. If necessary, click the Clear
link to remove the image.
7. In the Sub Category section, click Add.
8. Select a Sub Category from the drop-down.
9. In the User Defined Search Keywords section, click Add and enter a Keyword.
10. Click Save.
Screen Element |
Description |
|---|---|
Coded Search Categories |
|
Add |
Button. When clicked, a row is added to the Coded Search Categories table and the corresponding fields are enabled to add a category. |
Delete |
Button. When clicked, the highlighted row from the table and the information entered in the Category Details fields are deleted. |
Category |
Drop-down. Category used for searching from the Web and the back office. Values in the drop-down are populated based on the non-fixed codes defined for the ORD "PRODUCT_CATEGORY" system type. |
Retrieve Image |
Link. As of 7.5.0, when clicked, the image defined for the selected PRODUCT_CATEGORY code defined on the System Types and Codes screen is copied to the product. The best-practice recommendation for using iconography on product listing pages is that no more than three or four icons be used. Please note that if a icon has been defined for the selected Product Class of the product, that image will also display.
This icon will display on the product listing and product detail page in e-Business, as shown below. For more information, please see Configuring the Back Office Settings for Categorical Iconography.
|
Clear |
Link. When clicked, the categorical icon image is removed. |
Category Details |
|
Add |
Button. When clicked, a row is added to the Sub Category table and the corresponding fields are enabled to add a category. |
Delete |
Button. When clicked, the highlighted row from the table and the information entered in the Sub Category Details fields are deleted. |
Sub Category |
Drop-down. Sub category used for searching from the Web and the back office. Values in the drop-down are populated based on the subcodes defined for the non-fixed codes defined for the ORD "PRODUCT_CATEGORY" system type. |
User Defined Search Keywords |
|
Add |
Button. When clicked, a row is added to the User Defined Search Keywords table and the corresponding fields are enabled to add a keyword. |
Delete |
Button. When clicked, the highlighted row from the table and the information entered in the Keyword fields are deleted. |
Keyword |
Text box. User-defined keyword used for searching from the Web and the back office (not validated). |