 A
donor can have one or more planned giving plans.
A
donor can have one or more planned giving plans.The Planned Giving screen, shown below, stores information about a donor’s planned giving commitment to the organization. Planned giving usually involves a major donation that is structured and that integrates sound personal, financial, and estate-planning concepts with the donor’s plans for lifetime or testamentary giving. A planned gift has tax implications and is often transmitted through a legal document, such as a will or a trust.
 A
donor can have one or more planned giving plans.
A
donor can have one or more planned giving plans.
Fnd_Credit records are created for PLANNNEDGIVING and MEMO donations. Users have a choice as to whether a “donation” should be created for a planned giving plan. Typically, a donation order line should not be created when a planned giving plan is created; rather, the more common practice is to create a planned giving plan when the donor commits to the planned giving, but then to create a cash or asset donation when the planned giving gift is received. A PLANNEDGIVING donation order line is simply a memo transaction; no payment can be made and no financial transactions are created.
However, if the organization wants the donor to get immediate credit when the planned giving plan is created, the organization can create a PLANNEDGIVING donation order line that should create a record in Fnd_Credit when the order line is activated. When a PLANNEDGIVING donation is activated, no financial transactions are created.
The same is true for MEMO donations. No financial transactions are created, but when the “donation” is activated, Fnd_Credit records are created.
To define planned giving:
1. From the
toolbar, select Donors / Prospects > Planned Giving.
The Planning Giving search screen displays, as shown below.
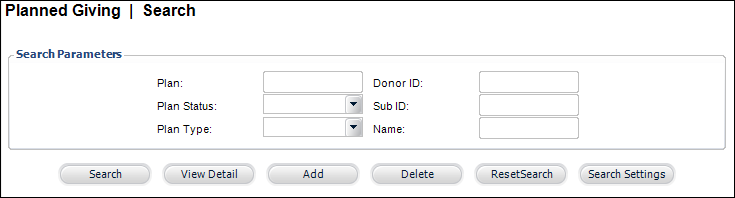
2. Click
Add to add a new planned giving.
The Constituent Chooser displays.
3. Search
for the appropriate constituent and double-click it to select it.
The constituent automatically displays as the donor on the Planned Giving
screen, shown below.
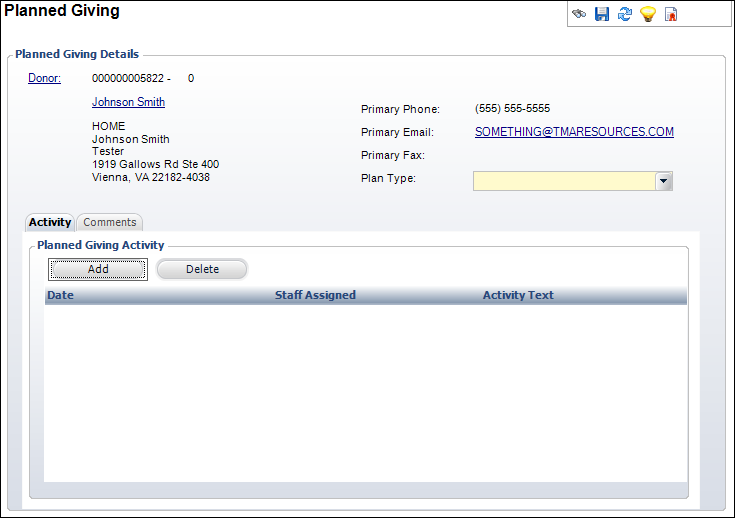
4. Select
the Plan Type from the drop-down.
The related tab automatically displays and the available fields differ
depending on the Plan Type selected. For example, the graphic to the left
displays a Bequest Plan Type and a Bequests tab. Values in the drop-down
are populated based on the non-fixed codes defined for the FND "PLAN_TYPE"
system type.
5. Enter
the plan Description and, if necessary, change the Plan
ID.
The Plan ID must be unique within the organization and organization unit.
You can relate this ID to an activity and filter on activities recorded
against a specific plan.
6. Enter the Principal Amount that will be donated according to the giving plan.
7. Select
the Plan Status from the drop-down.
Giving can only be made to active plans. Values in the drop-down are populated
based on the non-fixed codes defined for the FND "PLAN_STATUS"
system type.
8. If necessary,
change the Record Creation date.
This defaults to today’s date, but this is editable if desired. This is
the date the planned giving plan was created.
9. Click the Staff Assigned link and search for the internal staff assigned to administer the constituent’s planned giving plan. Maximum length is 80 characters. You can search for an existing constituent or add the name to the text box.
10. Click
the Planned Giving Professional link and search for the appropriate
planned giving professional assigned to manage the donor’s planned giving
plan.
You can search for an existing constituent or add the name to the text
box.
11. Relate the planned giving to a Campaign, Fund, or Appeal, if necessary.
12. The remaining
fields differ depending on the Plan Type selected.
Those fields could include:
· Executor information – The name, phone, fax, and email of the executor of a bequest. The executor is the person named in the donor’s will to carry out the provisions of the donor’s will.
· Date of Death – The donor’s date of death. Only available for a bequest.
· First Payment – This date is for informational purposes only and will not calculate or generate a planned giving payment.
· Beneficiary 1 DOB – The date of birth of the beneficiary to receive the donation.
· Annuity Rate –The percentage of the annuity rate.
· Payout Frequency – For annuities, this is the frequency of the payouts. Values in the drop-down are populated based on the non-fixed codes defined for the FND "PAYOUT_FREQUENCY" system type.
· Payout Rate – For annuities, this is the percentage that will be paid out.
· Charitable Deduction – The amount of a gift that can be taken as a charitable deduction on taxes. Tax rules limit the amount of charitable deductions you can claim each year, based on your income and the type of asset you contribute.
· Annual Income – The annual income from a Charitable Remainder Annuity Trust that you will receive for life.
· Transfer Date – The date that ownership of the property identified in the planned giving plan was transferred to the organization.
· Tax Free Portion – The amount of a Charitable Gift Annuity gift that is considered tax-free.
· Useful Life in Years – For a Life Estate Agreement, this is the number of years over which depreciation can be taken.
· Salvage Value – For a Life Estate Agreement, this is the salvage value after the useful life of the asset.
· Fund Rate of Return – For a Pooled Income Fund, enter the percentage of the rate of return for that fund.
13. Click the Activity tab and add a planned giving activity.
14. Click Add to add a new contact tracking record.
 If the donor
has a current primary employment relationship, the Employer Customer ID
fields in the CUS_Activity table are populated when a contact tracking
record is created.
If the donor
has a current primary employment relationship, the Employer Customer ID
fields in the CUS_Activity table are populated when a contact tracking
record is created.
15. Click the Comments tab and add any comments related to the planned giving, if necessary.
16. Click
Save.
A record for the donor is created in the FND_Customer table and the Giving
Class is updated.