 Free chapter meetings may need to be open for registration after the event, so group managers can “register” members and track attendance. See Creating a Meeting for more information.
Free chapter meetings may need to be open for registration after the event, so group managers can “register” members and track attendance. See Creating a Meeting for more information.This section covers the following:
· Setting up a product for group purchase
· Displaying the meeting list price on the Registration Information step
· Multiple credit cards and saved credit cards for group members
· Multiple Merchants/Payment Handlers
In order for a product to be purchased for a group by a group manager, the Allow Purchase from the Web, Display on Web, and Allow Group Purchase checkboxes MUST be checked on the Product Central screen in the back office for a product and the group manager must have the permission to place on order for a group. See Setting up a Group Manager for more information. The Allow Group Purchase checkbox will default to checked when creating any new product except for the following products: membership, fundraising, and umbrella. If you have existing products and decide to use group management, you will need to check this checkbox for all products that you want to allow for group purchases. ANY product that has the Allow Group Purchase checkbox enabled can be purchased for a group by a group manager.
 Free chapter meetings may need to be open for registration after the event, so group managers can “register” members and track attendance. See Creating a Meeting for more information.
Free chapter meetings may need to be open for registration after the event, so group managers can “register” members and track attendance. See Creating a Meeting for more information.
The following product should NOT be set up for group purchases:
· A product that has prerequisites, such as a certification, meeting, etc., unless you are certain that group members have already fulfilled those prerequisites. For example, if a group membership was a prerequisite for a meeting, a group manager could purchase that meeting product for his/her group since all group members have membership.
 If you set up an umbrella product for group purchase, whatever attributes a group manager selects on the Product Detail page will be applied to ALL of the order lines. For example, if a group manager purchases a book that comes in digital version or hard back version and selects the digital version, all group members would receive the digital version. See Umbrella Product Overview for more information.
If you set up an umbrella product for group purchase, whatever attributes a group manager selects on the Product Detail page will be applied to ALL of the order lines. For example, if a group manager purchases a book that comes in digital version or hard back version and selects the digital version, all group members would receive the digital version. See Umbrella Product Overview for more information.
 The roster is optimized for groups of approximately 100 members. If your group managers purchase for groups that are larger, it may be hard for the chapter manager to find chapter members within many of the Chapter Management pages. You may want to review the features and determine if the navigation is sufficient for the chapter sizes being managed. If you enable meetings with sessions for group purchase, group managers are unable to register group members for the individual sessions; each registrant would have to login and register for the sessions.
The roster is optimized for groups of approximately 100 members. If your group managers purchase for groups that are larger, it may be hard for the chapter manager to find chapter members within many of the Chapter Management pages. You may want to review the features and determine if the navigation is sufficient for the chapter sizes being managed. If you enable meetings with sessions for group purchase, group managers are unable to register group members for the individual sessions; each registrant would have to login and register for the sessions.
 To see the workflow of a group manager purchasing either a membership product, meeting product, or any other type of product for a member of his/her group, refer to Overview: Sample Workflows for Purchasing Products for a Group Online.
To see the workflow of a group manager purchasing either a membership product, meeting product, or any other type of product for a member of his/her group, refer to Overview: Sample Workflows for Purchasing Products for a Group Online.
 If the Allow Purchase from the Web button is not applicable, then the Allow Group Purchase button is also not applicable.
If the Allow Purchase from the Web button is not applicable, then the Allow Group Purchase button is also not applicable.
To set up a product for a group purchase:
1. From the Personify360 main toolbar, select Products > Product Central.
The Product Maintenance search screen displays.
2. Create a new product or search for an existing one.
The Product Maintenance screen displays.
3. From the eBusiness Links task category, click eBusiness Control.
The eBusiness Control screen displays, as shown below.

4. Click Add eBusiness Control.
5. From the Display Settings section, make sure the following is defined in order for the product to display on the web for a group purchase:
a. Ensure that the Display on Web and Allow Purchase from the Web checkboxes are checked.
b. Select the dates in which you want the product to display on the web from the Web Display Dates drop-down. From the first drop-down, specify the date on which you would like the product to begin displaying on the web. Optionally, from the second drop-down, specify the date on which you would like the product to stop displaying on the web.
c. Check the Allow Group Purchase checkbox to allow a group manager to be able to purchase this product for a group on the web.
If this checkbox is NOT checked, the product is ineligible for group purchase.
 This checkbox will default to checked when creating any new product except for the following products: membership, fundraising, and umbrella. If you have existing products and decide to use group management, you will need to check this checkbox for all products that you want to allow for group purchases.
This checkbox will default to checked when creating any new product except for the following products: membership, fundraising, and umbrella. If you have existing products and decide to use group management, you will need to check this checkbox for all products that you want to allow for group purchases.
6. Click Save.
 Refer to the Defining [Subsystem Name] Product e-Business control in the online help for more information on how to configure the rest of the settings on this page. For example, if you want to create an inventory product for group purchase, refer to the Defining Inventoried Product e-Business Control for more information.
Refer to the Defining [Subsystem Name] Product e-Business control in the online help for more information on how to configure the rest of the settings on this page. For example, if you want to create an inventory product for group purchase, refer to the Defining Inventoried Product e-Business Control for more information.
In order for the group manger to select a price from the List Prices drop-down on the Registration Information step on the web, in the back office, on the Rates and Pricing screen, select "Group Rate" from the Rate Code drop-down and check the Web Enabled Rate checkbox, as highlighted below. See Defining Meeting/Session Product Rates and Pricing for more information. 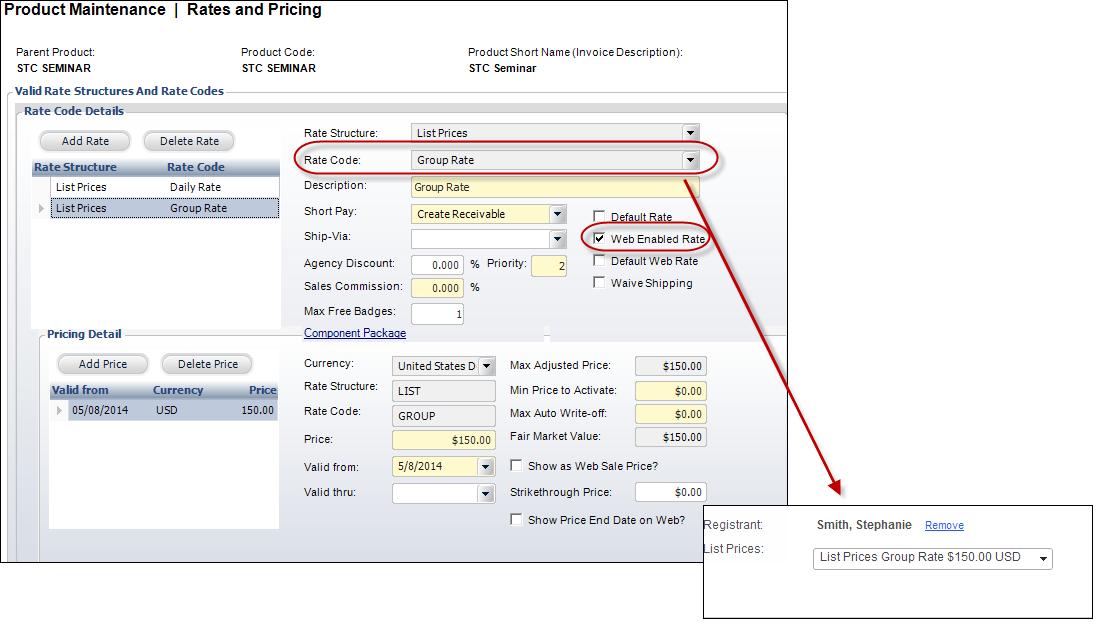
An existing configuration is available on the Pay Open Balances, Checkout, and Pay Now controls, which allows credit cards to be saved to a web user's account. This typically controls whether or not the grid of saved cards displays and the checkbox to save a card for later use is displayed.
For Group Management, this flag will be respected, but really only impacts whether or not the grid of previously saved cards is visible. In addition, the checkbox to save the credit card for future use is always suppressed. This is to avoid a situation where an individual enters his/her personal card, saves it to the group (i.e., chapter, corporation, or committee) record, and then any one who has access to that group can use the credit card.
 If a group manager is paying for a group order, and a company, chapter, or committee happens to have a saved card, it will display. However, the user will NOT be able to save a newly entered card.
If a group manager is paying for a group order, and a company, chapter, or committee happens to have a saved card, it will display. However, the user will NOT be able to save a newly entered card.
 If a group manager is viewing an individual other than themselves (i.e., a group’s employee or member), then the Pay Open Balances control will NOT display that person’s saved cards, even if the Allow Saved Credit Cards checkbox is checked in the control settings. Personify does not want to permit one individual to use another individual’s card. However, Personify does allow this for companies, chapters, or committees because the person has been designated by/for that entity, and the odds of a saved card on those records are very low.
If a group manager is viewing an individual other than themselves (i.e., a group’s employee or member), then the Pay Open Balances control will NOT display that person’s saved cards, even if the Allow Saved Credit Cards checkbox is checked in the control settings. Personify does not want to permit one individual to use another individual’s card. However, Personify does allow this for companies, chapters, or committees because the person has been designated by/for that entity, and the odds of a saved card on those records are very low.
 A group manager drills into an employee, committee member, or chapter member's profile page. You have included the Pay Open Balances control on the managed person’s profile. If the group manager goes to pay a balance, then he/she will select Add a New Card, because saved cards are NOT displayed for security reasons. Since there are many ways for a group manager to reach this control, and depending on which path a group manager takes, the Pay Open Balances control may default to the logged in user’s address for the credit card or it may default to the managed constituent’s address. Either way, the group manager can overwrite this defaulted address, so it matches whatever payment card he/she is using. The defaulted address is just intended as a time-saver for the person entering the credit card details.
A group manager drills into an employee, committee member, or chapter member's profile page. You have included the Pay Open Balances control on the managed person’s profile. If the group manager goes to pay a balance, then he/she will select Add a New Card, because saved cards are NOT displayed for security reasons. Since there are many ways for a group manager to reach this control, and depending on which path a group manager takes, the Pay Open Balances control may default to the logged in user’s address for the credit card or it may default to the managed constituent’s address. Either way, the group manager can overwrite this defaulted address, so it matches whatever payment card he/she is using. The defaulted address is just intended as a time-saver for the person entering the credit card details.
When a group manager encounters the Pay Open Balances control, it behaves and/or renders differently depending if the group manager is viewing his/her list of existing orders, the group's list of existing orders, or a member of the group's list of existing orders.
· If the group manager is paying his/her OWN orders, the Pay Open Balances control will respect the configuration to allow credit cards to be saved to a user's account.
· If the group manager is paying for a GROUP's order, the Pay Open Balances control will also respect the configuration to allow credit cards to be saved to the group's account. This can be set to show a grid of saved credit cards or to display the credit card data entry fields with the checkbox option to save the newly entered card for future use; however, a group manager does not have the option to save a credit card for future use. Please note that these are separate pages that must be set up for the group’s account vs. the logged in user’s account.
· If the group manager is paying a GROUP MEMBER's order, the Pay Open Balances control will also respect the configuration to allow credit cards to be saved to the group member's profile. Please note that these are separate pages that must be set up for the group member’s account vs. the logged in user’s account. As a best practice, the Allow Saved Credit Cards checkbox should NOT be checked on these pages. It is not wise to give group managers access to individual’s personal cards, even if their use is restricted to purchases on your site.
 Group managers can purchase a membership product for an individual in their group; however, as of 7.5.0, corporate join is NOT part of base. In addition, there is no renewal or member join control for company records. The existing My Membership Summary control expects an individual’s information and serves as the starting point for a group manager to purchase or renew a membership. The My Membership Summary control only supports individual records. See Membership Summary Control for more information. However, using the Pay Open Balances control, group managers can pay a balance for ANY customer type. See Pay Open Balances Control for more information.
Group managers can purchase a membership product for an individual in their group; however, as of 7.5.0, corporate join is NOT part of base. In addition, there is no renewal or member join control for company records. The existing My Membership Summary control expects an individual’s information and serves as the starting point for a group manager to purchase or renew a membership. The My Membership Summary control only supports individual records. See Membership Summary Control for more information. However, using the Pay Open Balances control, group managers can pay a balance for ANY customer type. See Pay Open Balances Control for more information.
The logic for how multiple merchant/payment handlers is the following:
· You have a national group that handles renewals using Merchant A.
· Local chapter have its own website for meetings, etc. using Merchant B.
· A member has auto-renew set up using their Visa ending in 1234.
· A member also saved the Visa 1234 during various purchases on the local chapter's website.
· As a result of those transactions, Merchant A provides a token for Visa 1234 and Merchant B provides a different token for Visa 1234. Two separate records exist in CUS_ CREDIT_ CARD_ PROFILE.
· An update to the card from either website or the back has a “ripple effect” on both token records.
See Also:
· If you want an overview of how a group manager can purchase a product, membership, or meeting for a group, see Sample Workflows for Purchasing Products for a Group Online.
· For some frequently asked questions about the Buy for Group control, see Frequently Asked Questions.
· To add the Buy for Group control to a page on the web, see Configuring the Web Settings for the Buy for Group Control.
· For an overview on the Buy for Group control, refer to Overview: Buy for Group Control.