
The following page displays:
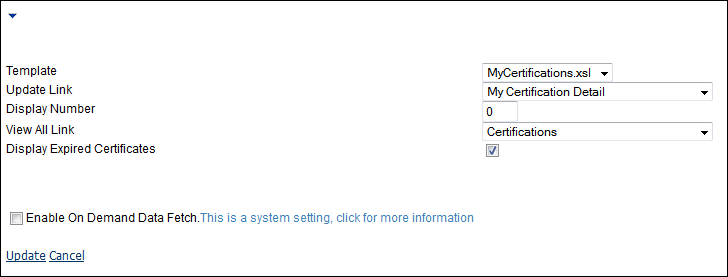
The My Certification web module can be added to the account profile area of a website. It allows users to view the status of their certification progress. Once you have installed and set up your web module so that it is displayed in your site, you must configure it to work with your website.
To configure the Certification Detail web module:
1. Log into your site as Host.
2. Navigate to the appropriate page on your site where you want to add the My Certifications web module.
3. Add the Personify – My Certifications module to where you want it to be located on your page. See Adding a Web Module to the Webpage for more information.
4. From the
pencil icon, select Edit, as highlighted below.

The following page displays:
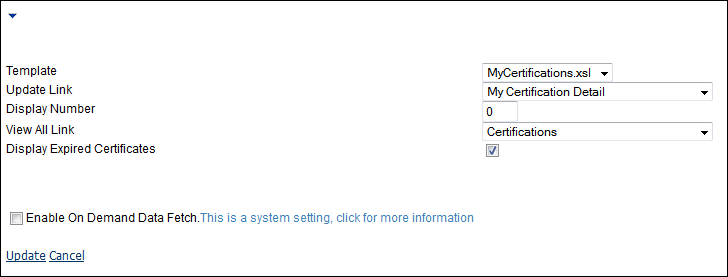
5. Configure the appropriate module settings as described below:
· Template - Drop-down. This setting determines which template is applied to the module. The default selection is MyCertifications.xsl.
· Update Link - Drop-down. This setting determines which page to display when the Update link is clicked.
· Display Number - Text box. This field determines the number of certifications to display.
· View All Link - Drop-down. This setting determines which page to display when the View All link is clicked.
· Display Expired Certificates - Checkbox. When checked, all of the customer’s expired certifications display.
6. Click Update.
After setting up the My Certifications module, it may appear, as below,
to your customer.
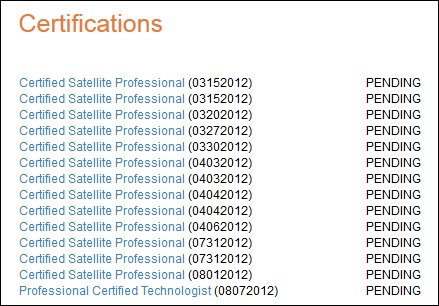
Clicking on one of the certifications takes the customer to the Certification Detail module.